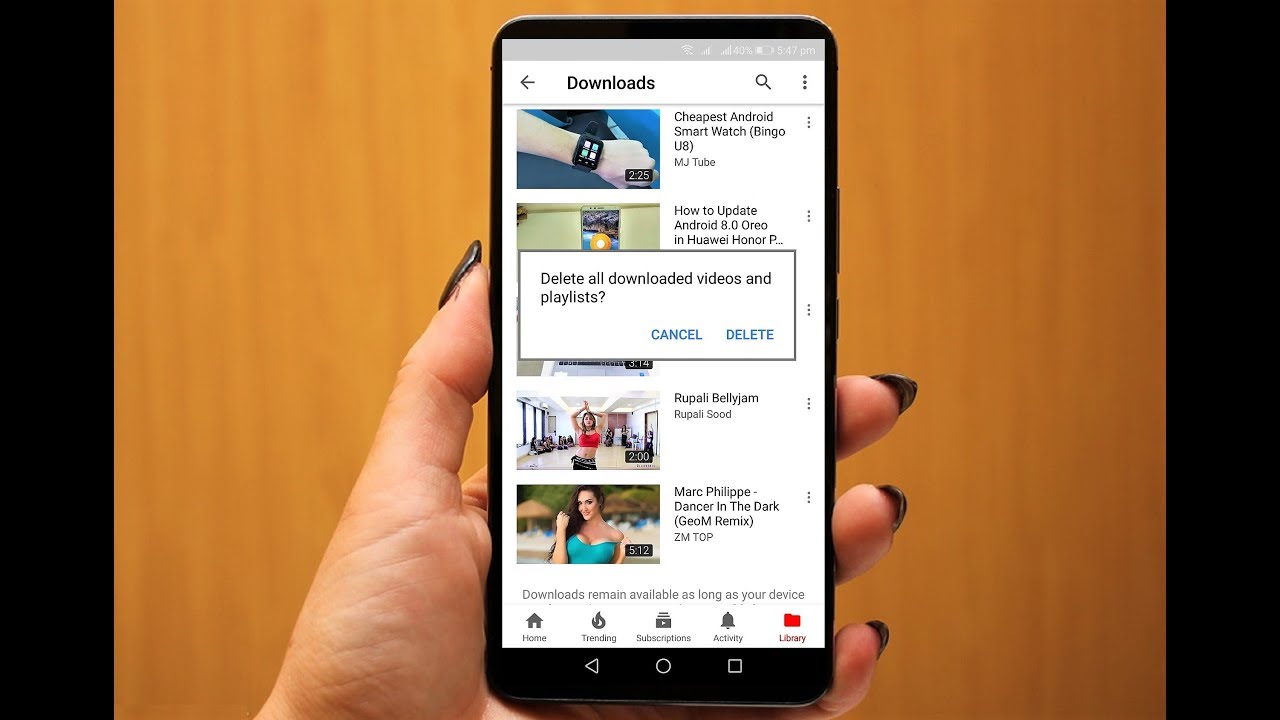
Are you looking for a quick and easy way to delete videos on YouTube using your mobile phone? Look no further! In this article, we will guide you through the process step by step, ensuring that you can efficiently manage your YouTube content from the convenience of your mobile device. Whether you want to remove outdated or unwanted videos, or simply clean up your YouTube channel, we’ve got you covered. With the ever-increasing popularity of mobile devices and the widespread use of YouTube, it’s important to know how to manage your videos on the go. So, let’s dive in and discover how to delete videos on YouTube using your mobile phone!
Inside This Article
- Overview
- Method 1: Deleting Videos using the YouTube Mobile App
- Method 2: Deleting Videos using the YouTube Studio App
- Method 3: Deleting Videos using the YouTube Website on Mobile Browser
- Conclusion
- FAQs
Overview
Deleting videos on YouTube Mobile is a simple process that allows you to manage and declutter your YouTube channel. Whether you’ve uploaded a video by mistake or you no longer want a particular video to be on your channel, deleting it can be done directly from your mobile device. In this article, we will guide you through the step-by-step process of deleting videos on YouTube Mobile.
With the increasing popularity of mobile devices, more and more people are using their smartphones and tablets to access YouTube. This means that managing your YouTube channel on the go has become essential. Thankfully, YouTube Mobile provides you with the option to delete videos from your channel, giving you full control over your content.
Deleting videos on YouTube Mobile is a quick and convenient way to keep your channel organized and ensure that only the videos you want are visible to your audience. Whether you need to remove outdated content, private videos, or simply clear up some space, deleting videos can help maintain a polished and professional channel.
Now, let’s delve into the step-by-step process of deleting videos on YouTube Mobile, so you can easily manage your content and keep your channel fresh.
Method 1: Deleting Videos using the YouTube Mobile App
If you want to delete videos from your YouTube channel using your mobile device, you can easily do so by following these simple steps:
1. Open the YouTube app on your mobile device. If you don’t have the app installed, you can download it from the App Store (for iOS) or Google Play Store (for Android).
2. Sign in to your YouTube account. Enter your email address and password to access your account. If you have multiple accounts, make sure you are signed in to the correct one.
3. Tap on the profile icon or your profile picture in the top-right corner of the screen. This will open the menu of options.
4. From the menu, select “Your Channel” to access your channel’s content.
5. On your channel’s page, tap on the “Videos” tab. This will display all the videos uploaded to your channel.
6. Find the video you want to delete and tap on it to open the video details page.
7. On the video details page, tap on the three-dot menu icon (usually located below the video player) to open a dropdown menu of options.
8. From the dropdown menu, select “Delete.” This will prompt a confirmation message to appear.
9. Read the confirmation message carefully as it will inform you that deleting the video will permanently remove it from your channel. If you are sure you want to delete the video, tap on “Delete.” Otherwise, tap on “Cancel” to go back to the video details page.
10. After tapping on “Delete,” another confirmation message will appear, asking you to confirm the deletion. If you are absolutely sure you want to delete the video, tap on “Delete” again. Otherwise, tap on “Cancel” to go back to the video details page.
11. Congratulations! You have successfully deleted the video from your YouTube channel using the YouTube mobile app.
Method 2: Deleting Videos using the YouTube Studio App
If you prefer to delete videos on YouTube using your mobile device, you can utilize the YouTube Studio app. This app provides an easy and convenient way to manage your YouTube channel and content on the go. Follow the steps below to delete videos using the YouTube Studio app:
1. Open the YouTube Studio app on your mobile device. If you haven’t already installed it, you can download it from the App Store for iOS or the Google Play Store for Android.
2. Once you’re logged in to the app, you’ll see the homepage of your YouTube Studio dashboard. Tap on the “Videos” tab at the bottom of the screen. This will take you to the video management section.
3. In the video management section, you’ll see a list of all your videos. Scroll through the list or use the search bar to find the video you want to delete.
4. Once you’ve found the video, tap on the three-dot menu icon (?) located next to the video title. This will open a dropdown menu with various options.
5. From the dropdown menu, select the “Delete” option. You’ll be prompted with a confirmation message asking if you’re sure you want to delete the video.
6. Read the confirmation message carefully, as it informs you that deleting the video is permanent and cannot be undone. If you’re certain you want to proceed, tap on the “Delete” button.
7. After confirming the deletion, the video will be removed from your YouTube channel. Keep in mind that it may take some time for the change to reflect on YouTube itself.
That’s it! You’ve successfully deleted a video using the YouTube Studio app. Remember to use this feature with caution, as deleting a video is irreversible.
Method 3: Deleting Videos using the YouTube Website on Mobile Browser
If you prefer using the YouTube website on your mobile browser to delete videos, follow the steps below:
1. Open your mobile browser and visit the YouTube website by entering “www.youtube.com” in the URL bar.
2. Sign in if you haven’t already. Tap on the profile icon in the top-right corner of the screen, then select “Sign In” and enter your YouTube account information.
3. Once signed in, tap on the menu icon, usually represented by three horizontal lines, in the top-left corner of the screen. This will open the YouTube menu.
4. Scroll down the menu and tap on “Your Channel.” This will take you to your channel page.
5. On your channel page, tap on the “Videos” tab to view all the videos on your channel.
6. Find the video you want to delete and tap on the three-dot menu icon next to it.
7. A dropdown menu will appear. Tap on “Delete video” from the options presented.
8. You will be asked to confirm the deletion. Read the warning message thoroughly, as deleting a video is permanent and cannot be undone. If you’re sure you want to proceed, tap on “Delete” to confirm the deletion.
9. Once deleted, the video will be removed from your YouTube channel and cannot be recovered.
Remember, before deleting a video, consider the impact it may have on your channel and viewers. Deleting a popular or well-received video may result in a loss of views, subscribers, or engagement. It’s important to weigh the pros and cons before making a decision.
By following these steps, you can easily delete videos from your YouTube channel using the YouTube website on your mobile browser.
Deleting videos on YouTube Mobile is a simple and straightforward process that allows you to manage your content seamlessly. Whether you want to remove a video you no longer wish to share or eliminate outdated content, you can easily accomplish this task using the YouTube mobile app.
By following the step-by-step instructions provided in this article, you can delete videos from your YouTube channel directly from your mobile device. Remember to review your video library periodically to ensure it aligns with your current content strategy and audience preferences.
Keeping your YouTube channel organized and up to date is essential for maintaining a professional online presence. With the ability to delete videos conveniently from your mobile device, you have the power to curate your content and provide your audience with the best experience possible.
Now that you know how to delete videos on YouTube Mobile, go ahead, take control of your channel, and begin optimizing your content today.
FAQs
Q: Can I delete videos from my YouTube mobile app?
Yes, you can delete videos directly from the YouTube mobile app. In fact, it’s a quick and straightforward process.
Q: How do I delete a video from my YouTube mobile app?
To delete a video from your YouTube mobile app, follow these steps:
- Open the YouTube app on your mobile device.
- Tap on your profile picture in the top right corner to access your account.
- Select “Your channel” from the options.
- Go to the “Videos” tab in your channel.
- Find the video you want to delete and tap on the three-dots menu button beside it.
- Choose the “Delete” option from the menu.
- Confirm the deletion by tapping on “Delete” again in the confirmation pop-up.
Q: Can I recover a deleted YouTube video on my mobile app?
No, once you delete a video from your YouTube mobile app, it cannot be recovered. Make sure you want to permanently remove the video before confirming the deletion.
Q: Does deleting a video from the YouTube mobile app also delete it from my channel?
Yes, deleting a video from the YouTube mobile app will remove it from your channel as well. It will no longer be accessible to your subscribers or anyone who had previously viewed the video.
Q: Are there any restrictions on deleting videos from my YouTube mobile app?
There are no specific restrictions on deleting videos from your YouTube mobile app. However, it’s important to note that deleting a video means you will lose all its associated data, such as views, comments, and engagement metrics. Additionally, if the video is part of a playlist, it will be removed from the playlist as well.
