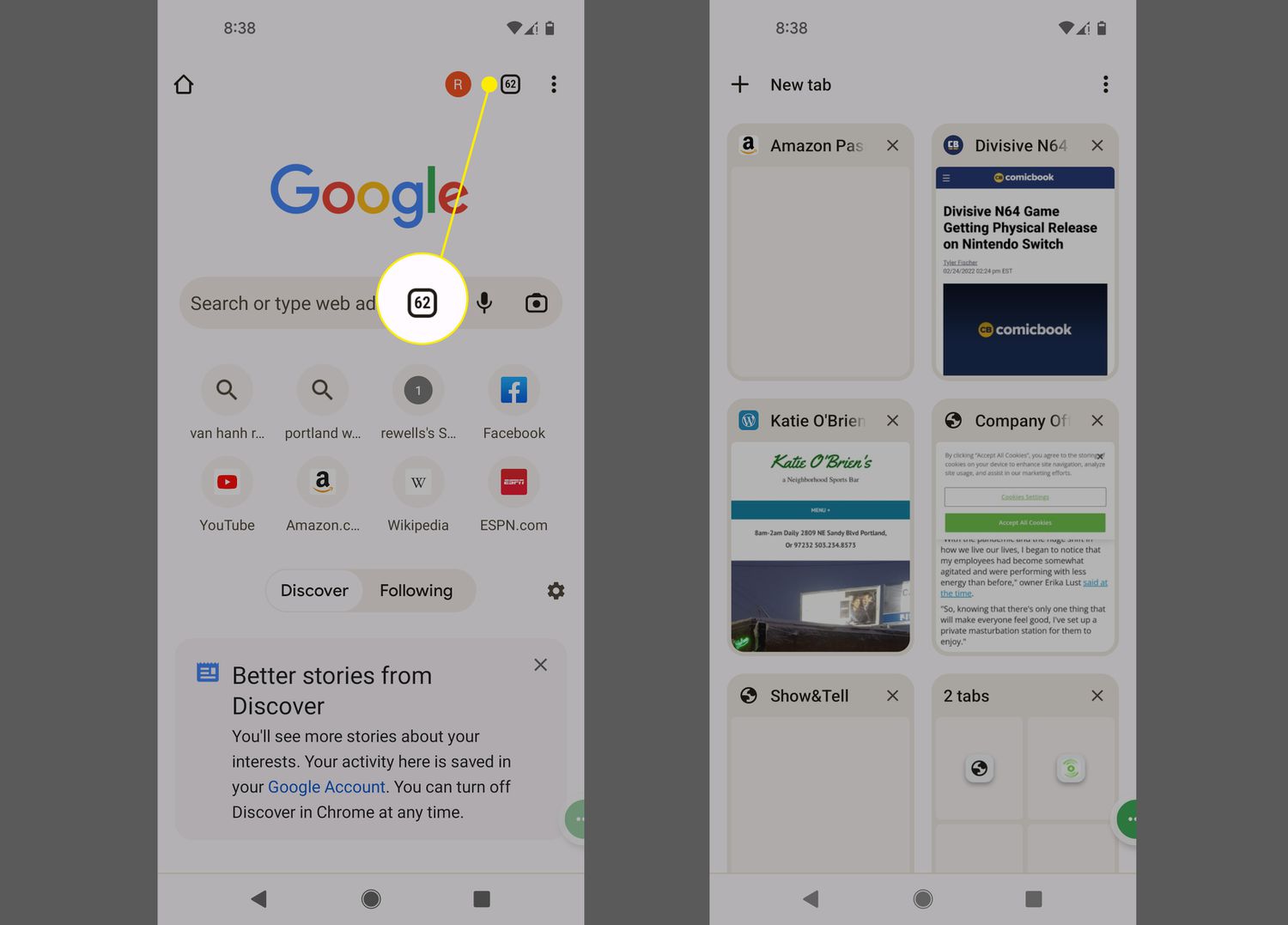
In today’s fast-paced world, smartphones have become an essential part of our lives, and Android devices have emerged as one of the most popular choices. With their versatility and user-friendly interface, Android phones offer a wide range of features and functionalities, including the ability to open multiple tabs in a web browser.
Opening tabs on Android can be incredibly useful for multitasking, allowing you to browse multiple websites simultaneously without losing track of your progress. Whether you’re researching for a project, shopping online, or simply enjoying your favorite websites, opening tabs on Android ensures a seamless and efficient browsing experience.
In this article, we will guide you through the process of opening tabs on Android, providing you with step-by-step instructions and tips to make the most out of your browsing sessions. So, let’s dive in and discover how to open tabs on your Android device!
Inside This Article
- Finding the Tabs App
- Installing the Tabs App
- Opening the Tabs App
- Navigating through Tabs
- Conclusion
- FAQs
Finding the Tabs App
Android devices offer a variety of applications to enhance user experience and productivity. If you’re looking to open tabs on your Android device, the first step is to locate the Tabs app. Fortunately, finding the Tabs app is a straightforward process. Here are a few methods to help you find it:
- App Drawer: The most common way to find the Tabs app is through the app drawer. Simply tap on the app drawer icon on your device’s home screen, usually represented by a grid or square icon. Scroll through the list of apps until you find the Tabs app. It may be listed under a different name, such as “Tabs Manager” or “Tab Organizer.
- Search Bar: Another quick way to find the Tabs app is by using the search bar on your Android device. Swipe down from the top of the screen to access the notification panel and search for “Tabs” or related keywords in the search bar. This will display relevant results, including the Tabs app if it is installed on your device.
- Widgets: Some Android devices allow you to add app shortcuts or widgets to the home screen. Check if there is a widget specifically for the Tabs app. Long-press on the home screen, select “Widgets,” and look for a widget related to tabs or app organization. If you find one, simply tap and hold it, then drag and drop it onto your home screen for easy access.
Once you have located the Tabs app, you are ready to start using it. Opening tabs on Android can greatly improve your multitasking abilities, allowing you to seamlessly switch between different tasks or apps. In the next section, we will explore how to install the Tabs app if you don’t already have it installed on your device.
Installing the Tabs App
If you want to open tabs on your Android phone, the first step is to install a reliable tabs app. There are several options available on the Google Play Store, each with its own set of features and functionalities. Here is a step-by-step guide on how to install the tabs app:
- Open the Google Play Store on your Android device.
- Type “tabs app” in the search bar at the top of the screen.
- Tap on the search icon or press the Enter key.
- Review the list of tabs apps that appear in the search results.
- Take the time to read the app descriptions, user reviews, and ratings to find the best tabs app for your needs.
- Once you have chosen an app, tap on the “Install” button next to the app listing.
- Wait for the app to download and install on your device. The installation process may take a few moments, depending on the size of the app and the speed of your internet connection.
- Once the installation is complete, you will see the tabs app icon on your home screen or in your app drawer.
- Tap on the tabs app icon to open it and start using it to browse the internet with multiple tabs.
Remember to grant any necessary permissions the app may require during the installation process. It’s also important to keep your tabs app updated to ensure you have the latest features and bug fixes.
Now that you have successfully installed the tabs app, you are ready to open tabs and enjoy a seamless browsing experience on your Android device.
Opening the Tabs App
Once you have successfully installed the Tabs app on your Android device, it’s time to open it and dive into the world of multitasking and organization. Here’s how to open the Tabs app on your Android:
1. Locate the Tabs app on your device’s home screen or app drawer. It usually has an icon with multiple tabs or squares stacked on top of each other.
2. Tap on the Tabs app icon to launch it. You may need to enter your device’s security credentials, such as a PIN, pattern, or fingerprint, depending on your device’s settings.
3. Once the Tabs app is open, you will be greeted with a clean and organized interface that displays all your open tabs in a convenient manner. You can see the website or the app associated with each tab.
4. If you have used the Tabs app before and have multiple tabs saved, you can find them by swiping left or right on the screen or by tapping on the navigation buttons at the bottom of the interface.
5. To view the content of a specific tab, simply tap on the tab and it will open in a new window. You can switch between tabs by swiping left or right, or by tapping on the navigation buttons at the bottom.
6. The Tabs app also offers additional features and customization options. You can organize your tabs into groups, bookmark your favorite tabs for quick access, and even customize the appearance of the app to suit your preferences.
7. Once you’re done using the Tabs app, you can simply close it by tapping on the back button or using the app switcher to navigate to a different app.
Opening the Tabs app on your Android device allows you to seamlessly navigate through your saved tabs and access your favorite websites and apps with ease. With its intuitive interface and customizable features, the Tabs app enhances your multitasking and browsing experience on your Android device.
Navigating through Tabs
Once you have opened the Tabs app on your Android device, you can start navigating through the available tabs to access different websites and web applications. The tab navigation interface is designed to be intuitive and user-friendly, allowing you to seamlessly switch between different browsing experiences.
To navigate through the tabs, you can use the following methods:
- Tap on the tab icons: Each open tab will be represented by a small icon at the top of the screen. By tapping on these icons, you can quickly switch to the corresponding tab and continue browsing.
- Swipe left or right: Another way to navigate through tabs is by swiping left or right on the screen. This gesture will smoothly switch between tabs, making it easy to jump from one website to another.
- Use the tab overview: If you have multiple tabs open and want to get a quick overview of all of them, you can enter the tab overview mode. This can be done by tapping on the square or rectangular icon usually located at the top right or bottom right corner of the screen. In the tab overview, you will see previews of all your open tabs, allowing you to select the one you want to focus on.
- Use swipe gestures on the tab overview: Some Android devices offer the option to use swipe gestures directly on the tab overview screen. This means you can swipe left or right on the previews to switch between tabs without having to go back to the main browsing interface.
By utilizing these navigation methods, you can effortlessly move between different tabs and explore the web on your Android device. Whether you’re researching for a project, reading articles, or managing multiple web applications, the tab navigation feature provides a convenient way to organize and access your browsing activities.
Conclusion
In conclusion, being able to open tabs on your Android device is a convenient feature that allows you to multitask and access multiple websites simultaneously. Whether you prefer using the native browser, Chrome, or any other third-party browser, the process is generally the same and can be easily done with just a few taps. By following the methods outlined in this article, you can quickly open tabs, switch between them, and stay organized while browsing the internet on your Android device.
FAQs
1. How do I open tabs on Android?
Opening tabs on Android is a straightforward process. Most Android browsers, such as Chrome, Firefox, and Samsung Internet, have a tab management feature that allows you to open multiple tabs simultaneously. To open a new tab, simply tap on the tab icon (usually located in the upper-right corner) and select “+ New tab.” This will create a new tab, and you can switch between tabs by tapping on them.
2. Can I open multiple tabs in different apps?
Yes, you can open multiple tabs in different apps on Android. Some apps, like social media platforms, email clients, or news apps, have their built-in tab management system. For example, in the Facebook app, you can open multiple tabs by tapping on the three-line menu button and selecting “Open link in new tab” when browsing a post or a link. Keep in mind that not all apps support tabbed browsing, so the availability may vary.
3. How many tabs can I open on Android?
The number of tabs you can open on Android depends on the device’s specifications and the browser/app you are using. Most modern Android devices can comfortably handle multiple tabs without any notable performance issues. However, keep in mind that opening too many tabs may consume more memory and battery, which could potentially slow down your device. It is advisable to close unnecessary tabs or use tab management features to optimize your browsing experience.
4. How do I close tabs on Android?
Closing tabs on Android is a simple process. In most Android browsers, you can close a tab by tapping on the “x” icon located on the corner of the tab or by swiping the tab off the screen. Some browsers also offer a “Close all tabs” option in the tab management menu (accessed by tapping on the tab icon). This allows you to close all open tabs at once.
5. Can I reopen closed tabs on Android?
Yes, you can reopen closed tabs on Android in most browsers that support this feature. To reopen a closed tab, simply tap on the tab icon and look for the “Recently Closed” or “History” option. From there, you will find a list of recently closed tabs and can choose the one you want to reopen. Additionally, some browsers provide a shortcut gesture, such as swiping to the left or right, to bring back recently closed tabs.
