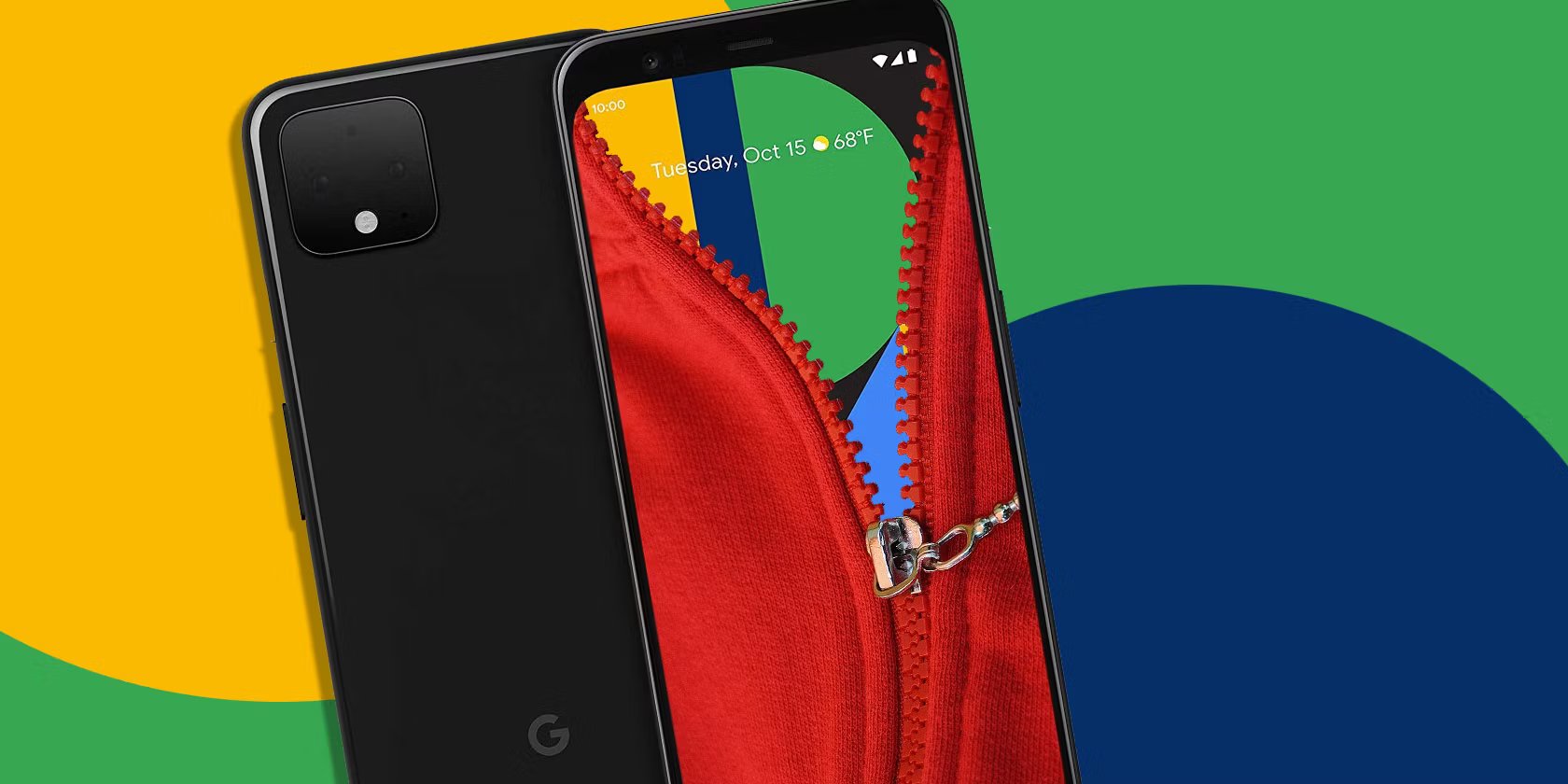
Are you struggling to open zip files on your Android device? Whether you’ve received a compressed file via email or downloaded one from the internet, not being able to access its contents can be frustrating. But don’t worry, we’ve got you covered! In this article, we’ll dive into the world of zip files and show you the step-by-step process of opening them on your Android device. From built-in file managers to third-party apps, we’ll explore various methods that will make handling zip files a breeze. So, grab your Android device, and let’s get started on unlocking the contents of those pesky zip files!
Inside This Article
- Method 1: Using a File Manager App
- Method 2: Using a Dedicated Zip Extractor App
- Method 3: Using Google Drive
- Method 4: Using Online Zip Extractor Tools
- Conclusion
- FAQs
Method 1: Using a File Manager App
If you have a file manager app installed on your Android device, opening zip files becomes a simple and straightforward process. A file manager app allows you to browse and manage the files on your device, including zip files.
Here are the steps to open a zip file using a file manager app on Android:
- Open the file manager app on your Android device. If you don’t have one, you can download and install popular file manager apps from the Google Play Store, such as “Solid Explorer,” “File Commander,” or “ES File Explorer.”
- Navigate to the location where the zip file is saved. You can usually find it in the “Downloads” folder or any other folder where you have saved the file.
- Tap on the zip file to select it. The file manager app will provide several options at the bottom of the screen.
- Tap on the “Extract” or “Unzip” option. The app will extract the contents of the zip file and save them in the same location or a folder of your choice. Alternatively, you might need to select a destination folder where you want the extracted files to be saved.
- Once the extraction process is complete, you can open the extracted files and access their contents using the file manager app or other suitable apps on your Android device.
Using a file manager app is a convenient and reliable way to open zip files on Android. It gives you full control over managing and extracting the contents of the zip file without the need for any additional apps or online tools.
Method 2: Using a Dedicated Zip Extractor App
If you frequently deal with zip files on your Android device, using a dedicated zip extractor app can make the process much simpler and convenient. These apps are specifically designed to handle zip files efficiently and provide a user-friendly interface for extracting their contents. Here’s how you can use a dedicated zip extractor app to open zip files on your Android:
- First, head over to the Google Play Store and search for a zip extractor app. Some popular options include WinZip, RAR, and 7-Zip. Choose one that suits your requirements and has good reviews.
- Once you’ve found and installed the zip extractor app, open it on your Android device.
- Navigate to the location where the zip file is saved. This could be on your internal storage, external SD card, or any cloud storage services you have connected.
- Once you’ve located the zip file, simply tap on it to open it within the zip extractor app.
- Within the zip extractor app, you’ll see a list of the files and folders contained within the zip file. You can select individual files or choose to extract the entire contents of the zip file.
- Tapping on a file will give you options for actions like viewing, extracting, or sharing it. Choose the desired action to proceed.
- If you choose to extract the files, you’ll be prompted to select the destination folder where you want to save the extracted files.
- Once you’ve selected the destination folder, the zip extractor app will extract the files from the zip archive and save them to the specified location.
- After the extraction is complete, you’ll be able to access and use the extracted files on your Android device.
Using a dedicated zip extractor app takes away the hassle of manually extracting zip files and provides a seamless experience for dealing with compressed files on your Android device. Just make sure to choose a reputable and reliable app from the Google Play Store to ensure the security and integrity of your files.
Method 3: Using Google Drive
If you’re looking for a convenient and user-friendly method to open zip files on your Android device, you can turn to the power of Google Drive. Google Drive, a cloud storage service offered by Google, provides a seamless way to store, access, and manage your files on the go.
To open a zip file using Google Drive, follow these simple steps:
- First, ensure that you have the Google Drive app installed on your Android device. If not, head over to the Google Play Store and download it.
- Next, locate the zip file you want to open. This can be a file you received via email, a downloaded file from a website, or a file stored on your device.
- Once you’ve found the zip file, long-press on it to select it. You can select multiple zip files at once if needed.
- With the file(s) selected, tap on the “Share” option or the three-dot menu icon, depending on your device.
- In the sharing menu, you’ll see various options. Select “Save to Drive” or “Send a copy to Drive” to save the zip file to your Google Drive.
- The file will now be uploaded to your Google Drive. Once the upload is complete, open the Google Drive app.
- Navigate to the “Files” or “My Drive” section in the Google Drive app, and you should see the uploaded zip file.
- To open the zip file, simply tap on it. Google Drive will automatically extract the contents of the zip file for you.
- You can now view and access the extracted files within the Google Drive app or download them to your device for offline access.
Using Google Drive to open zip files on your Android device is not only convenient but also offers the advantage of storing your files in the cloud. This means that you can access your files from any device with an internet connection, ensuring that you always have your important files at your fingertips.
Whether you need to extract documents, photos, or any other type of file from a zip file, Google Drive makes the process quick and straightforward. With a few simple taps, you can easily access and manage your files, regardless of their size or format.
So, if you’re looking for a reliable and accessible method to open zip files on Android, give Google Drive a try. Experience the convenience of cloud storage and seamless file management today!
Method 4: Using Online Zip Extractor Tools
If you don’t want to install any additional apps on your Android device or if you prefer a more convenient option, you can use online zip extractor tools to open compressed files. These tools allow you to extract the contents of a zip file without the need for any software installation.
To use online zip extractor tools, simply follow these steps:
- Open a web browser on your Android device.
- Search for online zip extractor tools. There are several options available, such as Extract.me, B1 Online Archiver, and EzyZip.
- Select one of the online zip extractor tools and open its website.
- Click on the “Choose File” or “Upload” button on the website. This will allow you to browse for the zip file on your Android device.
- Navigate to the location of the zip file and select it.
- Click on the “Extract” or “Unzip” button to start the extraction process.
- Wait for the tool to extract the contents of the zip file.
- Once the extraction is complete, you will be provided with a link to download the extracted files.
- Click on the download link to save the extracted files to your Android device.
Using online zip extractor tools is a convenient way to open zip files on your Android device, especially if you don’t have a dedicated file manager or zip extractor app installed. These tools work well for small to medium-sized zip files and provide a quick and easy solution for extracting files on the go.
In conclusion, opening zip files on Android devices is a simple and straightforward process. With the help of various file manager apps or dedicated zip file extractor apps, you can easily extract the contents of zip files and access the files inside. Android offers a seamless and user-friendly ecosystem for managing and handling different file formats, including zip files.
By following the methods outlined in this article, you can effortlessly extract and view the contents of zip files on your Android device, whether it’s a smartphone or a tablet. With the ability to access and extract zip files, you can conveniently share and organize multiple files without the need for a computer.
So, whether you receive a zip file via email or download one from the internet, rest assured that your Android device can handle it with ease. Keep exploring the possibilities and enjoy the convenience of managing your files on the go with your Android device.
FAQs
1. Can I open ZIP files on my Android device?
Yes, Android devices have built-in support for ZIP files, allowing you to open and extract their contents directly on your phone or tablet.
2. How do I open a ZIP file on my Android?
To open a ZIP file on Android, you can use a file manager app like Google Files, Solid Explorer, or ES File Explorer. Simply locate the ZIP file in your file manager, tap on it, and select the “Extract” or “Unzip” option to extract its contents.
3. Can I create ZIP files on my Android?
Yes, you can create ZIP files on your Android device using various apps available on the Google Play Store. Some popular options include RAR, ZArchiver, and Easy Unrar, among others. These apps allow you to compress multiple files and folders into a single ZIP file.
4. What if I can’t open a ZIP file on my Android?
If you encounter any issues while opening a ZIP file on your Android device, make sure you have a file manager app installed. If not, download one from the Google Play Store and try again. Additionally, check if the ZIP file is not corrupted or encrypted. If it is, you may need to use a specialized app to decrypt or repair the file.
5. Are there any alternative methods to open ZIP files on Android?
Yes, if you prefer not to use a file manager app, you can also use third-party apps specifically designed for handling ZIP files. These apps offer additional features and functionalities, such as password protection or splitting large ZIP archives. Some popular options include WinZip, 7Zipper, and B1 Archiver, among others.
