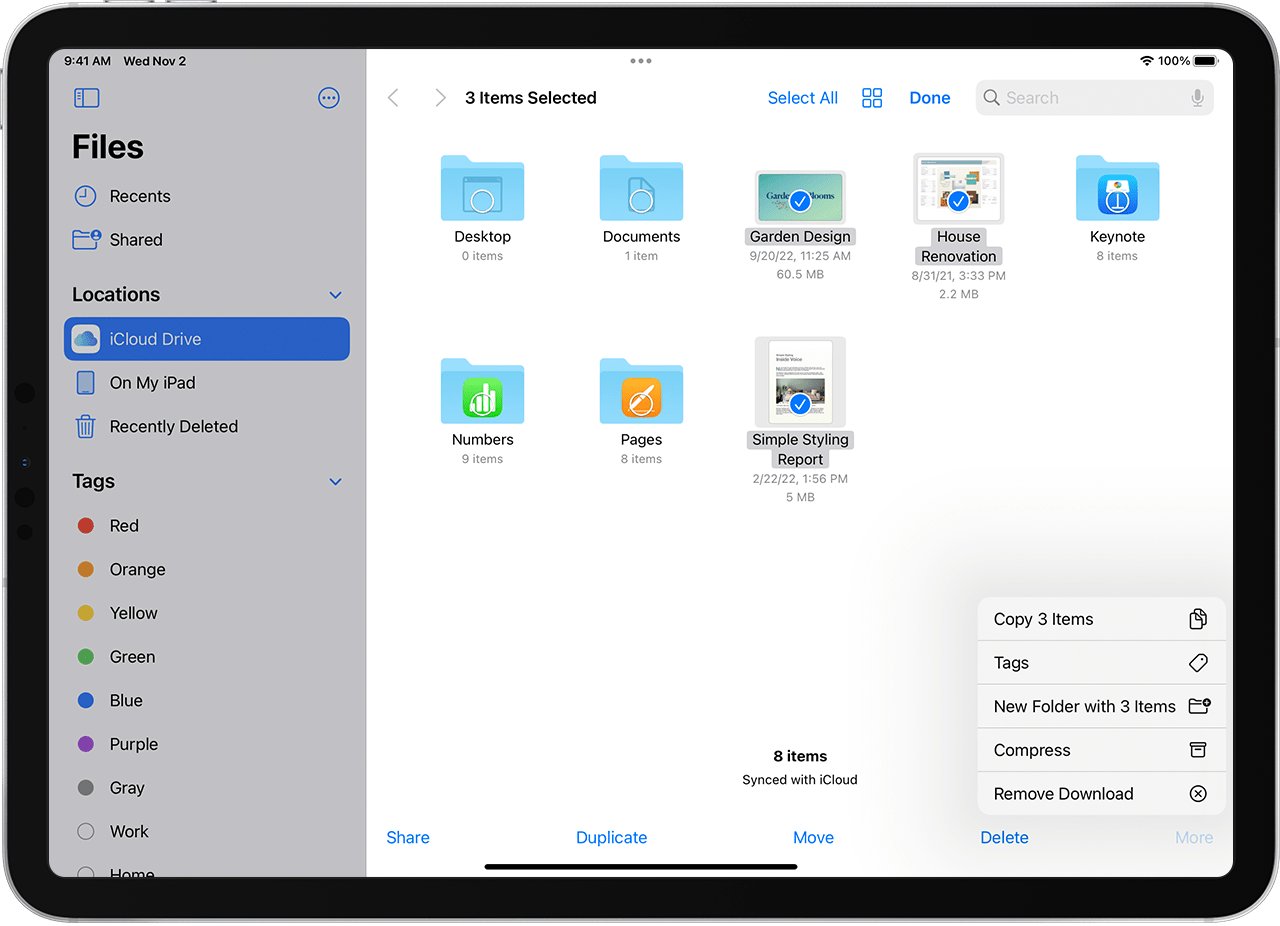
In today’s digital age, our smartphones have become an essential tool for various tasks, including managing files and documents. However, one common file format that often poses a challenge on mobile devices is the ZIP file. Whether you need to compress multiple files into a single archive or extract files from a compressed folder, having the ability to work with ZIP files on your iPhone or iPad can be incredibly convenient.
In this article, we will explore the methods and tools available that allow you to compress and extract ZIP files directly on your iPhone or iPad. We will guide you through the steps, providing detailed instructions and tips to help you effectively manage your files on your iOS device. So, without further ado, let’s jump right in and discover how you can make the most out of your mobile device by mastering ZIP file management!
Inside This Article
- Benefits of Compressing and Extracting ZIP Files on iPhone and iPad
- Methods for Compressing ZIP Files on iPhone and iPad
- Methods for Extracting ZIP Files on iPhone and iPad
- Best Apps for Compressing and Extracting ZIP Files on iPhone and iPad
- Conclusion
- FAQs
Benefits of Compressing and Extracting ZIP Files on iPhone and iPad
Compressing and extracting ZIP files on your iPhone and iPad can bring several benefits and make your life easier. Here are some key advantages:
1. Efficient File Management: ZIP files allow you to combine multiple files or folders into a single compressed file. This helps to organize your files, especially when dealing with large amounts of data. By compressing files, you can reduce their overall size, saving valuable storage space on your device.
2. Easy File Sharing: ZIP files are widely supported and recognized across different platforms and devices. When you compress files into a ZIP format, it becomes easier to share them with others via email, messaging apps, or cloud storage services. This can be particularly useful when sending multiple files at once, as you can send a single ZIP file instead.
3. Faster File Transfer: Compressed ZIP files are smaller in size compared to their original uncompressed files. This means that transferring ZIP files between devices or uploading them to cloud storage services can be faster and more efficient, saving you precious time and bandwidth.
4. Enhanced Data Security: ZIP files offer the option to apply password protection and encryption. By encrypting your compressed files, you can protect sensitive information and ensure that only authorized recipients can access the contents. This adds an extra layer of security to your files, making it a valuable feature in an age of increasing online threats.
5. Streamlined Workflow: Extracting ZIP files on your iPhone or iPad simplifies the process of accessing the contents. Instead of manually extracting individual files, a single tap can extract the entire ZIP file, making it convenient and time-saving, especially when dealing with multiple files.
Overall, the ability to compress and extract ZIP files on your iPhone and iPad offers numerous benefits, including efficient file management, easy file sharing, faster file transfer, enhanced data security, and a streamlined workflow. By utilizing the right tools and apps, you can harness the power of ZIP files to make your digital life more organized and productive.
Methods for Compressing ZIP Files on iPhone and iPad
If you frequently work with large files or need to send multiple files at once, compressing them into a ZIP file can be incredibly useful. It not only reduces the file size but also makes it easier to share and transfer files. Here are some methods you can use to compress ZIP files on your iPhone and iPad:
1. Using the Files App:
The Files app is a built-in file manager on iOS devices that allows you to manage and organize your files in one place. To compress a file into a ZIP file using the Files app, follow these steps:
- Open the Files app on your iPhone or iPad.
- Navigate to the folder where the file you want to compress is located.
- Select the file by tapping on it.
- Tap on the “Share” button.
- From the Share menu, select “Compress” or “Zip.”
- The Files app will create a compressed ZIP file containing the selected file.
2. Using Third-party Apps:
If you prefer more advanced options or additional features, you can use third-party apps specifically designed for compressing files on iOS devices. Here are some popular apps that you can use:
- WinZip: WinZip is a popular file compression app available for iOS. It allows you to easily compress and extract ZIP files on your iPhone or iPad. The app offers various compression options and supports encryption for added security.
- iZip: iZip is another great app for compressing and extracting ZIP files on iOS devices. It provides a user-friendly interface and supports various file formats, including ZIP, RAR, 7Z, and more. iZip also allows you to protect your compressed files with a password.
- Documents by Readdle: While primarily known as a document management app, Documents by Readdle also offers a built-in file compression feature. It supports ZIP and RAR formats and allows you to create and extract compressed files with ease.
3. Using Online File Compression Services:
If you have limited storage space on your iPhone or iPad, you can also consider using online file compression services. These services allow you to compress your files online without the need for installing any additional apps. Simply upload your file to the website, choose the compression settings, and download the compressed ZIP file to your device.
Whether you choose to use the built-in Files app, third-party apps, or online services, compressing ZIP files on your iPhone or iPad can greatly simplify file management and sharing. Experiment with different methods and find the one that best suits your needs and preferences.
Methods for Extracting ZIP Files on iPhone and iPad
Now that we’ve covered the methods for compressing ZIP files on iPhone and iPad, let’s explore the various ways to extract them. Extracting ZIP files is a straightforward process and can be done using native apps or third-party apps available on the App Store. Let’s dive in and explore the methods below:
1. Using the Files App:
The Files app is a built-in file manager for iPhone and iPad, which makes it easy to manage and access your files. To extract a ZIP file using the Files app:
- Locate the ZIP file you want to extract in the Files app.
- Tap on the ZIP file to select it.
- A preview of the ZIP file will appear. Tap on the Share button (represented by a square with an arrow pointing upwards).
- In the share sheet, scroll down and select “Extract.” The Files app will extract the contents of the ZIP file and create a new folder with the same name as the ZIP file.
- You can then access the extracted files by navigating to the newly created folder within the Files app.
2. Using Third-Party Apps:
If you prefer additional features and customization options, you can use third-party apps specifically designed for extracting ZIP files on iPhone and iPad. These apps offer a range of additional functionality, such as password-protected extraction, file management, and cloud storage integration. Some popular third-party apps for extracting ZIP files include:
- iZip: iZip is a free app that allows you to compress and extract ZIP files on your iPhone and iPad. It supports various formats and offers features like password protection and integration with cloud storage services like Dropbox and Google Drive.
- WinZip: WinZip is a feature-rich app that enables you to extract ZIP files, as well as create and manage archives. It offers advanced compression algorithms, encryption options, cloud storage integration, and direct sharing to email and social media platforms.
- Documents by Readdle: Documents by Readdle is a versatile file manager app that can handle various file formats, including ZIP files. It allows you to extract ZIP files, manage your files, and offers integration with cloud storage services like iCloud, Dropbox, and Google Drive.
Using these third-party apps provides you with more control and flexibility when it comes to managing and extracting ZIP files on your iPhone and iPad.
With the methods mentioned above, you have multiple options to efficiently extract ZIP files on your iPhone and iPad. Whether you choose to use the native Files app or opt for a third-party app, you can easily access and extract the contents of ZIP files to organize your files and access their contents effortlessly.
Best Apps for Compressing and Extracting ZIP Files on iPhone and iPad
When it comes to compressing and extracting ZIP files on your iPhone or iPad, there are several reliable apps available to make the task quick and effortless. These apps not only offer a user-friendly interface but also provide robust features to ensure smooth file management. Let’s explore some of the best apps for compressing and extracting ZIP files on your iOS device:
1. WinZip: WinZip is a popular compression app that allows you to compress files into ZIP format with just a few taps. You can also extract files from ZIP archives effortlessly. The app offers options for secure encryption and password protection to keep your files safe. With its easy-to-use interface and seamless integration with cloud storage services like iCloud and Google Drive, WinZip is a versatile app for managing ZIP files on your iPhone or iPad.
2. iZip: iZip is another excellent app for compressing and extracting ZIP files on iOS devices. It supports a wide range of archive formats, including ZIP, RAR, 7Z, TAR, and more. iZip offers advanced features like folder creation, file encryption, and the ability to preview the contents of compressed files. The app also allows you to share your compressed files via email or popular messaging apps, making it a convenient choice for managing ZIP files on your iPhone or iPad.
3. Documents by Readdle: Although primarily known as a file manager app, Documents by Readdle also offers powerful ZIP compression and extraction capabilities. With this app, you can quickly create ZIP files and easily extract the contents of existing ZIP archives. Documents by Readdle also integrates with various cloud services and allows you to transfer files between different platforms seamlessly. Its intuitive interface and comprehensive file management features make it a top choice for managing ZIP files on your iOS device.
4. FileMaster: FileMaster is a feature-rich file manager app that includes a built-in ZIP compression and extraction tool. With FileMaster, you can compress files into ZIP format and extract contents from ZIP archives effortlessly. The app also offers additional features like file encryption, Wi-Fi file transfer, and document viewer, enhancing its functionality as a comprehensive file management solution. FileMaster’s versatility and user-friendly interface make it a reliable choice for managing ZIP files on your iPhone or iPad.
5. Zip Viewer – Unzip and Archive: Zip Viewer is a simple yet effective app for extracting ZIP files on your iOS device. The app allows you to unzip and view the contents of ZIP archives with ease. It supports password-protected ZIP files and offers features like file sharing and document preview. Zip Viewer’s straightforward interface and quick extraction speed make it a handy tool for managing ZIP files on your iPhone or iPad.
These are just a few of the best apps available for compressing and extracting ZIP files on your iPhone or iPad. Each app offers its unique features and interface, so it’s recommended to try out a few and find the one that best suits your needs. With these apps, managing ZIP files on your iOS device becomes a breeze, allowing you to organize and access your files efficiently.
Conclusion
In conclusion, being able to compress and extract ZIP files on your iPhone and iPad can greatly enhance your productivity and make file management more convenient. With the help of third-party apps like WinZip and iZip, you can effortlessly compress large files into ZIP format and share them easily. Additionally, these apps also provide you with the ability to extract files from ZIP archives, allowing you to access the contents without any hassle.
By utilizing these apps, you can save valuable storage space on your iOS device and efficiently manage your files on the go. Whether you need to compress files for emailing or extract downloaded files, the process is now at your fingertips.
So, start exploring and make the most out of compressing and extracting ZIP files on your iPhone and iPad. Streamline your file management and experience the benefits of enhanced productivity with these powerful apps.
FAQs
1. Can I compress and extract ZIP files on iPhone and iPad?
Yes, you can compress and extract ZIP files on your iPhone and iPad. There are several apps available on the App Store that allow you to perform this task easily.
2. Which app is best for compressing and extracting ZIP files on iOS?
There are several good apps for compressing and extracting ZIP files on iOS. Some popular choices include iZip, WinZip, and Zip Viewer. These apps offer intuitive interfaces and a range of features to make the process simple and efficient.
3. How do I compress a file on iPhone or iPad?
To compress a file on your iPhone or iPad, you will need to use a third-party app from the App Store. Once you have downloaded and installed the app, open it and locate the file you want to compress. Select the file and choose the option to compress it. You may have the ability to choose the compression format and adjust settings as per your preference.
4. How do I extract a ZIP file on iPhone or iPad?
To extract a ZIP file on your iPhone or iPad, open the compressed file using a third-party app. Once you have the file open, you can choose the option to extract it. The app will extract all the files and folders contained within the ZIP file and provide you with the extracted files.
5. Are there any limitations when compressing and extracting ZIP files on iOS?
While compressing and extracting ZIP files on iOS is convenient, there are a few limitations to be aware of. Firstly, the size of the file you can compress or extract may be limited depending on the app you are using. Additionally, some apps may have limitations on the file types they can handle or the number of files that can be compressed or extracted at once. It is always a good idea to check the app’s specifications and user reviews before selecting one for your needs.
