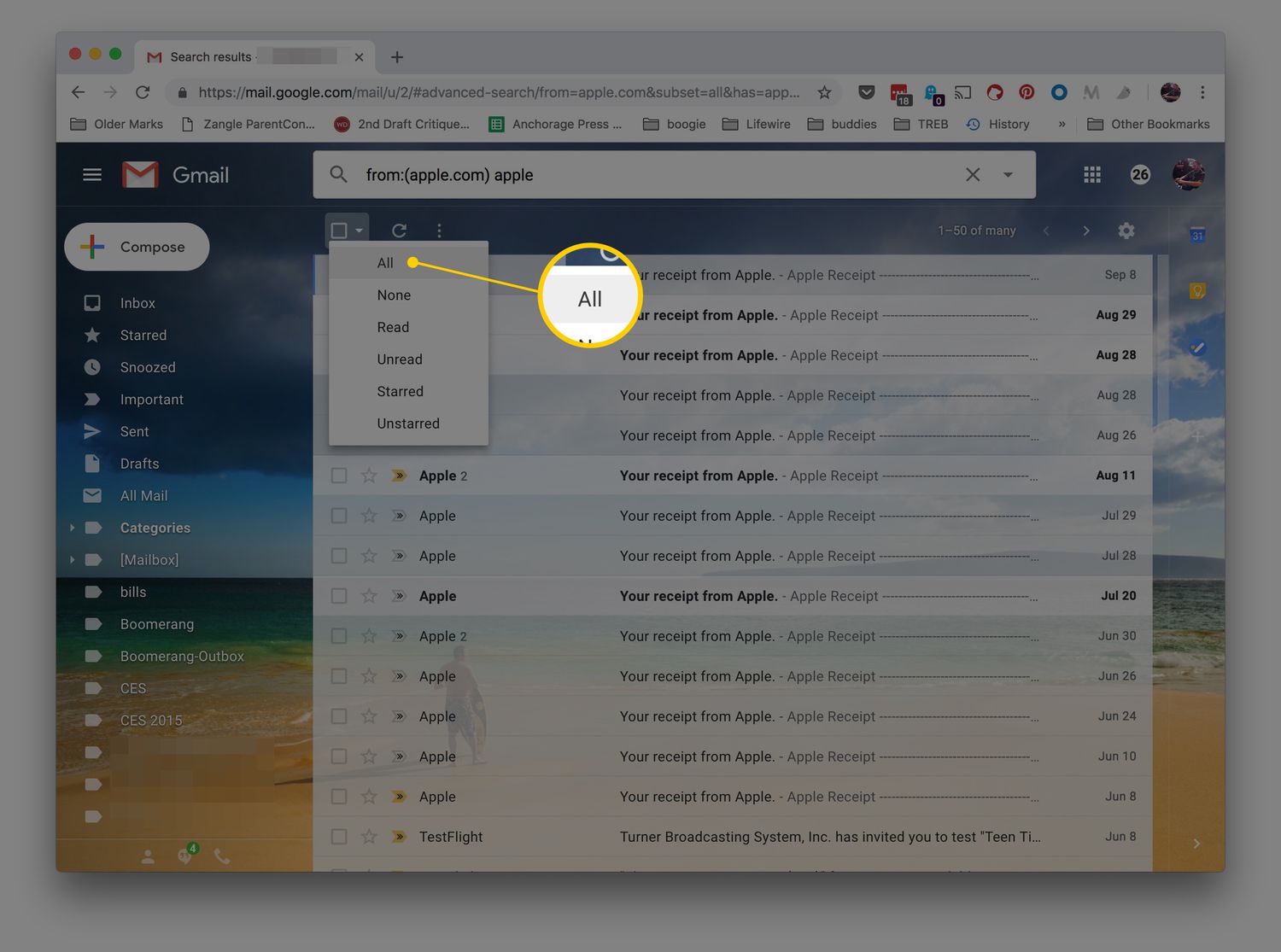
Are you looking to streamline your Gmail experience on your mobile device? Navigating and managing emails efficiently is crucial for many individuals and professionals. In this article, we will delve into the intricacies of selecting all emails in Gmail on your mobile device. Whether you're aiming to declutter your inbox, organize your messages, or simply save time, mastering this feature can significantly enhance your productivity and overall Gmail experience. We'll explore the step-by-step process, tips for optimizing your email management, and the benefits of utilizing this functionality. By the end of this article, you'll have a comprehensive understanding of how to select all emails in Gmail on your mobile device, empowering you to take full control of your inbox with ease and efficiency. Let's embark on this journey to unlock the potential of your Gmail mobile experience.
Inside This Article
- Enable the Select All Checkbox
- Use the Select All Shortcut
- Select All Emails in a Specific Category
- Use the "Select All" Option in the More Menu
- Conclusion
- FAQs
Enable the Select All Checkbox
When it comes to managing your emails efficiently on your mobile device, the "Select All" feature can be a real time-saver. However, on mobile devices, the "Select All" checkbox is not always readily visible. Fortunately, there are ways to enable this convenient feature on your mobile Gmail app.
The Traditional Method
By default, the Gmail app on mobile devices does not display the "Select All" checkbox. However, you can easily enable this feature by following a few simple steps.
-
Open the Gmail App: Launch the Gmail app on your mobile device and navigate to the inbox or label that you want to manage.
-
Tap the Checkbox Icon: Look for the checkbox icon, usually located at the top left or top right corner of the screen. This icon allows you to select multiple emails at once.
-
Enable the "Select All" Option: Once you have tapped the checkbox icon, you may notice that a "Select All" option appears. This option allows you to select all the emails on the current page.
-
Select All Emails: Tap the "Select All" option to choose all the emails displayed on the current page.
The New Method
In a recent update, Gmail introduced a more user-friendly method to enable the "Select All" checkbox on mobile devices. This method streamlines the process, making it more intuitive for users to manage their emails efficiently.
-
Open the Gmail App: Launch the Gmail app on your mobile device and navigate to the inbox or label that you want to manage.
-
Long Press the Refresh Icon: Look for the refresh icon, usually located at the top of the screen. Long press this icon for a few seconds.
-
Wait for the Confirmation: After long-pressing the refresh icon, you will receive a confirmation message at the bottom of the screen, indicating that the "Select All" feature has been enabled.
-
Select All Emails: Once the "Select All" feature is enabled, you can easily select all the emails on the current page by tapping the checkbox icon and choosing the "Select All" option.
Enabling the "Select All" checkbox on your mobile Gmail app can significantly streamline your email management process, allowing you to efficiently organize and manage your inbox with just a few taps. This feature is particularly useful when you need to perform bulk actions, such as archiving, deleting, or moving multiple emails at once.
By following these simple steps, you can harness the full potential of the "Select All" feature on your mobile device, empowering you to take control of your inbox with ease and efficiency.
Use the Select All Shortcut
Utilizing the "Select All" shortcut in the Gmail mobile app can significantly expedite the process of managing your emails. This feature allows you to swiftly select all the emails within a specific category or label, enabling you to perform batch actions with ease. By leveraging this shortcut, you can streamline your email management tasks and enhance your overall productivity.
To access the "Select All" shortcut, follow these simple steps:
-
Open the Gmail App: Launch the Gmail app on your mobile device and navigate to the inbox or label containing the emails you want to manage.
-
Tap the Checkbox Icon: Look for the checkbox icon, typically located at the top right or left corner of the screen. This icon serves as the gateway to accessing the "Select All" shortcut.
-
Activate the "Select All" Option: Upon tapping the checkbox icon, you will notice the appearance of the "Select All" option. This feature allows you to swiftly select all the emails within the current category or label.
-
Select All Emails: Tap the "Select All" option to instantly choose all the emails displayed on the current page. This action empowers you to efficiently manage a large volume of emails without the need for individual selection.
By utilizing the "Select All" shortcut, you can seamlessly execute various actions on multiple emails, such as archiving, deleting, or applying labels. This functionality is particularly beneficial when dealing with extensive email threads or when you need to perform bulk operations on a specific set of emails.
Moreover, the "Select All" shortcut enhances the user experience by providing a convenient and time-saving method for managing emails on the go. Whether you need to declutter your inbox, organize important messages, or clear out outdated correspondence, this feature empowers you to accomplish these tasks efficiently and effectively.
In essence, the "Select All" shortcut in the Gmail mobile app serves as a valuable tool for optimizing email management, allowing users to take control of their inbox with minimal effort. By incorporating this shortcut into your email management routine, you can navigate through your messages seamlessly and allocate your time and attention to more critical tasks, ultimately enhancing your overall productivity and efficiency.
Select All Emails in a Specific Category
Managing emails within a specific category or label is a common requirement for many Gmail users. Whether it involves organizing messages related to work, personal correspondence, or specific projects, the ability to select all emails within a particular category on a mobile device can significantly streamline the email management process. Fortunately, Gmail offers a straightforward method to accomplish this task, empowering users to efficiently handle a large volume of emails within a specific category or label.
To select all emails within a specific category in the Gmail mobile app, follow these steps:
-
Open the Gmail App: Launch the Gmail app on your mobile device and navigate to the category or label containing the emails you want to manage. This could include labels such as "Promotions," "Social," "Updates," or custom labels that you have created to organize your emails effectively.
-
Access the Category or Label: Once you have entered the desired category or label, you will be presented with a list of emails that fall within that specific classification. This could include promotional offers, social media notifications, or updates from various subscriptions.
-
Tap the Checkbox Icon: Look for the checkbox icon, typically located at the top right or left corner of the screen. This icon serves as the gateway to accessing the "Select All" functionality within the specific category or label.
-
Activate the "Select All" Option: Upon tapping the checkbox icon, you will notice the appearance of the "Select All" option. This feature allows you to swiftly select all the emails within the current category or label, streamlining the process of managing a large volume of messages.
-
Select All Emails: Tap the "Select All" option to instantly choose all the emails displayed within the specific category or label. This action empowers you to efficiently manage a substantial number of emails without the need for individual selection, thereby saving time and effort.
By utilizing the "Select All" feature within a specific category or label, users can effectively perform batch actions on a significant number of emails, such as archiving, deleting, or applying specific labels. This functionality is particularly valuable when dealing with a high volume of emails within a specific classification, allowing users to streamline their email management tasks with ease.
Moreover, the ability to select all emails within a specific category or label enhances the overall user experience by providing a convenient and efficient method for managing emails on the go. Whether it involves decluttering the inbox, organizing important messages, or clearing out outdated correspondence within a specific category, this feature empowers users to accomplish these tasks seamlessly and effectively.
In essence, the "Select All" functionality within a specific category or label in the Gmail mobile app serves as a valuable tool for optimizing email management, enabling users to take control of their inbox with minimal effort. By incorporating this feature into the email management routine, users can efficiently navigate through their messages and allocate their time and attention to more critical tasks, ultimately enhancing their overall productivity and efficiency.
Use the "Select All" Option in the More Menu
In addition to the traditional methods of selecting all emails in the Gmail mobile app, there is an alternative approach that involves utilizing the "Select All" option within the More menu. This method provides users with an additional pathway to efficiently manage their emails, offering a convenient and intuitive way to select multiple messages at once.
To access the "Select All" option in the More menu, follow these steps:
-
Open the Gmail App: Launch the Gmail app on your mobile device and navigate to the inbox or label containing the emails you want to manage.
-
Access the More Menu: Look for the More menu icon, typically represented by three vertical dots or lines, located either at the top or bottom of the screen. Tap on this icon to reveal a range of additional options for managing your emails.
-
Locate the "Select All" Option: Within the More menu, scroll through the available options until you find the "Select All" feature. This option is designed to enable users to select all the emails within the current view or category with a single tap.
-
Tap the "Select All" Option: Once you have located the "Select All" option within the More menu, simply tap on it to activate the feature. This action will instantly select all the emails displayed on the current page, streamlining the process of managing a large volume of messages.
By utilizing the "Select All" option within the More menu, users can efficiently perform batch actions on their emails, such as archiving, deleting, or applying labels, without the need for individual selection. This method offers a user-friendly and accessible approach to managing emails on the go, providing a seamless experience for users seeking to streamline their inbox organization and declutter their email correspondence.
Furthermore, the "Select All" option within the More menu enhances the overall user experience by offering an intuitive and time-saving method for managing emails on mobile devices. Whether users need to clear out their inbox, organize important messages, or perform bulk actions on specific sets of emails, this feature empowers them to accomplish these tasks efficiently and effectively.
In essence, the "Select All" option within the More menu in the Gmail mobile app serves as a valuable tool for optimizing email management, allowing users to take control of their inbox with minimal effort. By incorporating this feature into their email management routine, users can navigate through their messages seamlessly and allocate their time and attention to more critical tasks, ultimately enhancing their overall productivity and efficiency.
In conclusion, mastering the art of selecting all in Gmail on mobile can significantly streamline your email management process. By utilizing the various methods outlined in this article, such as using the Gmail app or accessing the desktop version on your mobile browser, you can efficiently manage and organize your emails with ease. Whether you need to delete, archive, or move multiple emails at once, knowing how to select all in Gmail on mobile empowers you to take control of your inbox. Embracing these techniques will undoubtedly save you time and effort, allowing you to focus on more important tasks and ensuring that your email communication remains efficient and organized.
FAQs
- How do I select all emails in Gmail on my mobile device?
- Can I use the "Select All" feature in the Gmail app on my smartphone?
- Is there a way to quickly select multiple emails in the Gmail mobile app?
- What are the steps to select all emails in a specific category in Gmail on my mobile device?
- Are there any shortcuts for selecting multiple emails at once in the Gmail mobile app?
