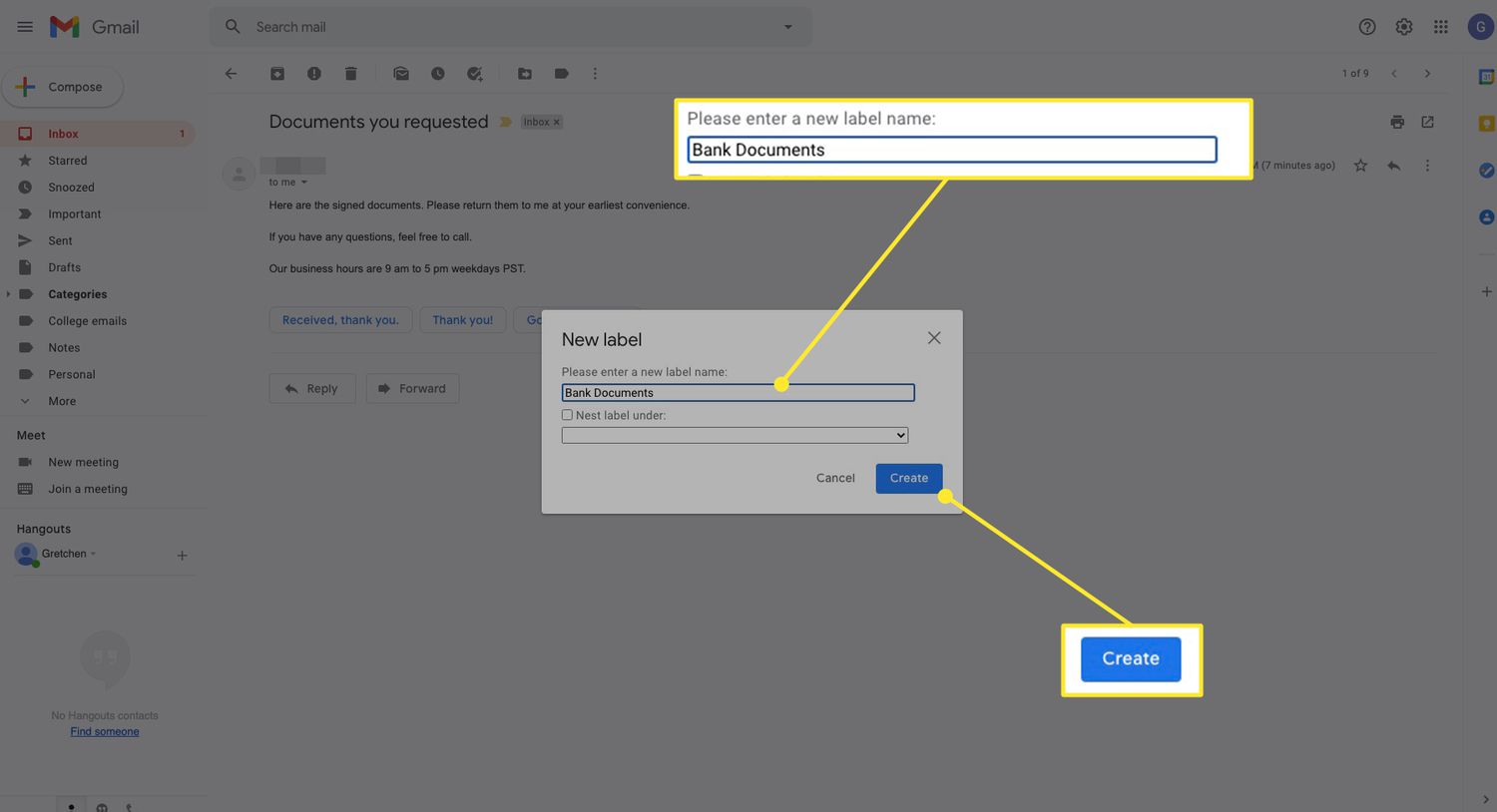
Are you looking to organize your emails more efficiently on the go? The Gmail mobile app offers a convenient way to manage your emails, and creating labels can help you stay organized and focused. Whether you want to categorize your emails for work, personal use, or any other purpose, the Gmail mobile app allows you to create custom labels to streamline your inbox. In this article, we'll explore the step-by-step process of creating a new label in the Gmail mobile app. From defining the purpose of your label to applying it to relevant emails, you'll discover how to optimize your email management experience. So, grab your mobile device, open the Gmail app, and let's dive into the world of efficient email organization.
Inside This Article
- Accessing the Gmail Mobile App
- Navigating to the Labels Section
- Creating a New Label
- Managing and Organizing Labels
- Conclusion
- FAQs
Accessing the Gmail Mobile App
Gmail, Google's popular email service, offers a convenient mobile app that allows users to access their emails on the go. With the Gmail mobile app, you can stay connected and manage your emails from your smartphone or tablet with ease. Whether you're using an Android or iOS device, accessing the Gmail mobile app is a straightforward process that begins with downloading and installing the app from the respective app store.
Once you have successfully installed the Gmail mobile app on your device, you can launch it by tapping on the app icon. Upon opening the app for the first time, you will be prompted to sign in to your Google account. If you already have a Google account, simply enter your email address and password to access your inbox. If you don't have a Google account, you can create one directly from the app by following the on-screen instructions.
After signing in, you will be greeted by the Gmail app's interface, which typically displays your inbox with a list of your most recent emails. The app's user-friendly design makes it easy to navigate through your emails, compose new messages, and manage your account settings. The main navigation menu is usually located at the top left corner of the app, allowing you to access different sections such as Inbox, Sent, Drafts, and more with a simple tap.
In addition to providing access to your emails, the Gmail mobile app offers a range of features designed to enhance your email management experience. These include the ability to search for specific emails, organize messages into folders, set up email filters, and customize notification settings. The app also supports various gestures and shortcuts for efficient navigation, such as swiping to archive or delete emails, and long-pressing to select multiple messages at once.
Furthermore, the Gmail mobile app seamlessly integrates with other Google services, allowing you to switch between your email, calendar, and cloud storage with ease. This integration enables you to access your Google Drive files, view upcoming events from your Google Calendar, and seamlessly share attachments from Google Photos or Google Drive directly within the app.
Overall, accessing the Gmail mobile app provides a convenient and efficient way to manage your emails while on the move. With its intuitive interface, robust features, and seamless integration with other Google services, the Gmail mobile app offers a comprehensive email management solution for users who prefer to stay connected through their mobile devices.
Navigating to the Labels Section
Navigating to the Labels section within the Gmail mobile app allows users to organize and categorize their emails effectively. By creating and managing labels, users can streamline their inbox, prioritize important messages, and categorize emails based on specific criteria. The process of accessing the Labels section is straightforward and can be accomplished with a few simple steps.
Upon opening the Gmail mobile app, the main interface typically displays the user's inbox, showcasing a list of received emails. To access the Labels section, users can initiate the navigation process by tapping on the menu icon, usually located in the top left corner of the app. This action opens the main navigation menu, revealing a list of options to explore.
Within the navigation menu, users can scroll through the available sections and locate the "Labels" option. Tapping on "Labels" directs users to a dedicated section where they can view, create, and manage labels for their emails. The Labels section provides a comprehensive overview of existing labels, allowing users to assess their current organizational structure and make adjustments as needed.
In addition to accessing the Labels section through the main navigation menu, some versions of the Gmail mobile app may offer alternative pathways to reach this feature. For instance, users may be able to access the Labels section by tapping on the "More" option within the navigation menu, which expands the menu to reveal additional categories, including "Labels."
Once users have successfully navigated to the Labels section, they can begin exploring the various options available for managing labels. This includes creating new labels, editing existing ones, applying labels to specific emails, and customizing label settings to suit their preferences.
Overall, navigating to the Labels section within the Gmail mobile app empowers users to take control of their email organization and optimize their inbox management. By leveraging the flexibility and functionality of labels, users can enhance their email workflow, prioritize important communications, and create a personalized system for efficiently managing their messages on the go.
Creating a New Label
Creating a new label within the Gmail mobile app offers users the flexibility to customize their email organization and efficiently categorize incoming messages. By establishing personalized labels, users can streamline their inbox management and ensure that important emails are readily accessible. The process of creating a new label is a straightforward and empowering feature that allows users to tailor their email organization to suit their specific needs.
To initiate the creation of a new label, users can navigate to the Labels section within the Gmail mobile app by accessing the main navigation menu. Once in the Labels section, users can explore the available options and locate the "Create New" or "Add New Label" button, typically represented by a plus icon or a similar visual cue. Tapping on this button prompts the app to present a form or dialogue box where users can input the details of the new label.
When creating a new label, users have the opportunity to assign a descriptive name that reflects the purpose or category of the label. For instance, users may choose to create labels based on specific senders, project names, priority levels, or any other criteria that align with their email management preferences. This naming flexibility allows users to establish a labeling system that resonates with their unique organizational style and enhances their overall email experience.
In addition to naming the new label, users may have the option to assign a specific color to the label, providing a visual distinction that aids in quick recognition and differentiation within the inbox. This color-coding feature can be particularly beneficial for users who rely on visual cues to identify and prioritize emails based on their respective labels.
Once the new label details have been input and confirmed, the Gmail mobile app seamlessly integrates the new label into the user's labeling system. Users can then begin applying the newly created label to relevant emails, either during the email composition process or by retroactively labeling existing messages within their inbox.
Overall, the ability to create a new label within the Gmail mobile app empowers users to personalize their email organization and optimize their inbox management. By leveraging this feature, users can establish a tailored system that aligns with their unique preferences, streamlines their email workflow, and ensures that important messages are effectively categorized for easy retrieval and reference.
Managing and Organizing Labels
Managing and organizing labels within the Gmail mobile app is a pivotal aspect of optimizing email management and streamlining inbox organization. Once labels have been created, users can leverage a range of functionalities to effectively manage and organize their labels, ensuring that their email workflow remains efficient and tailored to their specific needs.
Applying Labels to Emails
One of the fundamental aspects of managing labels is the ability to apply them to incoming and existing emails. This process allows users to categorize their messages based on specific criteria, such as project-related correspondence, priority levels, or sender identification. By applying labels to emails, users can quickly identify and access messages that fall within specific categories, enhancing their ability to stay organized and focused.
Editing and Renaming Labels
The flexibility to edit and rename labels provides users with the freedom to refine their labeling system as their organizational needs evolve. Whether it involves adjusting the names of existing labels to better reflect their purpose or modifying the color-coding associated with specific labels, the ability to edit and rename labels ensures that users can adapt their email organization to align with their current priorities and preferences.
Nesting and Hierarchy
In some instances, users may find it beneficial to create a hierarchical structure for their labels by nesting them within broader categories. This approach allows for a more granular and organized labeling system, particularly for individuals managing diverse projects or multifaceted responsibilities. By establishing a hierarchical arrangement, users can navigate through their labels with enhanced clarity and efficiency, further enhancing their email management experience.
Deleting and Archiving Labels
As the email landscape evolves, users may find it necessary to streamline their labeling system by removing redundant or obsolete labels. The ability to delete or archive labels within the Gmail mobile app empowers users to declutter their labeling structure, ensuring that their inbox remains focused and uncluttered. By eliminating unnecessary labels, users can maintain a streamlined and effective email organization that aligns with their current communication priorities.
Customizing Label Settings
The Gmail mobile app offers users the option to customize label settings, allowing for personalized configurations that enhance the visibility and functionality of labels within the app. This may include adjusting the display preferences for labels, enabling or disabling label notifications, or fine-tuning the behavior of labels within the app's interface. By customizing label settings, users can tailor their email management experience to suit their individual preferences and optimize their workflow.
In conclusion, creating a new label in the Gmail mobile app is a simple yet powerful way to organize and manage your emails effectively. By customizing labels to suit your specific needs, you can streamline your inbox and boost productivity on the go. With the step-by-step guide provided, you can confidently navigate the process and tailor your email management experience to align with your preferences. Embracing the flexibility and convenience of Gmail's mobile app empowers you to stay on top of your emails while on the move. So, take charge of your inbox organization and make the most of the label feature to optimize your mobile email management.
FAQs
-
How do I create a new label in the Gmail mobile app?
To create a new label in the Gmail mobile app, follow these steps: Open the Gmail app, tap the menu icon, scroll down and tap "Settings," select your account, tap "Manage labels," then tap "Create new label" and enter the name for your new label. -
Can I organize my emails using labels in the Gmail mobile app?
Yes, you can organize your emails using labels in the Gmail mobile app. Labels act as tags that allow you to categorize and sort your emails based on different criteria, making it easier to manage your inbox. -
Is it possible to assign multiple labels to a single email in the Gmail mobile app?
Absolutely! You can assign multiple labels to a single email in the Gmail mobile app. This feature enables you to categorize an email under different labels, providing flexibility in organizing and accessing your emails. -
Are labels in the Gmail mobile app similar to folders?
While labels in the Gmail mobile app serve a similar purpose to folders in organizing emails, they function differently. Unlike folders, emails in Gmail can have multiple labels, allowing for more versatile categorization and retrieval. -
Can I delete a label in the Gmail mobile app?
Yes, you can delete a label in the Gmail mobile app. Simply navigate to the "Manage labels" section in the app's settings, tap on the label you wish to delete, and select the option to remove it. Keep in mind that deleting a label will not delete the emails associated with it; they will still be accessible under the "All Mail" section.
