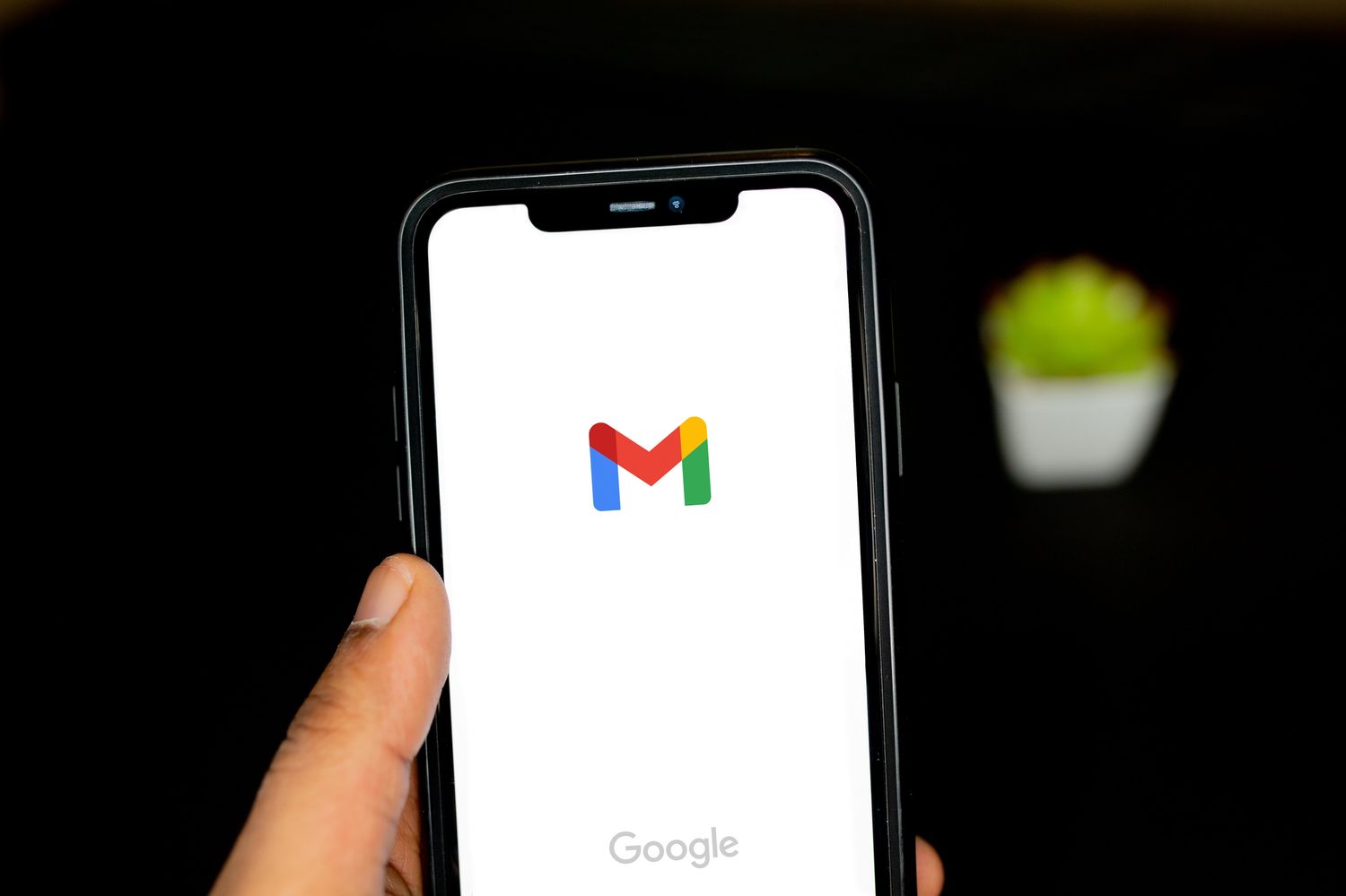
When it comes to managing your email on the go, using a mobile device is a game-changer. And if you are a Gmail user, you’re in luck! Gmail offers a convenient feature that allows you to select all emails with just a few taps on your mobile phone. This can be particularly handy when you want to perform actions on multiple emails at once, such as deleting, archiving, or marking them as read.
In this article, we will walk you through the steps to select all emails in Gmail on your mobile phone, making it easier than ever to manage your inbox on the go. Whether you use an Android device or an iPhone, we’ve got you covered. So, let’s dive in and discover how to take full control of your mobile Gmail.
Inside This Article
- How to Select All in Mobile Gmail
- Overview
- Method 1: Using the Select All checkbox
- Method 2: Using the Select All option in the menu
- Method 3: Using multiple selection mode
- Method 4: Using a third-party app
- Conclusion
- FAQs
How to Select All in Mobile Gmail
Gmail is one of the most popular email platforms, used by millions of people across the globe. In a world where we receive numerous emails daily, it can be a time-consuming task to select multiple emails at once. However, there are a few methods you can use to select all emails in Mobile Gmail, making your email management a breeze.
Method 1: Using the Select All checkbox
The simplest method to select all emails in Mobile Gmail is by using the Select All checkbox. Here’s how:
- Open the Gmail app on your mobile device and navigate to the desired email folder.
- Tap on the checkbox icon located at the top-left corner of the screen or next to the emails.
- This will automatically select all the emails in that folder.
Once the emails are selected, you can choose from various actions such as archiving, deleting, or marking them as read/unread.
Method 2: Using the Select All option in the menu
If you prefer using the menu options, here’s how you can select all emails in Mobile Gmail:
- Open the Gmail app on your mobile device and go to the desired email folder.
- Tap on the three horizontal dots (menu icon) at the top-right corner of the screen.
- Scroll down and select “Select All” from the menu options.
- All the emails in that folder will be selected automatically.
Once the emails are selected, you can perform various actions on them, such as labeling, moving, or applying filters.
Method 3: Using multiple selection mode
If you want more control over selecting specific emails, you can use the multiple selection mode. Here’s how:
- Open the Gmail app on your mobile device and navigate to the desired email folder.
- Tap and hold on any email to activate the selection mode.
- You will see checkboxes next to each email.
- Select the emails you want by tapping on their checkboxes.
- You can also use the top-right menu options to select all or none of the emails.
With this method, you have the flexibility to choose specific emails while excluding others, giving you more control over your email management.
Method 4: Using a third-party app
If you prefer using third-party apps that offer advanced email management features, there are several options available in the app stores. These apps often have functionalities that allow you to select multiple emails at once and perform actions on them. Research and choose the one that best suits your needs.
Overview
In today’s fast-paced digital age, email has become an integral part of our lives, allowing us to stay connected and organized. With the popularity of mobile devices, checking and managing emails on the go has become more important than ever. Gmail, one of the most widely used email services, provides a convenient and efficient way to handle emails both on desktop and mobile devices.
When it comes to managing emails on your mobile device, one common task is selecting multiple emails at once. This can be incredibly time-consuming and tedious, especially if you have a large number of emails to deal with. Fortunately, Gmail offers several methods to select all emails quickly and effortlessly, allowing you to streamline your email management process.
In this article, we will explore various methods to select all emails in Mobile Gmail, providing step-by-step instructions to help you make the most of this convenient feature. Whether you want to delete multiple emails, mark them as read, or move them to a different folder, these methods will save you time and effort, making your email management a breeze.
Method 1: Using the Select All checkbox
One of the simplest ways to select all emails in Mobile Gmail is by using the Select All checkbox. This feature allows you to quickly mark all emails in your inbox or a specific folder for further actions, such as deletion or archiving.
To use the Select All checkbox, follow these steps:
- Open the Gmail app on your mobile device.
- Navigate to the inbox or folder containing the emails you want to select.
- Find the Select All checkbox. It is usually located at the top-left corner, adjacent to the email subject line.
- Tap on the Select All checkbox to mark all the emails in the list.
- Once selected, you can perform various actions on the emails, such as archiving, deleting, or applying labels.
Using the Select All checkbox is a convenient way to manage large volumes of emails at once. Whether you want to clear your inbox or organize your messages, this method saves you time and effort by allowing you to select multiple emails in a single click.
Method 2: Using the Select All option in the menu
Another convenient way to select all emails in Mobile Gmail is by using the Select All option available in the menu. This method allows you to quickly mark all emails in a particular category or folder, making it easy to perform bulk actions such as deleting, archiving, or moving emails.
To use this method, follow these steps:
- Open the Mobile Gmail app on your smartphone or tablet.
- Navigate to the category or folder where you want to select all emails.
- Tap on the three horizontal lines, also known as the hamburger menu, located at the top-left corner of the screen. This will open the menu options.
- Scroll down the menu and look for the “Select All” option. The location of this option may vary depending on your device and the version of the Gmail app you are using.
- Tap on “Select All” to mark all emails in the current category or folder.
- Once all emails are selected, you can perform various actions such as deleting, archiving, or moving them by tapping on the appropriate option in the menu.
This method can be particularly useful when you want to quickly clear out a folder or category, making it easy to manage your inbox efficiently. It saves you the hassle of individually selecting each email and allows you to perform bulk actions with just a few taps.
Method 3: Using multiple selection mode
In Mobile Gmail, you can also use the multiple selection mode to select multiple emails at once. This allows you to quickly delete, archive, or mark several emails as read without having to individually select each one.
To activate multiple selection mode, follow these steps:
1. Open the Gmail app on your mobile device.
2. Tap on the Menu button located in the top-left corner of the screen. It is represented by three horizontal lines stacked one above the other.
3. In the menu, scroll down and tap on Select.
4. Now, you will see checkboxes appearing next to each email in your inbox.
5. To select multiple emails, simply tap on the checkboxes next to the respective emails. You can select as many emails as you want.
6. After selecting the desired emails, you can perform various actions such as delete, archive, or mark them as read by tapping on the corresponding icons at the bottom of the screen.
This method of using multiple selection mode is particularly useful when you need to perform bulk actions on your inbox, saving you time and effort.
Method 4: Using a third-party app
If the previous methods do not work for you, or if you want more advanced features and customization options, you can consider using a third-party app to select all emails in Mobile Gmail. These apps are specifically designed to enhance the functionality of Gmail on mobile devices, and they often offer additional features that can streamline your email management process.
One popular third-party app for Gmail is “Inbox by Gmail” (now discontinued). It offers a more intuitive and user-friendly interface compared to the official Gmail app. With “Inbox by Gmail,” you can easily select all emails with just a few taps. Simply open the app, go to your inbox, and tap the checkbox icon at the top to select all emails. Once selected, you can perform various actions on the emails, such as archiving, marking as read, or deleting them.
Another option is the “Nine – Email & Calendar” app. This app is known for its robust email management features and seamless integration with Gmail. To select all emails in “Nine – Email & Calendar,” open the app, navigate to your Gmail account, and tap the three-dot menu icon at the top-right corner. From the dropdown menu, select the “Select All” option. This will select all the emails in your inbox, allowing you to manage them efficiently.
Third-party apps like “Blue Mail” and “Newton Mail” also offer similar functionality, allowing you to select all emails in Mobile Gmail effortlessly. These apps often have customizable settings, such as the ability to select emails based on specific criteria, apply filters, and perform batch actions on selected emails.
When using third-party apps, it’s essential to ensure that they are reputable and trustworthy. Look for apps with high ratings and positive reviews, and be cautious when granting them access to your Gmail account. Always read the app’s privacy policy to understand how your data will be handled.
Conclusion
In conclusion, being able to select all emails in the mobile Gmail app is a useful feature that can save time and effort when managing your inbox. By following the steps outlined in this article, you can easily select multiple emails at once, allowing you to perform actions like deleting, archiving, or marking as read in a more efficient manner.
Remember to stay organized and regularly declutter your inbox to ensure optimal productivity. Additionally, keep in mind that the process may vary slightly depending on the version of the Gmail app you are using and the specific device you have. Don’t hesitate to explore the settings and options within the app to customize your email management experience.
With this newfound knowledge, you can now confidently navigate your way through your inbox and conquer the email overload on your mobile device. Enjoy the convenience and efficiency that comes with being able to select all in mobile Gmail!
FAQs
Q: How do I select all emails in Mobile Gmail?
To select all emails in Mobile Gmail, follow these steps:
1. Open the Gmail app on your mobile device.
2. Tap on the three horizontal lines in the top-left corner to open the navigation drawer.
3. Scroll down and tap on “All Mail” to view all your emails.
4. Tap on the circular checkbox at the top-left corner of the screen. This will select all the emails currently visible.
5. To select all emails, including those not currently visible, you can tap on the “Select all” option that appears at the top of the screen.
6. Once all emails are selected, you can perform actions such as deleting, archiving, or marking them as read/unread.
Q: Can I select specific emails instead of selecting all in Mobile Gmail?
Yes, you can select specific emails in Mobile Gmail by following these steps:
1. Open the Gmail app on your mobile device.
2. Tap on the three horizontal lines in the top-left corner to open the navigation drawer.
3. Scroll down and tap on a specific label or folder to view its contents.
4. Tap and hold on an email to activate the selection mode. The selected email will be highlighted, and a checkmark will appear.
5. While still in selection mode, you can tap on other emails to select them individually.
6. To perform actions on the selected emails, such as deleting or archiving, tap on the appropriate option that appears at the top or bottom of the screen.
Q: Is there a way to deselect all emails in Mobile Gmail?
Yes, you can deselect all emails in Mobile Gmail by following these steps:
1. Open the Gmail app on your mobile device.
2. Tap on the three horizontal lines in the top-left corner to open the navigation drawer.
3. Scroll down and tap on a specific label or folder to view its contents.
4. If you have already selected some emails, tap on the circular checkbox at the top-left corner of the screen to enter selection mode.
5. Tap on the “Deselect all” option that appears at the top-right corner of the screen. This will deselect all the selected emails.
Q: Can I select all unread emails in Mobile Gmail?
Yes, you can select all unread emails in Mobile Gmail by following these steps:
1. Open the Gmail app on your mobile device.
2. Tap on the three horizontal lines in the top-left corner to open the navigation drawer.
3. Scroll down and tap on a specific label or folder to view its contents.
4. Tap on the “Search” button at the top of the screen, which looks like a magnifying glass.
5. In the search bar, type “is:unread” and tap on the “Search” button on the keyboard.
6. All unread emails will be displayed. Tap on the circular checkbox at the top-left corner of the screen to select all these emails.
Q: Can I select all emails in a specific label or folder in Mobile Gmail?
Yes, you can select all emails in a specific label or folder in Mobile Gmail by following these steps:
1. Open the Gmail app on your mobile device.
2. Tap on the three horizontal lines in the top-left corner to open the navigation drawer.
3. Scroll down and tap on a specific label or folder to view its contents.
4. Tap on the circular checkbox at the top-left corner of the screen to select all the emails currently visible in that label or folder.
5. To select all emails, including those not currently visible, you can tap on the “Select all” option that appears at the top of the screen.
6. Once all emails are selected, you can perform actions such as deleting, archiving, or marking them as read/unread.
