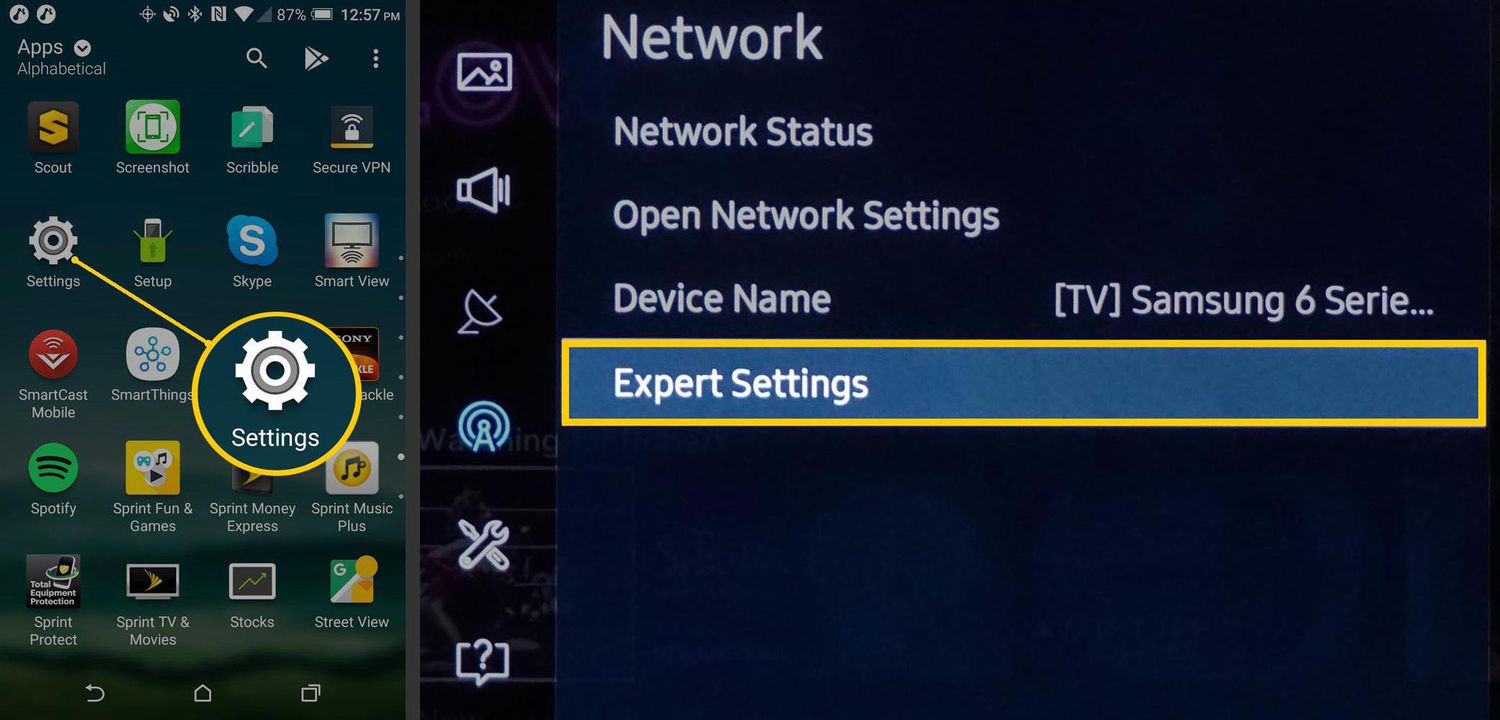
Screen sharing on Android devices can open up a whole new world of possibilities, allowing you to seamlessly display your phone’s screen on a larger TV screen. Whether you want to share photos with friends and family, stream movies and videos, or give presentations in a professional setting, screen sharing can take your Android experience to the next level.
In this article, we will explore the various methods and technologies available to screen share on Android devices to TV. From wireless solutions like Chromecast and Miracast to wired options using HDMI cables, we will provide step-by-step instructions and helpful tips to make the process effortless and enjoyable.
So, if you’re looking to amplify your Android experience by sharing your screen on the big screen, read on to discover the best ways to turn your Android device into a powerful screen sharing tool.
Inside This Article
- Prerequisites
- Method 1: Using Chromecast
- Method 2: Using Miracast
- Method 3: Using HDMI Cable
- Method 4: Using DLNA
- Troubleshooting Tips
- Conclusion
- FAQs
Prerequisites
Before you can screen share your Android device to your TV, there are a few prerequisites you need to fulfill. These requirements will ensure a smooth and hassle-free screen sharing experience. Here are the key prerequisites you should keep in mind:
- Smart TV or HDMI-enabled TV: To mirror your Android device’s display on your TV screen, you need to have a smart TV or a TV equipped with an HDMI port.
- Android device with screen sharing capabilities: Ensure that your Android device supports screen sharing or casting. Most modern Android smartphones and tablets come with built-in screen sharing capabilities.
- Stable Wi-Fi network: Both your Android device and your TV need to be connected to a stable Wi-Fi network. This will enable seamless communication between the two devices.
- Compatible screen sharing method: Depending on your TV and Android device, there are different methods available for screen sharing. Make sure to choose a method that is compatible with both devices.
- Updated software: It is essential to keep both your Android device and your TV up to date with the latest software updates. This will ensure compatibility and access to the latest screen sharing features.
By fulfilling these prerequisites, you will be well-prepared to screen share your Android device to your TV. Now, let’s explore the various methods that you can use for screen sharing.
Method 1: Using Chromecast
Chromecast is a popular device that allows you to cast and stream content from your Android device to your TV. It is a small dongle that plugs into the HDMI port of your TV, providing a wireless connection between your Android device and the TV. Here’s how you can use Chromecast to screen share on Android:
1. Ensure that your TV has an HDMI port and is compatible with Chromecast. If not, you may need to purchase an HDMI adapter.
2. Connect the Chromecast device to the HDMI port of your TV and power it up using the USB cable that comes with it.
3. Make sure your Android device and Chromecast are connected to the same Wi-Fi network.
4. On your Android device, open the Google Home app. If you don’t have it, download it from the Play Store.
5. In the Google Home app, tap on the + icon to add a device. Select “Set up device” and choose “New devices” or “Set up new devices.”
6. Follow the on-screen instructions to set up your Chromecast device. This includes selecting your Wi-Fi network and giving your Chromecast a name.
7. Once the setup is complete, open any app on your Android device that supports casting, such as YouTube or Netflix.
8. Look for the casting icon (usually an arrow or a TV screen icon) within the app. Tap on it and select your Chromecast device from the list.
9. The content from your Android device will now be mirrored on your TV screen through Chromecast. You can control playback and volume using your Android device.
With Chromecast, you can enjoy your favorite videos, photos, and even games on a larger screen, creating a more immersive viewing experience. It is a versatile and convenient method to screen share on Android devices.
Method 2: Using Miracast
If you’re looking for a wireless screen sharing solution that doesn’t require any additional hardware or cables, then Miracast is the perfect option for you. Miracast is a built-in technology that allows you to mirror your Android device’s screen onto compatible TVs without the need for an internet connection.
To use Miracast, you’ll need a TV or display that supports the technology. Most modern smart TVs and some display adapters come with Miracast functionality. Here’s how you can use Miracast to screen share on Android:
- Ensure that your Android device and the TV or display are both connected to the same Wi-Fi network.
- On your Android device, go to the Settings menu and tap on “Display” or “Wireless Display.”
- Select the option to enable wireless display or screen mirroring.
- Your Android device will then search for available devices. Once it detects your TV or display, tap on it to establish the connection.
- After successfully connecting, your Android device’s screen will be mirrored on the TV or display in real-time.
Please note that the steps may slightly vary depending on the manufacturer and model of your Android device. Some devices may have Miracast directly available in the quick settings menu, while others might require you to dig into the settings. Additionally, older Android versions might use different terminology, such as “Cast Screen” instead of “Wireless Display.”
Miracast offers a convenient and straightforward way to share your Android device’s screen wirelessly. However, keep in mind that both your Android device and the TV or display need to support Miracast for this method to work effectively.
Method 3: Using HDMI Cable
If you prefer a wired connection for screen sharing from your Android device to your TV, using an HDMI cable is a reliable and straightforward option. With an HDMI cable, you can mirror your Android screen onto your TV and enjoy your favorite content on a larger display.
To get started, here are the steps to follow:
- Check if your Android device supports HDMI output. Not all Android devices have an HDMI port or are compatible with HDMI output. You can refer to your device’s user manual or do a quick online search to verify this.
- Purchase an HDMI cable. Make sure to choose a cable that has an HDMI Type A connector (regular HDMI) on one end and the appropriate connector for your TV on the other end. The most common TV connector types include HDMI Type A, HDMI Type C (mini HDMI), and HDMI Type D (micro HDMI).
- Connect one end of the HDMI cable to the HDMI port on your Android device. The HDMI port is usually located on the side or the bottom of the device, depending on the model.
- Connect the other end of the HDMI cable to an available HDMI input port on your TV. The HDMI input ports are typically located on the back or the side of the TV.
- Turn on your TV and select the appropriate HDMI input source using your TV’s remote control. This allows the TV to receive signals from your Android device.
- Your Android device’s screen will now be mirrored on your TV, allowing you to enjoy videos, photos, games, and more on a larger screen.
Using an HDMI cable provides a reliable and high-quality connection for screen sharing. However, keep in mind that it requires a physical connection and may limit your mobility compared to wireless methods.
Remember to disconnect the HDMI cable when you’re done screen sharing to prevent any accidental damage to the cable or ports.
Method 4: Using DLNA
If you’re looking for a wireless way to screen share your Android device to your TV, DLNA is a viable option. DLNA, or Digital Living Network Alliance, is a technology that allows you to stream media content from one device to another over a local network.
To use DLNA for screen sharing, you’ll need a DLNA-enabled TV or a media streaming device connected to your TV, such as a DLNA-enabled Roku or Chromecast. Here’s how you can set up screen sharing using DLNA:
- Ensure that your Android device and the DLNA-enabled TV or media streaming device are connected to the same Wi-Fi network.
- On your Android device, go to the Settings app and select “Display.”
- Look for a “Wireless Display” or “Cast Screen” option. The location of this option may vary depending on the Android version and device model.
- Select the DLNA-enabled TV or media streaming device from the list of available devices. You may need to enable screen mirroring or casting on the TV or media streaming device.
- Follow any on-screen prompts or confirmations to establish the connection between your Android device and the TV or media streaming device.
Once the connection is established, you should be able to see your Android device’s screen mirrored on the TV. You can now enjoy your favorite movies, videos, photos, and apps on a larger screen.
Please note that the availability and functionality of DLNA may vary depending on your Android device and the DLNA-enabled TV or media streaming device. Make sure to consult the user manuals or support documentation for your specific devices for detailed instructions on using DLNA for screen sharing.
Troubleshooting Tips
When it comes to screen sharing on Android to a TV, sometimes things don’t go as smoothly as we’d like. Here are some troubleshooting tips to help you resolve any issues you may encounter:
-
Check your network connection: Make sure your Android device and your TV are connected to the same Wi-Fi network. If they are not, you won’t be able to establish a screen sharing connection.
-
Restart your devices: Like with any technical issue, a simple restart can often solve the problem. Try restarting both your Android device and TV, as well as any associated devices like Chromecast or Miracast dongles.
-
Update your software: Ensure that your Android device, TV, and any screen sharing apps or tools you are using are all running the latest software version. Outdated software can sometimes cause compatibility issues.
-
Check for app permissions: If you’re using a screen sharing app, verify that it has the necessary permissions to access your Android device’s screen and connect to your TV. Go to your device’s Settings, find the app in question, and make sure all the required permissions are enabled.
-
Disable battery optimization: Some Android devices have battery optimization settings that can interfere with screen sharing. Check your device’s battery or power settings and disable any optimizations that may limit the performance of screen sharing apps.
-
Use a different screen sharing method: If you’re experiencing issues with one method, try using a different one. For example, if you’re having trouble with Chromecast, attempt screen sharing using Miracast or an HDMI cable instead.
-
Restart your Wi-Fi router: In some cases, a simple router reset can help resolve connectivity issues. Unplug your router, wait a few seconds, and then plug it back in. Give it a few moments to reboot, and then attempt screen sharing again.
-
Check for device compatibility: Not all Android devices support screen sharing to a TV. It’s possible that your device may not be compatible with the particular screen sharing method you’re trying to use. Consult your device’s user manual or the manufacturer’s website to confirm compatibility.
-
Consult the manufacturer or seek professional help: If you’ve tried everything and still can’t get screen sharing to work, it may be helpful to reach out to the manufacturer of your Android device, TV, or screen sharing tool. They may be able to provide additional guidance or troubleshooting assistance. Alternatively, you can seek help from a professional technician who specializes in TV and Android device setups.
By following these troubleshooting tips, you should be able to overcome any obstacles and successfully screen share from your Android device to your TV.
Conclusion
In conclusion, screen sharing from your Android device to your TV is a convenient feature that allows you to enjoy your favorite content on a larger screen. Whether you want to share videos, photos, or presentations, there are several methods available to achieve this. You can use built-in screen mirroring options, casting apps, or even HDMI adapters, depending on the capabilities of your Android device and TV.
By following the steps outlined in this article, you can easily set up screen sharing and enjoy a seamless viewing experience. Remember to check the compatibility of your Android device and TV, as well as the connectivity options available to you. With screen sharing, you can take your entertainment and productivity to the next level, sharing moments with friends and family or delivering impactful presentations.
So go ahead and try out these methods for screen sharing on your Android device to TV. Get ready to experience a whole new level of entertainment and convenience right in the comfort of your own home!
FAQs
Q: Can I screen share my Android device to a TV?
Yes, you can screen share your Android device to a TV using various methods such as screen mirroring, Chromecast, or HDMI connectivity.
Q: How do I screen share my Android device to a TV using screen mirroring?
To screen share your Android device to a TV using screen mirroring, ensure that your TV supports screen mirroring and that both your device and TV are connected to the same Wi-Fi network. Then, go to the settings of your Android device, find the “Screen Mirroring” or “Cast” option, and select your TV from the list of available devices.
Q: What is Chromecast and how do I use it to screen share my Android device to a TV?
Chromecast is a media streaming device that allows you to stream content from your Android device to your TV. To use Chromecast for screen sharing, connect your Chromecast to your TV, set it up using the Google Home app on your Android device, and then select the “Cast” option in supported apps to mirror your screen to the TV.
Q: Can I screen share my Android device to a TV using an HDMI cable?
Yes, you can screen share your Android device to a TV using an HDMI cable. However, this method requires an Android device with a compatible HDMI output port. Simply connect one end of the HDMI cable to your Android device and the other end to an available HDMI input on your TV. Then, switch your TV’s input source to the corresponding HDMI port to view your device’s screen on the TV.
Q: Are there any apps that can help me screen share my Android device to a TV?
Yes, there are several apps available on the Google Play Store that can help you screen share your Android device to a TV. Some popular apps include AllCast, AirScreen, and Miracast Screen Mirroring. These apps provide additional features and options for seamless screen sharing experience.
