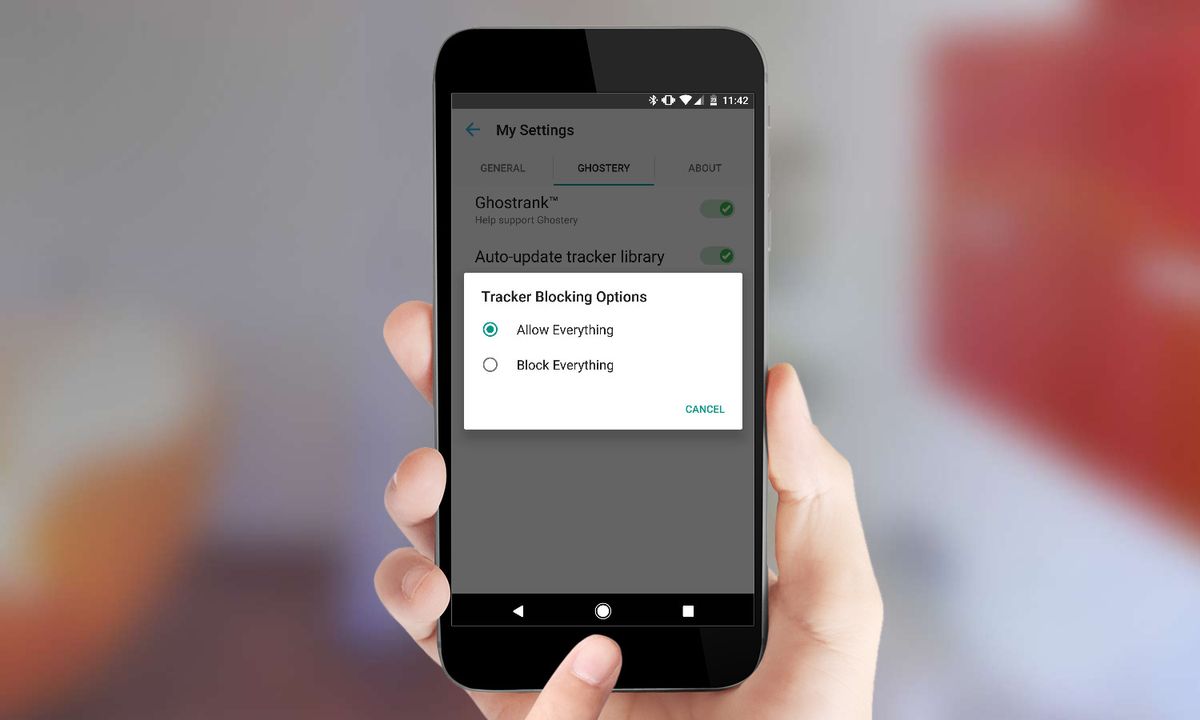
Are you tired of constantly being bombarded by annoying pop-up ads on your Android phone? Well, you’re not alone! Pop-up ads can be intrusive, disruptive, and downright frustrating to deal with. Thankfully, there are several effective methods you can use to put an end to these pesky interruptions. In this article, we will show you how to stop pop-ups on your Android phone, allowing you to enjoy a seamless and uninterrupted user experience. Whether you’re browsing the web, using apps, or playing games, implementing these tips will help you regain control over your device and keep those intrusive pop-ups at bay. So, let’s dive in and reclaim your phone from the clutches of annoying advertisements!
Inside This Article
- Common Causes of Pop-Ups on Android Devices
- How to Stop Pop-Ups on Android Phone
- Adjusting Pop-Up Settings in Chrome Browser
- Installing an Ad-Blocker App
- Disabling Notifications from Unwanted Apps
- Clearing Cache and Data from Browser Apps
- Conclusion
- FAQs
Common Causes of Pop-Ups on Android Devices
Pop-ups on Android devices can be quite annoying and intrusive, disrupting your browsing experience or even appearing when you’re using other apps. Understanding the common causes of pop-ups can help you take appropriate measures to prevent them. Here are some of the common culprits:
1. Adware-infected Apps: Some third-party apps may contain adware, which is code specifically designed to display pop-up ads on your device. These apps often come from unofficial sources and may not be vetted for security.
2. Malicious Websites: Visiting suspicious or malicious websites can trigger pop-ups on your Android device. These websites often contain deceptive ads or malicious scripts that generate pop-ups.
3. Outdated Operating System: An outdated Android operating system can have vulnerabilities that allow pop-ups to appear on your device. Keeping your device updated with the latest security patches can help mitigate this risk.
4. Unwanted App Notifications: Some apps have the ability to display notifications, including pop-ups, even when you’re not using them. These notifications can be intrusive and may lead to pop-up ads.
5. Downloading Unknown Apps: Downloading apps from untrusted sources can increase the likelihood of pop-ups on your Android device. These apps may contain adware or other malicious code.
6. Clicking on Suspicious Links: Clicking on unknown or suspicious links, whether in emails, SMS messages, or on websites, can lead to pop-ups. These links may redirect you to malicious websites that generate pop-up ads.
By understanding these common causes of pop-ups, you can take proactive steps to prevent them on your Android device. In the following sections, we’ll explore effective methods to stop pop-ups and enhance your browsing experience.
How to Stop Pop-Ups on Android Phone
Pop-up ads can be incredibly frustrating on your Android phone, interrupting your browsing experience and slowing down your device. However, there are several ways to tackle this issue and stop pop-ups from invading your screen. In this article, we’ll explore some effective methods to keep those pesky pop-ups at bay.
Before we delve into the solutions, let’s first understand the common causes of pop-ups on Android devices. Pop-ups typically occur when you visit certain websites, download apps from untrustworthy sources, or inadvertently click on malicious links. Adware-infected apps can also be a major culprit for these intrusive ads.
Now, let’s take a look at some strategies you can employ to stop pop-ups on your Android phone:
1. Adjusting Pop-Up Settings in Chrome Browser: Open the Chrome browser on your Android device and tap on the three-dot menu icon. From the dropdown menu, select “Settings” and then go to “Site settings.” Within “Site settings,” tap on “Pop-ups and redirects” and toggle the switch to block pop-ups on all websites.
2. Installing an Ad-Blocker App: Download and install a reputable ad-blocker app from the Google Play Store. These apps work by blocking unwanted ads, including pop-ups, across all apps and browsers on your Android phone.
3. Disabling Notifications from Unwanted Apps: Open the “Settings” app on your Android phone and go to “Apps” or “Applications.” Locate the app from which you’re receiving the pop-up ads and tap on it. Within the app settings, look for the “Notifications” option and disable it.
4. Clearing Cache and Data from Browser Apps: Over time, cached data can accumulate within your browser apps, leading to pop-ups and other issues. To clear the cache and data, go to the “Settings” app, then select “Apps” or “Applications.” Find your browser app, tap on it, and choose “Storage.” Finally, tap on the “Clear cache” and “Clear data” buttons.
By following these steps, you can significantly reduce or even eliminate the annoyance of pop-up ads on your Android phone. However, it’s important to stay vigilant and avoid clicking on suspicious links or downloading apps from unverified sources, as these actions can increase the risk of encountering pop-ups.
Adjusting Pop-Up Settings in Chrome Browser
If you’re experiencing annoying pop-ups while using the Chrome browser on your Android phone, there’s a simple solution. By adjusting the pop-up settings in Chrome, you can regain control over your browsing experience and put an end to those intrusive pop-ups for good.
To adjust the pop-up settings in Chrome, follow these steps:
- Open the Chrome browser on your Android phone.
- Tap the three-dot menu icon located at the top right corner of the screen.
- Scroll down and select “Settings” from the menu.
- In the Settings menu, tap on “Site settings.”
- Under the “Permissions” section, select “Pop-ups and redirects.”
- Toggle the switch to block or allow pop-ups as per your preference.
By enabling the “Block” option, Chrome will automatically block most pop-ups, helping you avoid unwanted distractions and potentially harmful content. Alternatively, if you want to allow specific websites to display pop-ups, you can choose the “Allowed” option and manually add the websites to the allowed list.
It’s worth noting that some legitimate websites may use pop-ups for important notifications or features. If you find that a trusted website’s pop-ups are being blocked by Chrome, you can always add it to the allowed list in the pop-up settings by tapping on “Add site exception” and entering the website’s URL.
Adjusting the pop-up settings in Chrome is a quick and effective way to take control of your browsing experience and prevent intrusive pop-ups from interrupting your activities on your Android phone.
Installing an Ad-Blocker App
If you’re tired of annoying pop-up ads interrupting your browsing experience on your Android phone, installing an ad-blocker app can be an effective solution. These apps are specifically designed to prevent unwanted advertisements from appearing on your device, making your browsing sessions more enjoyable and hassle-free.
There are several ad-blocker apps available on the Google Play Store, each with its own set of features and capabilities. To choose the right app for your needs, consider factors such as user ratings, reviews, and the app’s effectiveness in blocking ads.
When installing an ad-blocker app, make sure to grant the necessary permissions for it to function properly. These permissions typically include access to your device’s network connections, as well as the ability to modify system settings. Rest assured, reputable ad-blocker apps are safe to use and do not pose any security risks.
Once you have installed an ad-blocker app on your Android phone, it will start working in the background to detect and block ads across various apps and websites. This includes intrusive pop-up ads, banner ads, and even video ads that may disrupt your browsing experience.
Keep in mind that some ad-blocker apps may require you to configure additional settings to maximize their effectiveness. For example, you may need to enable certain filter lists or customize the level of ad blocking based on your preferences. Take the time to explore the app’s settings and make any necessary adjustments to suit your needs.
With an ad-blocker app installed on your Android phone, you can say goodbye to annoying pop-up ads and enjoy a smoother browsing experience. You’ll be able to browse your favorite websites without the constant interruptions and distractions caused by intrusive advertisements.
It’s worth noting that while ad-blocker apps help prevent most types of ads, they may not block all of them. Some websites and apps have sophisticated techniques to bypass ad-blockers, but the majority of ads will still be effectively blocked.
Now that you know how to install an ad-blocker app on your Android phone, you can take control over the advertisements you encounter during your online activities. Choose the app that suits your needs, install it, and enjoy a more streamlined and ad-free browsing experience.
Disabling Notifications from Unwanted Apps
Are you tired of constantly being bombarded with notifications from unwanted apps on your Android phone? Don’t worry, there’s a simple solution. By disabling notifications from these apps, you can regain control over your device and enjoy a more peaceful and focused user experience.
Here’s how you can disable notifications from unwanted apps:
- Open the “Settings” app on your Android phone.
- Scroll down and tap on “Apps” or “Applications,” depending on your device.
- You will see a list of all the installed apps on your phone. Look for the app from which you want to disable notifications and tap on it.
- In the app settings, tap on “Notifications.”
- You might be presented with different notification categories or channels for that app. Tap on the one that is causing the unwanted notifications.
- On the notification settings screen, toggle off the switch for “Show notifications” or a similar option.
By following these steps, you effectively disable notifications from the unwanted app. This means you won’t receive any more alerts, sounds, or pop-ups from that particular app.
However, do keep in mind that disabling notifications for an app will also prevent you from receiving any important or useful updates from that app. So, make sure you choose wisely and only disable notifications for apps that you find truly bothersome or irrelevant. You can always re-enable the notifications later if needed.
Disabling notifications from unwanted apps can significantly reduce distractions and improve your overall user experience on your Android phone. Take control of your device and enjoy a more peaceful and uninterrupted mobile experience.
Clearing Cache and Data from Browser Apps
One of the common culprits behind pop-up ads on Android devices is the accumulation of cache and data in browser apps. Over time, these files can slow down your browser and lead to the display of unwanted pop-ups. By clearing the cache and data from your browser apps, you can help eliminate these annoyances and improve the overall performance of your Android phone.
To clear the cache and data from your browser app, follow these simple steps:
- Open the settings menu on your Android phone and navigate to the “Apps & notifications” section.
- Scroll through the list of installed apps and locate your browser app. Popular options include Chrome, Firefox, and Opera.
- Tap on the browser app to access its settings.
- Within the app settings, select the “Storage & cache” option.
- You will see two options: “Clear cache” and “Clear storage” (or “Clear data”).
- Tap on “Clear cache” to remove the temporary files stored by the browser.
- If you want to free up more space and ensure a thorough clean-up, tap on “Clear storage” or “Clear data” (note that this will also delete your browsing history and saved login information).
- Confirm your decision by tapping on “OK” or “Clear” when prompted.
After clearing the cache and data, you may notice that your browser app starts running smoother and faster. Additionally, you may experience a reduction in pop-up ads as the cluttered files are removed.
It’s important to note that clearing cache and data will also log you out of any accounts you have saved within the browser app. Make sure you remember your login credentials before proceeding with this step.
Clearing cache and data is a simple yet effective way to stop pop-ups on your Android phone. It’s recommended to perform this task regularly to ensure optimal browsing experience and reduce the likelihood of encountering ad interruptions.
Conclusion
Pop-up ads on Android phones can be extremely annoying and disruptive. They can slow down your device, consume your data, and invade your privacy. Fortunately, there are several effective ways to stop pop-ups and enjoy a hassle-free browsing experience on your Android phone.
By adjusting your browser settings, installing ad-blocking apps, and keeping your device updated, you can significantly reduce or even eliminate pop-up ads. It’s important to note that while these steps can help prevent most pop-ups, some ads may still slip through. In such cases, being vigilant while browsing and avoiding suspicious websites can further enhance your protection.
Remember, the key is to take control of your Android phone’s settings and unleash its full potential without the interference of pesky pop-up ads. With these tips and tricks, you can enjoy a smoother and more enjoyable mobile browsing experience while keeping those intrusive ads at bay.
FAQs
1. Why am I getting pop-ups on my Android phone?
Pop-ups on your Android phone can be caused by various factors, such as adware-infected apps, malicious websites, or even outdated browser settings. These pop-ups are typically designed to grab your attention and promote certain products or services.
2. How can I stop pop-ups on my Android phone?
To stop pop-ups on your Android phone, you can take several steps. First, make sure that you have a reliable antivirus app installed on your device and perform a scan to identify and remove any potentially harmful apps. Additionally, you can enable the built-in pop-up blocker in your browser settings or explore third-party ad-blocking apps from the Google Play Store.
3. Are there any specific browser settings to block pop-ups on Android?
Yes, most popular browsers on Android, such as Google Chrome or Mozilla Firefox, provide options to block pop-ups. To enable the pop-up blocker in Google Chrome, open the browser and tap on the three-dot menu icon. Then, go to “Settings,” choose “Site settings,” and select “Pop-ups and redirects.” From there, you can toggle the option to block pop-ups.
4. Can I block pop-ups on specific apps?
Unfortunately, blocking pop-ups on specific apps can be challenging as it depends on the individual app’s settings. Some apps may provide options to disable or limit pop-ups within their settings menu, while others may not offer any control over pop-ups. In such cases, you can consider using an ad-blocking app that works across your device to minimize pop-up interruptions.
5. How do I prevent adware from causing pop-ups on my Android phone?
Adware is often responsible for generating pop-ups on Android phones. To minimize the risk of adware infections, it is essential to practice safe browsing habits. Only download apps from trusted sources like the Google Play Store, be cautious when clicking on unfamiliar links or advertisements, and regularly update your device’s operating system and apps to ensure you have the latest security patches.
