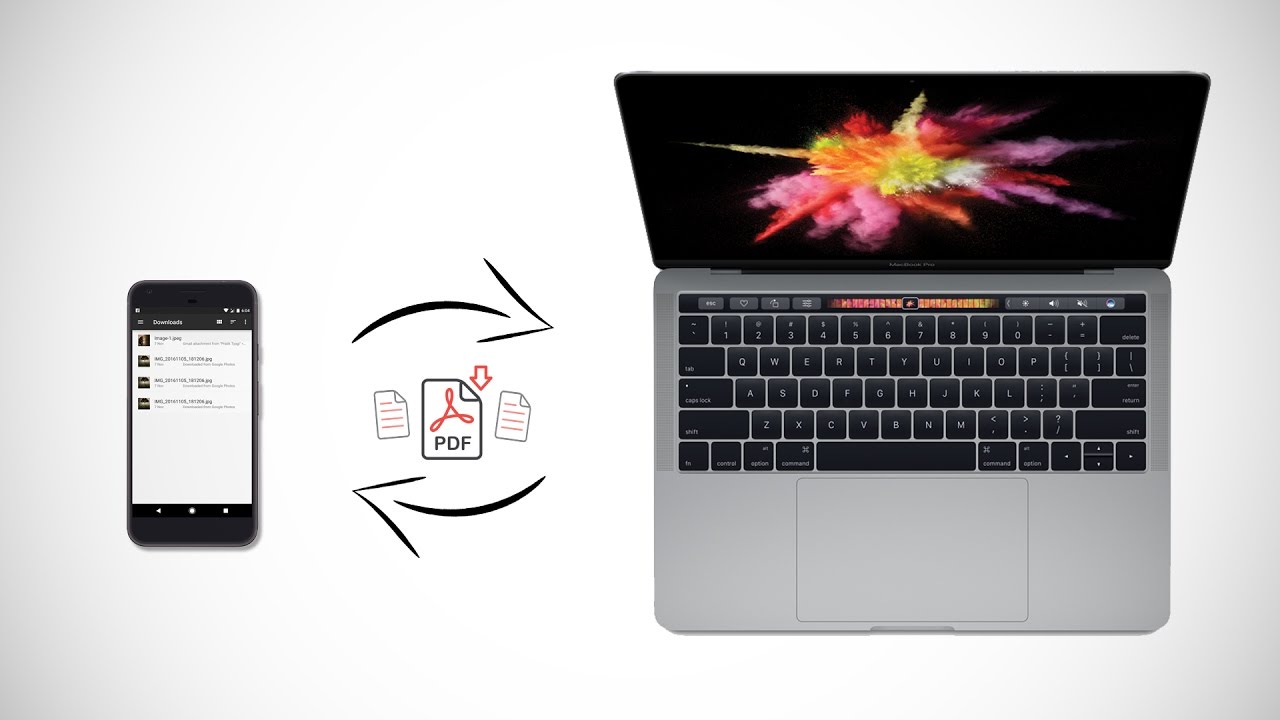
If you own both an Android device and a Mac computer, you may have encountered the challenge of transferring files between the two. While Android and Mac operating systems are different, there are several ways to seamlessly transfer files from your Android device to your Mac. Whether it’s photos, videos, documents, or any other type of file, this article will guide you through the various methods available to safely and efficiently transfer your files. From using USB cables to wireless file transfer methods, we’ll explore different options to suit your preferences and needs. By the end of this article, you’ll have the knowledge and tools to effortlessly transfer files from your Android device to your Mac, making it easier than ever to manage your data across multiple devices.
Inside This Article
- Methods for Transferring Files from Android to Mac
- Method 1: USB Cable Connection
- Method 2: Android File Transfer App
- Method 3: Google Drive
- Method 4: Third-Party File Transfer Apps
- Conclusion
- FAQs
Methods for Transferring Files from Android to Mac
When it comes to transferring files from an Android device to a Mac computer, there are a few different methods you can use. Whether you prefer a wired or wireless solution, we have you covered. Let’s explore some of the most effective ways to transfer files from your Android to your Mac.
1. Connecting Android and Mac devices
The first step in transferring files from your Android device to your Mac is establishing a connection between the two. To do this, you will need a USB cable that is compatible with both your Android device and your Mac computer.
With your USB cable in hand, follow these steps:
- Connect one end of the USB cable to your Android device.
- Connect the other end of the USB cable to an available USB port on your Mac.
Once the connection is established, your Mac should recognize your Android device and display it as a connected device.
2. Using Android File Transfer on Mac
After connecting your Android device to your Mac, you can use the Android File Transfer application to easily transfer files between the two devices. Follow these steps:
- Open a web browser on your Mac and search for “Android File Transfer.”
- Download and install the Android File Transfer application from the official website.
- Open the Android File Transfer application on your Mac.
- On your Android device, swipe down from the top of the screen to access the notification panel and tap on the USB connection notification.
- Select “File Transfer” or “Transfer files” to allow your Mac to access your Android device’s storage.
- In the Android File Transfer window on your Mac, you can now browse and transfer files between your Android device and your Mac. Simply drag and drop the desired files to the desired location on your Mac.
3. Transferring files via USB cable
If you prefer a simpler and more direct method, you can transfer files from your Android device to your Mac using the USB cable alone. Follow these steps:
- Connect your Android device to your Mac using a USB cable.
- On your Android device, swipe down from the top of the screen to access the notification panel.
- Tap on the USB connection notification.
- Select “File Transfer” or “Transfer files” to allow your Mac to access your Android device’s storage.
- On your Mac, open “Finder” and locate your Android device in the sidebar under the “Locations” section.
- Click on your Android device to browse its files. You can then drag and drop the desired files to your Mac.
4. Transferring files wirelessly via apps
If you prefer a wireless solution, various apps can help you transfer files between your Android device and your Mac. Some popular options include AirDroid, Pushbullet, and Google Drive.
With these apps, you can wirelessly transfer files over a Wi-Fi connection. Simply install the app on both your Android device and Mac, follow the setup instructions, and you’ll be able to transfer files seamlessly.
Whether you choose to connect your Android device to your Mac via a USB cable or use wireless transfer apps, these methods offer simple and efficient ways to transfer files. Choose the method that works best for you and enjoy hassle-free file transfers between your Android and Mac devices.
Method 1: USB Cable Connection
One of the simplest and most straightforward ways to transfer files from your Android device to a Mac is by using a USB cable connection. This method allows you to establish a direct physical connection between the two devices, enabling fast and reliable file transfer. Follow the steps below to transfer files using a USB cable:
1. Start by connecting your Android device to your Mac using a USB cable. Make sure your Android device is unlocked and the screen is active.
2. Once the connection is established, your Android device may prompt you to select the type of connection. Choose “File transfer” or “File transfer (MTP)” mode.
3. On your Mac, open the Finder application. You should see your Android device listed in the sidebar under the “Locations” section.
4. Click on your Android device to browse its contents. You can navigate through folders and directories just like you would with any external storage device.
5. Locate the files you want to transfer from your Android device to your Mac. Select them by either dragging and dropping or using the “Copy” and “Paste” commands.
6. Choose the destination folder on your Mac where you want to save the transferred files. You can create a new folder or select an existing one.
7. Wait for the transfer process to complete. The speed and duration of the transfer may vary depending on the size of the files and the USB connection speed.
8. Once the transfer is finished, you can safely disconnect your Android device from the USB cable. On your Mac, click on the eject button next to your Android device in the Finder to ensure a proper disconnection.
Using a USB cable to transfer files from Android to Mac is a reliable and efficient method, especially for larger files or when a stable internet connection is not available. However, keep in mind that this method requires you to have a compatible USB cable and may not be as convenient as wireless alternatives in certain situations.
Method 2: Android File Transfer App
If you prefer a simple and straightforward method to transfer files from your Android device to your Mac, using the Android File Transfer app is an excellent option. This app allows you to easily move files such as photos, videos, documents, and more between your Android phone or tablet and your Mac computer.
Here’s how you can use the Android File Transfer app to transfer files:
- First, you need to download the Android File Transfer app on your Mac. You can find the app on the official Android website, or you can simply search for it online.
- Once the app is downloaded, install it on your Mac by following the on-screen instructions.
- Next, connect your Android device to your Mac using a USB cable. Make sure to use a cable that is in good condition and capable of transferring data.
- On your Android device, swipe down from the top of the screen to access the notification panel. Tap on the “USB charging this device” notification and select “Transfer files” from the options.
- On your Mac, launch the Android File Transfer app. It should automatically recognize your connected Android device and display its contents.
- You can now navigate through the folders on your Android device and find the files you want to transfer. To transfer a file to your Mac, simply drag and drop it to the desired location on your computer.
- Similarly, if you want to transfer files from your Mac to your Android device, locate the files on your computer and drag them to the appropriate folder within the Android File Transfer app.
- Once the transfer is complete, safely disconnect your Android device from your Mac by unplugging the USB cable.
The Android File Transfer app provides a seamless way to transfer files between your Android device and your Mac. It is a reliable and efficient tool for managing your files and ensuring that you have easy access to them on both devices.
However, it is important to note that Android File Transfer is designed specifically for Mac users. If you are using a Windows computer, you will need to explore other methods such as using third-party apps or cloud storage services to transfer files between your Android device and your Windows PC.
Method 3: Google Drive
If you prefer a cloud-based solution to transfer files from your Android device to your Mac, Google Drive is an excellent option. Google Drive allows you to store and share files online, making it easy to access your files from any device with an internet connection.
To transfer files from your Android device to your Mac using Google Drive, follow these steps:
- Install the Google Drive app on your Android device from the Google Play Store.
- Open the Google Drive app and sign in with your Google account or create a new account if you don’t have one.
- Upload the files you want to transfer to your Google Drive by tapping the “+” button in the lower-right corner and selecting “Upload”. You can choose to upload multiple files at once by selecting them from your device’s storage.
- Once the files are uploaded, they will be synced to your Google Drive account and accessible from any device.
- On your Mac, open a web browser and visit https://drive.google.com.
- Sign in with the same Google account you used on your Android device.
- You will see the files you uploaded from your Android device in your Google Drive. From here, you can download the files to your Mac by selecting them and clicking the “Download” button.
Google Drive provides a convenient way to transfer files between your Android device and Mac without the need for cables or external storage devices. It also allows you to collaborate and share files with others seamlessly.
Note that file transfer speeds may vary depending on your internet connection. If you have a slow or limited internet connection, it may take longer to upload or download files from Google Drive.
Method 4: Third-Party File Transfer Apps
When it comes to transferring files from Android to Mac, there are also third-party file transfer apps available that can simplify the process. These apps are designed to provide an easy and seamless way to transfer various types of files, including photos, videos, documents, and more.
One popular app for this purpose is AirDroid, which allows you to wirelessly transfer files between your Android device and Mac. To get started, you will need to install the AirDroid app on your Android device and sign in to your account.
Once you’re logged in, you can access your files on your Android device through the AirDroid web interface on your Mac. You can easily drag and drop files from your Android device to your Mac, or vice versa. AirDroid also offers additional features like remote file access, device management, and even the ability to mirror your Android device’s screen on your Mac.
Another popular and user-friendly app is Zapya. With Zapya, you can transfer files between your Android device and Mac using a QR code or by creating a hotspot connection. Simply install Zapya on both devices, select the files you want to transfer, and follow the on-screen instructions to establish a connection. Zapya supports fast and secure file transfers and can handle large files with ease.
File transfer apps like AirDroid and Zapya provide a convenient way to transfer files from your Android device to Mac. They offer a range of features and the ability to transfer files wirelessly, making it a great option if you prefer not to use a USB cable or if you want to transfer files on the go.
It’s worth noting that there are several other third-party file transfer apps available on the Google Play Store. Each app may have its own unique features and user interface, so you may want to explore different options to find the one that best suits your needs.
Conclusion
Transferring files from your Android device to a Mac may seem like a daunting task at first, but with the right tools and knowledge, it can be a seamless process. Whether you need to transfer photos, videos, music, or documents, there are multiple methods available to suit your needs.
In this article, we explored three popular ways to transfer files from Android to Mac: using the Android File Transfer application, utilizing cloud storage services, and connecting via Bluetooth. Each method offers its own set of advantages and limitations, so it’s important to choose the one that works best for you.
By following the step-by-step instructions provided in this guide, you can easily transfer files between your Android device and Mac, ensuring that you have access to all your important data regardless of the platform you’re using.
So go ahead and give it a try – start transferring those files and enjoy the seamless connectivity between your Android device and Mac!
FAQs
Here are some frequently asked questions about transferring files from Android to Mac:
- Q: Can I transfer files from my Android phone to my Mac?
- Q: What is the easiest way to transfer files from Android to Mac?
- Q: Are there any apps that can help with file transfer between Android and Mac?
- Q: Can I transfer files wirelessly from Android to Mac?
- Q: How do I transfer files from my Android phone to my Mac using Google Drive?
A: Yes, you can transfer files from your Android phone to your Mac. There are several methods available, such as using a USB cable, cloud storage services, or third-party applications.
A: The easiest way to transfer files from Android to Mac is by using a USB cable. Simply connect your Android phone to your Mac using the cable, and your Mac will recognize the device. You can then access the phone’s storage and transfer files as needed.
A: Yes, there are several apps available that can assist with file transfer between Android and Mac. These apps, such as Android File Transfer, allow you to transfer files quickly and easily. Simply download and install the app on your Mac, connect your Android phone, and follow the on-screen instructions.
A: Yes, you can transfer files wirelessly from Android to Mac. One option is to use cloud storage services like Google Drive or Dropbox, which allow you to upload files from your Android phone and access them on your Mac. Additionally, some apps, like AirDroid, offer wireless transfer functionality between Android and Mac.
A: To transfer files from your Android phone to your Mac using Google Drive, you need to have the Google Drive app installed on your Android phone. Upload the files you want to transfer to your Google Drive account. Then, on your Mac, visit the Google Drive website or download the Google Drive desktop app. Sign in with the same Google account used on your Android phone, and you will be able to access and download the uploaded files.
