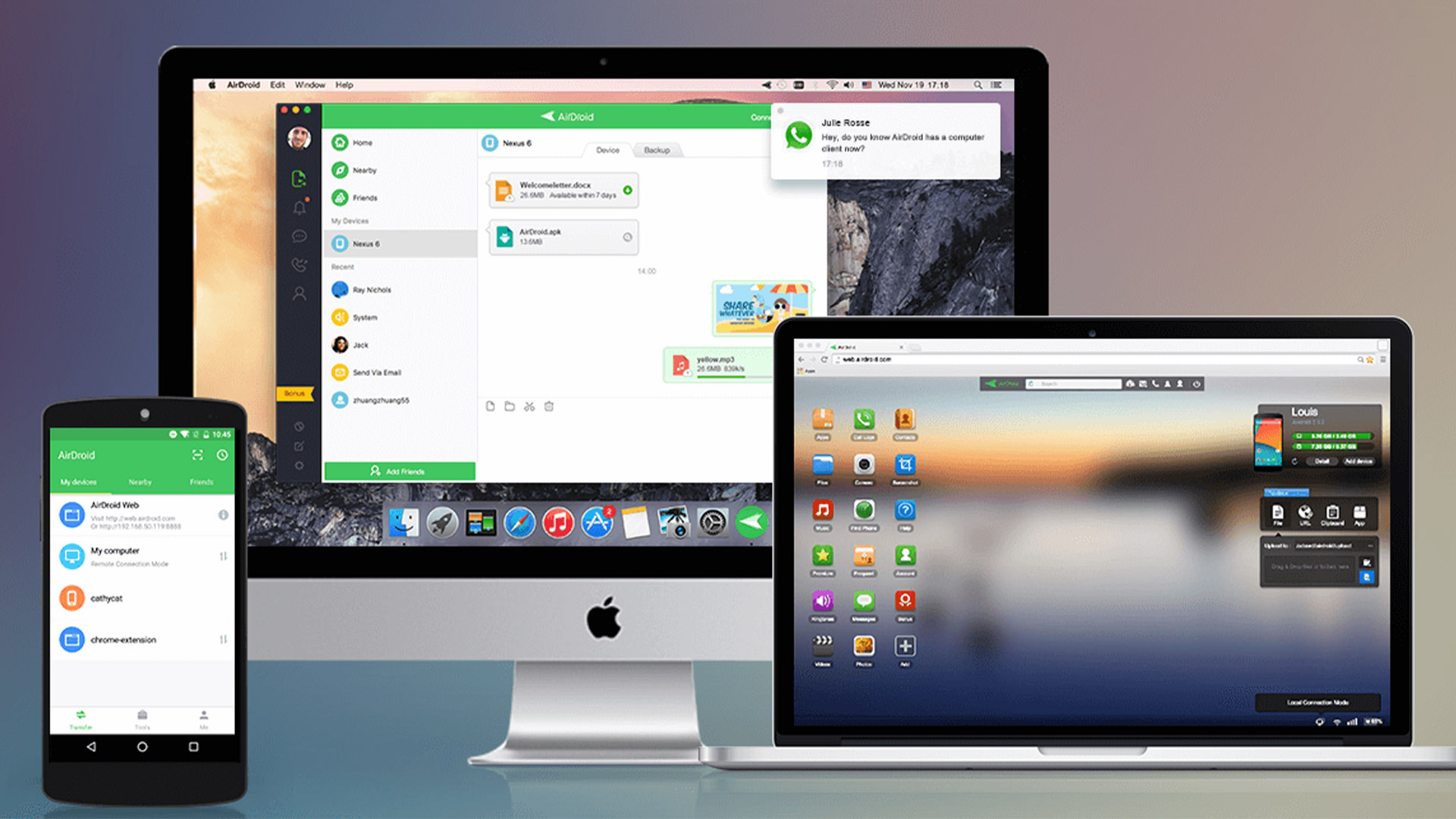
Transferring files from your PC to your Android device is a task that many of us find ourselves needing to do from time to time. Whether it’s transferring photos, music, videos, or documents, having a quick and efficient way to move files from your computer to your Android phone or tablet is essential.
In this article, we will explore various methods and tools to help you seamlessly transfer files from your PC to your Android device. Whether you prefer using a USB cable, wireless transfer options, or even cloud storage services, we’ve got you covered. So let’s dive in and discover how you can easily transfer files and have them readily available on your Android device.
Inside This Article
- Method 1: Using a USB cable
- Method 2: Using Google Drive
- Method 3: Using FTP (File Transfer Protocol)
- Method 4: Using Bluetooth
- Conclusion
- FAQs
Method 1: Using a USB cable
Step 1: Connect your Android device to your PC via USB cable.
The first step in transferring files from your PC to your Android device is to establish a physical connection using a USB cable. Locate the USB port on your Android device and connect one end of the cable to it. Then, insert the other end of the cable into a USB port on your PC. Ensure that both ends are securely connected.
Step 2: Enable USB file transfer mode on your Android device.
Once the USB cable is connected, you need to enable USB file transfer mode on your Android device to establish a data connection with your PC. To do this, swipe down from the top of your Android device’s screen to access the notification panel. Look for a notification that says “USB charging this device” or “USB for file transfer.” Tap on the notification and select the “File transfer” or “Transfer files” option. This will enable the USB file transfer mode on your device.
Step 3: Copy and paste the files from your PC to your Android device.
With your Android device connected to your PC and USB file transfer mode enabled, you can now proceed to transfer your files. Open File Explorer on your PC and navigate to the location where the files you want to transfer are located. Select the files you want to transfer, right-click on them, and choose “Copy” from the context menu.
Next, go to the File Explorer window that displays your Android device. It should be listed under “This PC” or “Devices and drives.” Double-click on your Android device to open it and navigate to the desired location where you want to transfer the files. Right-click in the location and choose “Paste” from the context menu. The files will then start to copy from your PC to your Android device.
Ensure that you wait for the file transfer process to complete before disconnecting your Android device from your PC. Once the transfer is finished, safely eject your Android device from your PC by right-clicking on it in File Explorer and selecting “Eject” or “Safely remove” from the context menu. Only then can you safely disconnect the USB cable from your Android device and PC.
Using a USB cable is a reliable method to transfer files from your PC to your Android device. It provides a direct and speedy connection, allowing you to quickly transfer large files or batches of files. Just remember to enable USB file transfer mode and wait for the transfer process to complete before disconnecting your devices.
Method 2: Using Google Drive
Google Drive is a cloud storage platform that allows you to easily store and access your files from any device. By utilizing Google Drive, you can transfer files from your PC to your Android device with ease. Follow these simple steps to get started:
Step 1: Upload files from your PC to Google Drive
The first step is to upload the files you want to transfer from your PC to Google Drive. To do this, open Google Drive in your web browser and sign in with your Google account. Then, click on the “New” button and select “File upload”. Navigate to the location of the files on your PC, select them, and click “Open”. The files will now be uploaded to your Google Drive.
Step 2: Install Google Drive app on your Android device
Next, you need to install the Google Drive app on your Android device. Open the Google Play Store, search for “Google Drive”, and install the app. Once the installation is complete, open the app and sign in with the same Google account you used to upload the files on your PC.
Step 3: Access and download files from Google Drive to your Android device
Now that you have uploaded your files to Google Drive and installed the app on your Android device, you can easily access and download the files to your device. Open the Google Drive app on your Android device, sign in if necessary, and you will see all your uploaded files. Simply tap on the file you want to download, and it will be saved to your Android device for offline access.
Using Google Drive to transfer files from your PC to your Android device is a convenient and efficient method, especially if you have a large number of files to transfer. It provides a seamless and centralized storage solution that can be accessed from anywhere, making it an ideal option for file transfers.
Method 3: Using FTP (File Transfer Protocol)
Step 1: Install an FTP server app on your Android device
To transfer files from your PC to your Android device using FTP, the first step is to install an FTP server app on your Android device. There are several FTP server apps available on the Google Play Store, such as AndFTP, FTP Server, and Solid Explorer. Choose one that suits your preferences and download it onto your Android device.
Step 2: Connect to the FTP server from your PC using an FTP client
Once you have installed the FTP server app on your Android device, you need to establish a connection between your PC and the Android device using an FTP client. An FTP client is a software that allows you to connect to an FTP server and transfer files between devices. There are various FTP client applications such as FileZilla, Cyberduck, and WinSCP available for Windows, macOS, and Linux operating systems. Download and install an FTP client on your PC and open it.
Configure the FTP client by entering the necessary details to connect to the FTP server on your Android device. Usually, you will need to input the IP address of your Android device and the port number specified by the FTP server app. The app will provide you with the necessary instructions and details to configure the FTP client correctly.
Step 3: Transfer files from your PC to your Android device through the FTP connection
Once you have successfully connected to the FTP server on your Android device using the FTP client on your PC, you can start transferring files. The FTP client will display the directory structure of your Android device, allowing you to navigate through folders and directories. Similarly, the FTP client will display the directory structure on your PC, enabling you to select the files you want to transfer.
To transfer files from your PC to your Android device, simply drag and drop the files from the PC directory to the desired location in the Android device directory. The FTP client will initiate the transfer, and you can monitor the progress to ensure successful completion.
This method offers a convenient way to transfer files wirelessly between your PC and Android device. It is especially useful when you have a large number of files or files with larger sizes that may be challenging to transfer via other methods like USB cables or Bluetooth.
Method 4: Using Bluetooth
Step 1: Enable Bluetooth on both your PC and Android device
To transfer files from your PC to your Android device using Bluetooth, the first step is to ensure that Bluetooth is enabled on both your PC and your Android device. On your PC, go to the Settings menu and click on the Bluetooth option. Toggle the switch to turn on Bluetooth. Similarly, on your Android device, navigate to the Settings menu, tap on the Bluetooth option, and toggle the switch to enable Bluetooth.
Step 2: Pair your PC and Android device via Bluetooth
After enabling Bluetooth on both devices, the next step is to pair your PC and Android device. On your PC, click on the Bluetooth icon in the system tray, and select “Add a Bluetooth device” or a similar option. Your PC will start searching for nearby Bluetooth devices. On your Android device, go to the Bluetooth settings and tap on the option to make your device discoverable. Your Android device should appear in the list of available devices on your PC. Select your Android device and follow any on-screen prompts to complete the pairing process.
Step 3: Send files from your PC to your Android device using Bluetooth
Once your PC and Android device are paired via Bluetooth, you can start transferring files. On your PC, locate the file or files that you want to send to your Android device. Right-click on the file or files and select the “Send to” or “Share” option. From the list of sharing options, choose Bluetooth. Your PC will search for available Bluetooth devices, and your paired Android device should be listed. Select your Android device and confirm the transfer. The file or files will be sent wirelessly via Bluetooth to your Android device. On your Android device, you may be prompted to accept the incoming file transfer. Once accepted, the files will be saved in the appropriate location on your Android device.
Using Bluetooth to transfer files from your PC to your Android device offers a convenient and wireless solution. However, it is important to note that Bluetooth transfers can be slower compared to other methods like USB or Wi-Fi direct. Additionally, Bluetooth may have limitations on the file size that can be transferred. It is recommended to use Bluetooth for smaller files or when an alternative method is not available.
By following the steps outlined above, you can easily transfer files from your PC to your Android device using Bluetooth. Enjoy the convenience of wireless file transfer and access your files on the go!
Conclusion
In conclusion, transferring files from a PC to an Android device is a simple and straightforward process that can be done using various methods. Whether it’s via USB cable, cloud storage services, or specialized file transfer apps, you have plenty of options to choose from based on your preferences and needs.
By following the steps outlined in this article, you can easily transfer files such as photos, videos, documents, and more from your PC to your Android device. No matter if you’re a tech-savvy user or a beginner, you’ll find a method that suits your skill level and requirements.
Remember to always check compatibility, enable necessary settings, and ensure that both your PC and Android device are connected and recognized. With a seamless file transfer process, you can enjoy easy access to your files across devices and make the most out of your Android device’s storage and capabilities.
So go ahead, give it a try! Transfer files from your PC to your Android device and simplify your digital life.
FAQs
1. Can I transfer files from my PC to my Android device?
Yes, you can transfer files from your PC to your Android device using various methods such as USB cable, Wi-Fi, cloud storage, or third-party apps.
2. How do I transfer files from my PC to my Android device using a USB cable?
To transfer files via USB cable, connect your Android device to your PC using the cable. On your Android device, select the option to transfer files or allow USB file transfer. On your PC, open the File Explorer, locate the files you want to transfer, and simply copy and paste them into the desired location on your Android device.
3. Can I transfer files wirelessly from my PC to my Android device?
Yes, you can transfer files wirelessly using Wi-Fi. There are several apps available that allow you to transfer files between your PC and Android device over the same Wi-Fi network. One popular app is AirDroid, which allows you to transfer files, manage notifications, and even mirror your Android device’s screen on your PC.
4. Is it possible to transfer files from my PC to my Android device using cloud storage?
Yes, cloud storage services such as Google Drive, Dropbox, and OneDrive make it easy to transfer files from your PC to your Android device. Simply upload the files to the cloud storage service from your PC, and then download them onto your Android device using the respective app. This method requires an internet connection on both your PC and Android device.
5. Are there any third-party apps that can help with transferring files between a PC and an Android device?
Yes, there are several third-party apps available that can simplify the process of transferring files between a PC and an Android device. Some popular apps include Shareit, Xender, and Pushbullet. These apps utilize Wi-Fi or Bluetooth to transfer files and offer additional features like cross-platform file sharing, file compression, and more.
