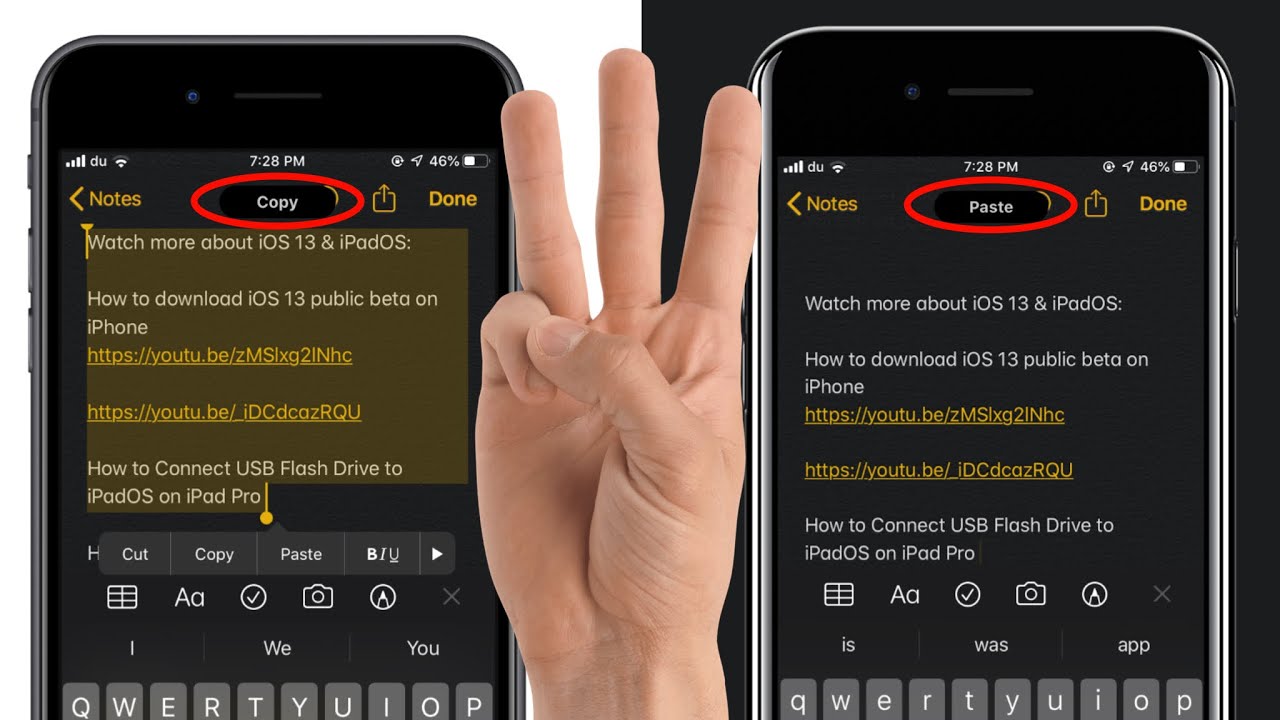
As an iPhone user, you may be familiar with the convenience and versatility of using gestures to navigate your device. One such gesture that can come in handy when editing text or moving content is the ability to cut and paste. While many of us are accustomed to using the traditional tap and hold method to access the cut, copy, and paste options, did you know that there’s a quicker way on iPhones with iOS 13 and above? By utilizing the three-finger touch gesture, you can easily cut and paste text or even files with just a few simple taps! In this article, we will explore how to use this handy feature on your iPhone and make your editing tasks more efficient than ever before.
Inside This Article
- Enabling 3 Finger Touch on iPhone
- Copying Text with 3 Finger Touch
- Pasting Text with 3 Finger Touch
- Cutting Text with 3 Finger Touch
- Conclusion
- FAQs
Enabling 3 Finger Touch on iPhone
Have you ever found yourself in a situation where you need to quickly copy and paste text on your iPhone? Well, you’re in luck because with the latest iOS update, Apple has introduced a new feature called 3 Finger Touch that makes this process even easier. Enabling 3 Finger Touch on your iPhone allows you to perform various gestures and shortcuts with just three fingers. Let’s dive in and learn how to enable this feature.
To enable 3 Finger Touch on your iPhone, follow these simple steps:
- Open the Settings app on your iPhone.
- Scroll down and tap on “Accessibility”.
- Next, tap on “Touch” and select “AssistiveTouch”.
- In the AssistiveTouch menu, you’ll see an option for “Three Finger Touch”. Tap on it.
- Toggle the switch to enable the “Three Finger Touch” feature.
Once you’ve enabled 3 Finger Touch on your iPhone, you’ll be able to use three fingers to perform various gestures and shortcuts. This includes copying, pasting, and cutting text, which we’ll dive into in the next sections of this article.
Now that you have successfully enabled the 3 Finger Touch feature on your iPhone, you’re ready to take advantage of its time-saving capabilities. Say goodbye to the cumbersome process of traditional copy and paste methods, and say hello to a more efficient way of handling text on your iPhone.
Copying Text with 3 Finger Touch
Copying text on an iPhone using the 3 Finger Touch gesture is a quick and convenient way to extract information from articles, messages, or any other text-based content you come across on your device. Here’s how you can do it:
1. Begin by navigating to the text you wish to copy. This could be a paragraph, a sentence, or even just a single word.
2. Once you have located the desired text, place three fingers on the screen and tap and hold. Make sure to keep your fingers within a reasonable distance from each other for the gesture to be recognized.
3. After a moment, you will notice that the text you selected has become highlighted. This indicates that the content has been successfully copied to your iPhone’s clipboard.
4. Release your fingers from the screen, and you can now proceed to paste the copied text into any applicable field or document on your device or even in another app.
That’s it! The three-finger touch gesture allows for a seamless and efficient way to copy text on your iPhone without the need for repetitive tapping and holding. Whether it’s an important piece of information or just a funny quote, you can easily duplicate it for later use or sharing with others.
It’s important to note that this feature is exclusive to iPhones that support 3D Touch or Haptic Touch, such as iPhone 6s and later models. For older iPhone versions, the standard method of copying and pasting using the tap and hold gesture still applies.
Now that you know how to copy text with the three-finger touch on your iPhone, you can streamline your workflow and save time when dealing with textual content. It’s a handy feature that exemplifies the convenience and innovation of iOS devices.
Pasting Text with 3 Finger Touch
If you’ve mastered the art of copying text using the 3 Finger Touch gesture on your iPhone, you’ll be glad to know that pasting is just as easy and convenient. With this nifty trick, you can seamlessly transfer text from your clipboard to any text input field or document.
Here’s how to paste text using the 3 Finger Touch gesture:
- Start by selecting the text input field or document where you want to paste the text.
- Place your three fingers on the screen.
- Tap the screen once with your three fingers at the same time. This action triggers the paste command.
- Voila! The text from your clipboard will be pasted into the selected text input field or document.
It’s worth noting that the 3 Finger Touch paste gesture works not only within the same app but also across different apps. Whether you want to paste a URL into a messaging app or transfer a text snippet into a note-taking app, this gesture has got you covered.
This feature brings a whole new level of efficiency to your iPhone usage. No more time-consuming manual pasting or switching between apps to transfer text. With its simplicity and seamlessness, the 3 Finger Touch paste gesture significantly enhances your productivity and overall user experience.
So, go ahead and unleash the power of 3 Finger Touch to effortlessly paste text on your iPhone!
Cutting Text with 3 Finger Touch
If you’re familiar with the traditional cut and paste action on your iPhone, you’ll be pleased to know that the 3 Finger Touch feature makes cutting text even more efficient and convenient. Whether you need to remove a sentence, a paragraph, or even a whole section of text, this method allows you to do it with just a few simple gestures.
To start cutting text using the 3 Finger Touch feature, follow these steps:
- First, make sure that the 3 Finger Touch feature is enabled on your iPhone. If you haven’t enabled it yet, refer to the first section of this article for instructions.
- Once you have the feature enabled, navigate to the text you want to cut. This can be within any app or document that allows for text editing.
- To cut the text, place three fingers on the screen and swipe left or right. This action will highlight the text in a rectangular shape, indicating that it has been selected for cutting.
- After the text is highlighted, lift your fingers off the screen. At this point, the selected text should disappear, indicating that it has been successfully cut.
- Now, navigate to the location where you want to paste the cut text. This can be within the same app or document, or even in a different one.
- To paste the cut text, simply place three fingers on the screen and swipe upwards. The cut text will be automatically pasted at the location of your cursor.
With the 3 Finger Touch feature, cutting text on your iPhone becomes a breeze. It eliminates the need for multiple taps and menu options, streamlining the process and saving you valuable time. Whether you’re editing a document, composing an email, or simply rearranging text in a message, this feature provides a quick and efficient way to cut and move text on your iPhone.
Conclusion
Mastering the art of cutting and pasting on your iPhone using the three-finger touch method can greatly enhance your productivity and make multitasking a breeze. By simply enabling the 3D Touch feature and practicing a few simple gestures, you can seamlessly copy and paste text, links, and images in just a few taps.
Whether you’re writing an email, composing a document, or browsing the web, the three-finger touch method provides a convenient and efficient way to move and duplicate content on your iPhone. Take advantage of this hidden gem in iOS and save yourself time and effort in your daily tasks.
So, the next time you find yourself needing to copy and paste on your iPhone, give the three-finger touch method a try. Embrace the power of simplicity and elevate your iPhone usage to a whole new level of efficiency and convenience.
FAQs
1. Can I use the three-finger touch feature to cut and paste on my iPhone?
Yes, you can use the three-finger touch feature to quickly cut and paste text on your iPhone. This feature is available on devices running iOS 13 or later. It simplifies the process of editing text and improves efficiency.
2. How do I enable the three-finger touch feature on my iPhone?
To enable the three-finger touch feature on your iPhone, follow these steps:
1. Go to the Settings app on your device.
2. Scroll down and tap on “Accessibility”.
3. Choose “Touch”.
4. Tap on “AssistiveTouch”.
5. Turn on the switch next to “AssistiveTouch”.
6. Tap on “Devices”.
7. Select “Pointer Style”.
8. Choose “Classic” or “Zoomed”.
9. Under “Actions”, tap on “Customize Additional Gestures”.
10. Find the “Three Finger Drag” option and enable it by ticking the box.
3. How do I cut and paste using the three-finger touch on my iPhone?
Once you have enabled the three-finger touch feature, follow these steps to cut and paste on your iPhone:
1. Position your three fingers on the screen.
2. Use three fingers to swipe left or right to select the text you want to cut.
3. Keep your three fingers on the screen and lift them to bring up the context menu.
4. Tap on “Cut” to remove the selected text.
5. Place your cursor where you want to paste the text.
6. Repeat the three-finger touch gesture to bring up the context menu again.
7. Tap on “Paste” to insert the cut text at the cursor position.
4. Is the three-finger touch feature available on all iPhone models?
No, the three-finger touch feature is only available on iPhone models running iOS 13 or later. If your device is not updated to iOS 13 or higher, you may not have access to this feature. Ensure that your iPhone is running the latest version of iOS to take advantage of this handy editing capability.
5. Can I customize the three-finger touch gestures on my iPhone?
Yes, you can customize the three-finger touch gestures on your iPhone. The “Customize Additional Gestures” option allows you to assign various actions to different three-finger touch gestures. To customize these gestures, go to Settings > Accessibility > Touch > AssistiveTouch > Devices > Pointer Style > Actions > Customize Additional Gestures. From there, you can configure the three-finger touch gestures according to your preferences.
