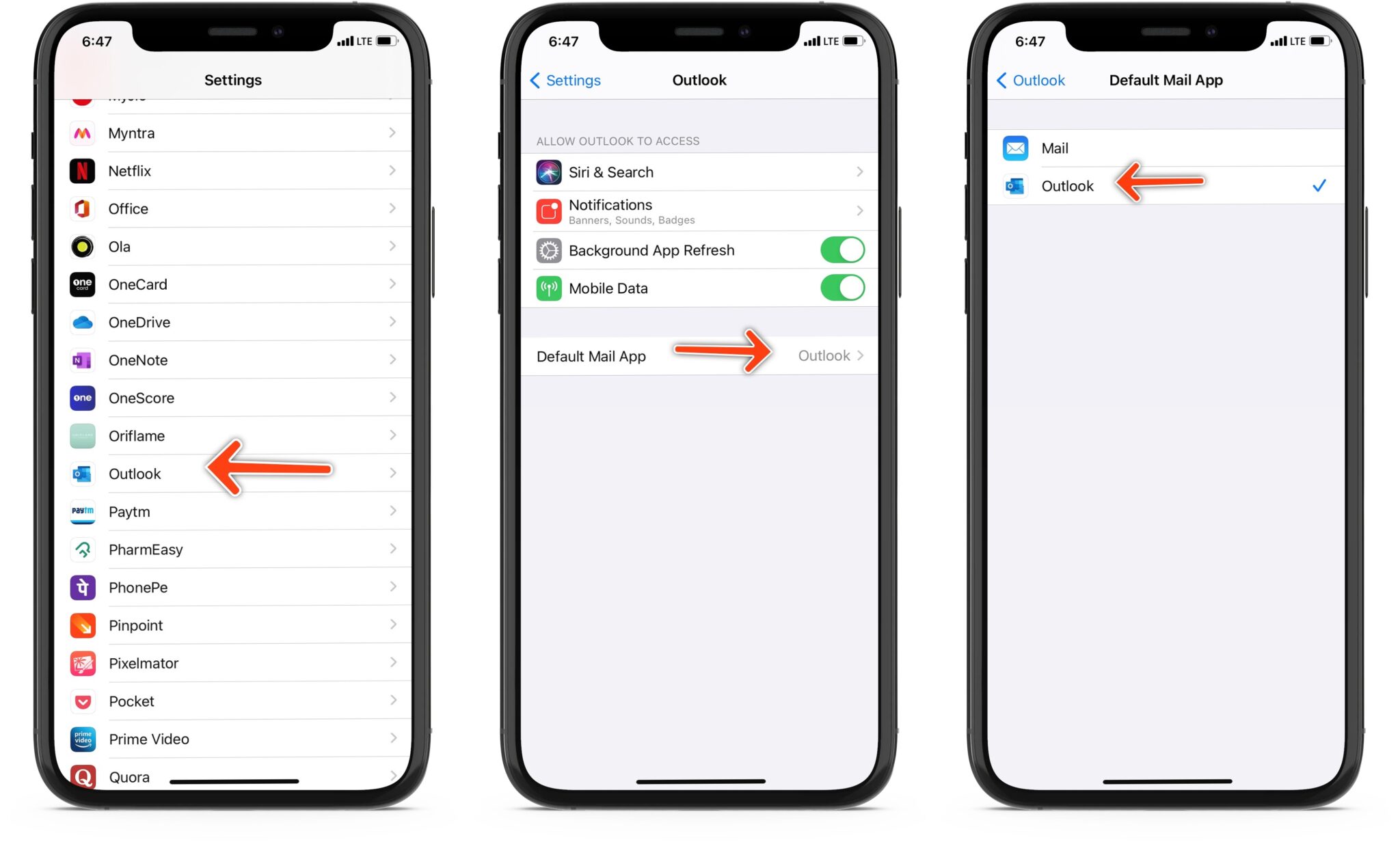
Are you tired of using the default Mail app on your iPhone and wish to switch to Microsoft Outlook for all your email needs? With the latest update in iOS 14, Apple has introduced the ability to set third-party email apps as the default option. This means you can now make Outlook your go-to mail app, seamlessly integrating it into your device’s ecosystem.
In this article, we will guide you through the process of setting Outlook as the default mail app on your iPhone running iOS 14. Whether you’re an Outlook enthusiast or simply prefer its features and interface, this tutorial will help you make the switch effortlessly.
Inside This Article
- Understanding Default Mail App in iOS 14
- Steps to Set Outlook as Default Mail App in iOS 14 on iPhone
- Troubleshooting Tips for Setting Outlook as Default Mail App in iOS 14 on iPhone
- Conclusion
- FAQs
Understanding Default Mail App in iOS 14
iOS 14, the latest operating system from Apple, brings several exciting features and enhancements to the iPhone. One of the notable changes is the ability to set a default mail app on your device. Prior to iOS 14, the Apple Mail app was the default mail client for all iOS devices.
By allowing users to set a default mail app, iOS 14 provides the flexibility to choose an alternative mail application that better suits their needs. This means that when you tap on an email link, the preferred mail app will open automatically, making it more convenient and efficient for users.
Setting a default mail app has always been a popular feature on other platforms, and now iOS users can enjoy the same level of customization and versatility. With the introduction of iOS 14, Apple has opened up opportunities for third-party mail apps to compete on a more level playing field.
Whether you prefer the user interface of Google Gmail, the slick design of Microsoft Outlook, or the advanced features of other third-party email clients, setting a default mail app enables you to make the most of your iPhone’s capabilities.
Steps to Set Outlook as Default Mail App in iOS 14 on iPhone
If you’re an iPhone user running iOS 14, you may have noticed the ability to set default apps for certain functions, including the Mail app. This feature allows you to use a different mail app as your default instead of the built-in Apple Mail app. If you prefer to use Outlook as your default mail app, follow these simple steps:
- Make sure you have the latest version of Outlook installed on your iPhone. You can update apps from the App Store.
- Go to your iPhone’s home screen and open the “Settings” app.
- Scroll down and tap on “Outlook” in the list of apps.
- In the Outlook settings, scroll down and tap on “Default Mail App”.
- You will see a list of available mail apps installed on your iPhone. Tap on “Outlook” to set it as the default mail app.
- Once you’ve selected Outlook, the settings app will close, and you can exit the settings menu.
Now, whenever you click on an email address or a mail link, your iPhone will automatically open Outlook as the default mail app instead of the Apple Mail app. You can enjoy the benefits of using Outlook’s features and interface for your email communication.
Troubleshooting Tips for Setting Outlook as Default Mail App in iOS 14 on iPhone
If you’re experiencing issues while trying to set Outlook as the default mail app in iOS 14 on your iPhone, don’t worry! We’ve got you covered. Here are some troubleshooting tips to help you resolve any problems and successfully make Outlook your default mail app.
1. Update Outlook: Ensure that you have the latest version of Outlook installed on your iPhone. Outdated versions may not be compatible with iOS 14 and could cause issues with setting it as the default mail app. Update it from the App Store if necessary.
2. Clear Cache: Clearing the cache can often resolve minor glitches or conflicts. Go to the Settings app on your iPhone, scroll down and tap on Outlook. Tap “Clear Cache” and confirm your decision. Afterward, try setting it as the default mail app again.
3. Restart your iPhone: Sometimes, a simple restart can fix various issues. Press and hold the power button until “Slide to power off” appears on the screen. Swipe the power icon to shut down your device. Wait a few seconds and then press and hold the power button again until the Apple logo appears. Now, try setting Outlook as the default mail app.
4. Check App Permissions: Make sure Outlook has the necessary permissions to be set as the default mail app. Open the Settings app on your iPhone, scroll down and tap on Outlook. Ensure that “Allow Mail” is enabled. If not, toggle the switch to enable it and try setting Outlook as your default mail app again.
5. Contact Outlook Support: If you’ve followed the above troubleshooting steps and are still unable to set Outlook as the default mail app, it may be helpful to contact Outlook support. They can provide additional assistance and help troubleshoot any specific issues you’re encountering.
Remember: It’s important to keep both iOS and Outlook up to date to ensure optimal performance and compatibility. If all else fails, you can also consider using alternative mail apps that are known to work smoothly with iOS 14 as a temporary solution until the issue with Outlook is resolved.
By following these troubleshooting tips, you should be able to overcome any obstacles and successfully set Outlook as the default mail app in iOS 14 on your iPhone. Enjoy the seamless and convenient email experience that Outlook offers!
Setting Outlook as the default mail app in iOS 14 on your iPhone is a simple process that can greatly enhance your email experience. By following the steps outlined in this article, you can seamlessly integrate Outlook into your device’s default mail system, allowing for easier access, organization, and management of your emails.
With Outlook as your default mail app, you can take advantage of its powerful features, such as seamless integration with your Outlook account, streamlined email organization, and robust security measures. Whether you use Outlook for personal or professional purposes, setting it as your default mail app ensures that all your email activities are streamlined and efficient.
Don’t miss out on the benefits of having Outlook as your default mail app in iOS 14. Follow the steps provided in this article and take control of your email experience today.
FAQs
Q: Can I set Outlook as the default mail app in iOS 14?
Yes, you can set Outlook as the default mail app in iOS 14 on your iPhone. Apple introduced this feature with the iOS 14 update, allowing users to choose their preferred email app instead of using the default Apple Mail app.
Q: How do I set Outlook as the default mail app in iOS 14?
To set Outlook as the default mail app in iOS 14 on your iPhone, follow these steps:
1. Make sure you have the latest version of the Outlook app installed on your iPhone.
2. Open the “Settings” app on your iPhone.
3. Scroll down and tap on “Outlook”.
4. Tap on “Default Mail App”.
5. Select “Outlook” from the list of available mail apps.
Once you have completed these steps, any email links you click on will open in Outlook instead of the default Apple Mail app.
Q: Can I undo setting Outlook as the default mail app in iOS 14?
Yes, you can undo setting Outlook as the default mail app in iOS 14. To revert back to using the Apple Mail app as the default, follow these steps:
1. Open the “Settings” app on your iPhone.
2. Scroll down and tap on “Outlook”.
3. Tap on “Default Mail App”.
4. Select “Mail” from the list of available mail apps.
After these steps, your iPhone will revert back to using the Apple Mail app as the default for all email links.
Q: Are there any other mail apps that can be set as the default in iOS 14?
Yes, besides Outlook, there are several other mail apps that can be set as the default in iOS 14. Some popular options include Gmail, Yahoo Mail, and Spark. The availability of setting an app as the default may vary depending on the app and its compatibility with iOS 14. It’s always a good idea to check the app’s settings or contact the app developer for more information.
Q: Will changing the default mail app affect my existing email account settings?
No, changing the default mail app in iOS 14 will not affect your existing email account settings. The default mail app only determines which app opens when you click on email links. Your email accounts and their settings will remain unchanged, regardless of which mail app you set as the default.
