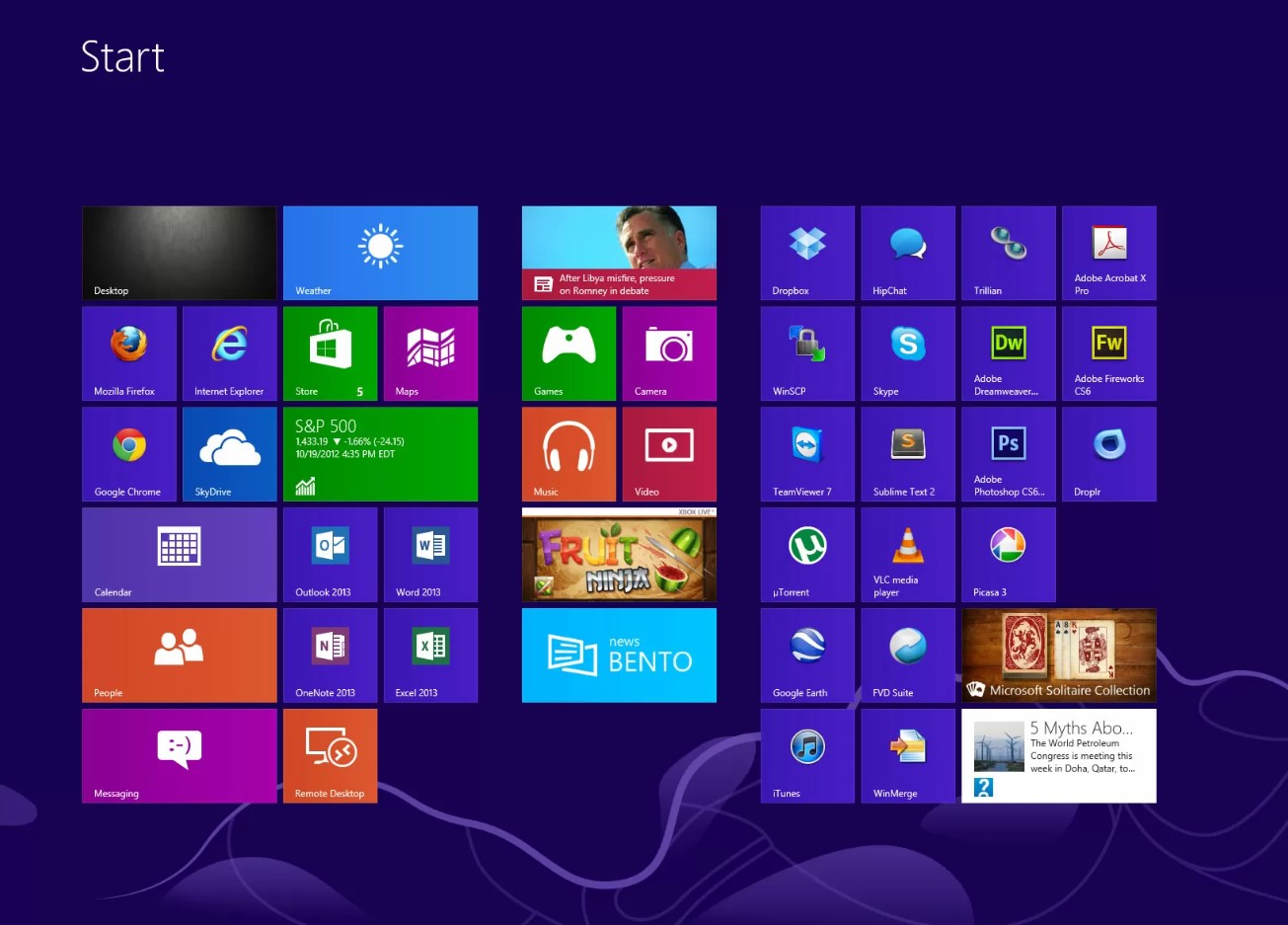
Windows 8, the newest operating system from Microsoft, introduces a range of exciting features that aim to revolutionize the digital experience. Gone are the days of the traditional Windows interface; instead, Windows 8 embraces a sleek and dynamic design that seamlessly integrates with touchscreen devices. With a focus on speed, efficiency, and intuitive navigation, this next-generation OS offers a host of new features and enhancements that are sure to captivate users. From the vibrant Live Tiles on the Start screen to the streamlined multi-tasking capabilities, Windows 8 promises to deliver a seamless and immersive computing experience. In this article, we will explore the key features of Windows 8, provide an in-depth explanation of how they work, and highlight the benefits they bring to users. So, let’s dive in and discover what makes Windows 8 so innovative and exciting!
Inside This Article
Start Screen
The Start Screen is one of the standout features of Windows 8, offering a sleek and customizable interface that acts as the central hub for accessing apps, files, and settings.
Unlike the traditional Start Menu of previous Windows versions, the Start Screen features live tiles, which display real-time information and updates from your favorite apps. This dynamic element makes it easy to stay up to date with news, weather, social media, and more.
To navigate the Start Screen, simply swipe or scroll horizontally. You’ll find a variety of pre-installed apps and can also pin your most-used or important apps for quick access.
Personalizing the Start Screen is a breeze. You can resize and rearrange tiles to suit your preferences, creating a customized layout that reflects your usage habits. Right-clicking a tile opens a contextual menu where you can resize, uninstall, or customize the tile’s appearance.
Not only can you customize your tiles, but you can also categorize them into groups to organize your apps. This grouping feature lets you create separate sections for work-related apps, entertainment apps, or any other categories that make sense for you.
Additionally, the Start Screen allows you to search for apps, files, and settings with the integrated search bar. Simply start typing, and Windows 8 will display relevant results in real-time.
Charms Bar
The Charms Bar is a unique and prominent feature in Windows 8 that provides quick and easy access to essential system functions. It is a vertical bar that appears on the right side of the screen when you swipe from the right or move your cursor to the top or bottom right corner of the screen. Let’s delve into the different functionalities of the Charms Bar and how it works.
Search
The Search charm in the Charms Bar allows you to quickly find files, apps, settings, and even perform a web search. Simply click or tap on the Search icon, and a search box will appear on the right side of the screen. You can start typing your search query, and Windows 8 will instantly show relevant results from various sources.
Share
The Share charm is a convenient way to share content and information with others. By clicking or tapping on the Share icon in the Charms Bar, you can instantly share files, photos, web pages, and more through email, social media, or other compatible apps. It simplifies the process of sharing and collaborating, making it effortless to connect with others.
Start
The Start charm is essentially a shortcut to the Start screen, which is the central hub of Windows 8. Simply click or tap on the Start icon, and you will be instantly taken to the Start screen, where you can access all your apps, documents, and settings. It provides a quick and convenient way to navigate back to your main screen whenever you need to.
Devices
The Devices charm allows you to easily connect and manage external devices like printers, scanners, and external displays. By clicking or tapping on the Devices icon in the Charms Bar, you can quickly access and control the settings and functionalities related to your connected devices. It simplifies the process of managing your devices and ensures a seamless experience.
Settings
The Settings charm provides access to various system settings and configurations. By clicking or tapping on the Settings icon, you can quickly access options like network settings, volume control, screen brightness, and more. It serves as a centralized hub to customize and tweak your Windows 8 settings according to your preferences.
The Charms Bar in Windows 8 is a powerful and intuitive tool that enhances the overall user experience. Its quick and easy access to essential functions like Search, Share, Start, Devices, and Settings streamlines navigation and boosts productivity. Whether you’re a casual user or a power user, the Charms Bar offers a seamless way to interact with your Windows 8 device.
Windows Store
The Windows Store is a central hub where users can discover, download, and install various applications for their Windows 8 devices. It offers a wide range of both free and paid apps, making it a one-stop-shop for all your software needs.
One of the key advantages of the Windows Store is its extensive catalog of apps. From productivity tools to entertainment apps, and everything in between, you can find an app for almost anything you need. Whether you’re looking for the latest games, social media apps, or professional software, the Windows Store has got you covered.
Another great feature of the Windows Store is its user-friendly interface. Navigating through the store is a breeze, thanks to its intuitive layout and search functionality. You can easily browse through different categories, such as games, music, productivity, and more, to find the perfect app for your needs. The store also provides recommendations based on your preferences and downloads, making it even easier to discover new and useful apps.
In addition to its extensive app catalog and user-friendly interface, the Windows Store also ensures that all apps available for download are safe and secure. Each app goes through a rigorous certification process to ensure it meets the standards set by Microsoft. This means that you can download apps from the store with peace of mind, knowing that they have been thoroughly tested and vetted.
The Windows Store also offers a seamless installation and update experience. Once you’ve downloaded an app, it will automatically install on your device, saving you time and effort. Updates for apps are also managed through the store, ensuring that you always have the latest version of your favorite apps without needing to manually check for updates.
Whether you’re a casual user or a power user, the Windows Store provides a wide range of apps to enhance your Windows 8 experience. From productivity tools to entertainment options, the store offers something for everyone. So, head to the Windows Store and explore the world of apps waiting to be discovered!
Touch and Gesture Navigation
In the ever-evolving world of technology, touch and gesture navigation have become an integral part of our everyday lives. With the introduction of Windows 8, Microsoft revolutionized the way we interact with our devices by embracing these intuitive and interactive features.
Gone are the days of relying solely on a mouse and keyboard. Now, with touch and gesture navigation, you can navigate your Windows 8 device with a simple swipe or tap of your finger. It brings a whole new level of convenience and speed to your digital experience.
One of the key features of touch and gesture navigation in Windows 8 is the ability to swipe from the edges of the screen to access different menus and options. For example, swiping from the right edge brings up the Charms Bar, which gives you quick access to settings, search, and sharing options.
Similarly, swiping from the left edge allows you to switch between open apps or quickly return to the Start screen. This fluid and natural movement makes multitasking a breeze and adds a level of convenience that was previously unimaginable.
Windows 8 also introduces a range of gesture-based controls that enhance the user experience. For instance, you can pinch-to-zoom to quickly zoom in or out on documents, photos, and webpages. This intuitive gesture makes it easier to view and interact with content at your desired level of detail.
Another powerful gesture is the swipe-down gesture, which is used to close apps. Instead of the traditional method of clicking the X button to close an app, you can simply swipe down from the top of the screen and the app will be closed. This brings a sense of immediacy and simplicity to the process, allowing you to effortlessly manage your open apps.
Furthermore, Windows 8 also supports a variety of touch gestures for navigating within apps. You can swipe horizontally to switch between different sections or pages within an app, or swipe vertically to scroll through content. These gestures make navigating through apps more intuitive and interactive, providing a seamless and immersive user experience.
Conclusion
With its innovative features and streamlined interface, Windows 8 brings a whole new level of functionality and usability to the table. The combination of the Start screen, Live Tiles, and the wide range of apps available allows users to customize their experience and stay connected to the things that matter most. Whether it’s the improved multitasking capabilities, enhanced security features, or the seamless integration with other Microsoft services, Windows 8 offers a user-friendly and efficient platform for both work and play.
By embracing the modern design aesthetic and adopting touch-friendly controls, Windows 8 paves the way for the future of computing. While it may have taken some users a bit of time to adjust to the new interface, the benefits and convenience offered by this operating system are undeniable. Whether you’re a casual user or a power user, Windows 8 has something for everyone.
So, if you’re ready to upgrade your device and take advantage of what Windows 8 has to offer, don’t hesitate. Embrace the latest technology and enjoy a faster, more intuitive computing experience with Windows 8.
FAQs
1. Is Windows 8 compatible with older hardware?
Yes, Windows 8 is designed to be compatible with older hardware. However, some older devices may not have drivers available for Windows 8, which could result in limited functionality. It’s always a good idea to check the system requirements and compatibility before upgrading.
2. Can I upgrade to Windows 8 from a previous version of Windows?
Yes, you can upgrade to Windows 8 from Windows 7, Windows Vista, or Windows XP. Microsoft provides an easy upgrade process that allows you to transfer your files, settings, and applications. However, it’s recommended to check the system requirements and compatibility before proceeding with the upgrade.
3. What are the main differences between Windows 8 and previous versions of Windows?
One of the main differences is the introduction of the Start screen, which replaced the traditional Start menu. Windows 8 also focuses on touch-screen functionality and offers a more streamlined and modern interface. It includes new features like Live Tiles, the Charms bar, and enhanced security measures.
4. Can I use my existing software and applications on Windows 8?
In most cases, your existing software and applications should work on Windows 8 without any issues. However, it’s always a good idea to check the compatibility of your specific applications before upgrading. Some older programs may require updates or compatibility patches to work smoothly on Windows 8.
5. Is Windows 8 more secure than previous versions of Windows?
Windows 8 offers several security enhancements compared to previous versions. It includes features like Windows Defender for real-time protection against malware, improved SmartScreen filtering to prevent malicious downloads, and Secure Boot to protect against unauthorized operating system startup. However, it’s still important to follow best security practices and keep your system updated with the latest patches and updates.
