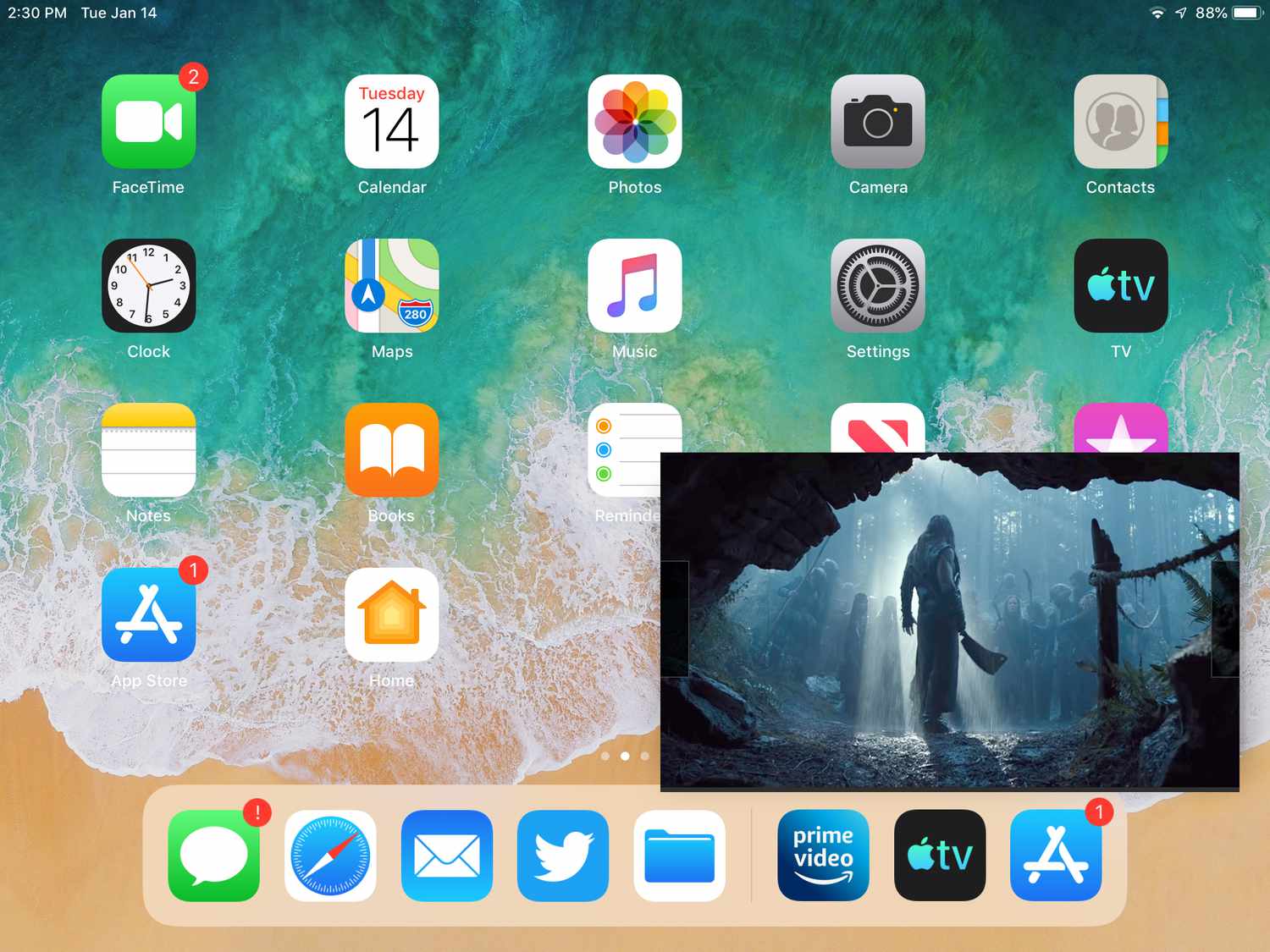
Are you aware of all the incredible capabilities of your iPad? While this versatile device has become a staple in many households, there are numerous features and functions that often go unnoticed. In this article, we’ll delve into the top 10 things you didn’t know your iPad could do. From hidden settings to innovative applications, we’ll explore the lesser-known aspects of this powerful gadget. Whether you’re a long-time iPad user or a recent convert, prepare to be amazed by the untapped potential at your fingertips. Discover how your iPad can transform into a productivity powerhouse, a digital canvas, a remote control, and much more. Read on to uncover the hidden gems of your beloved iPad and unlock its full potential.
Inside This Article
- Unlock your iPad with Face ID
- Use your iPad as a second display for your Mac
- Take advantage of multitasking with split screen
- Use the Apple Pencil for more than just drawing
- Conclusion
- FAQs
Unlock your iPad with Face ID
Apple’s Face ID technology has revolutionized the way we access our devices, and your iPad is no exception. With the latest iPad models, you can use Face ID to securely unlock your device with just a glance.
Gone are the days of typing in a passcode or using Touch ID to unlock your iPad. Face ID uses advanced facial recognition technology to create a detailed map of your face and match it with the stored data to unlock your device.
Setting up Face ID on your iPad is easy. Simply go to the Settings app, select Face ID & Passcode, and follow the prompts to enroll your face. Once set up, all you need to do is wake up your iPad and look at the front-facing camera, and it will instantly recognize you and unlock.
Face ID not only provides a convenient way to unlock your iPad but also enhances security. The facial recognition technology is designed with advanced algorithms to ensure high accuracy and prevent unauthorized access.
In addition to unlocking your iPad, Face ID also works seamlessly with various apps and services. You can use Face ID to authenticate App Store purchases, log in to banking and financial apps, and even authorize transactions with Apple Pay.
One of the key benefits of using Face ID on your iPad is its ability to adapt and improve over time. The TrueDepth camera system captures more than 30,000 invisible dots to create a precise depth map of your face, even in low-light conditions.
Moreover, Face ID is built with privacy in mind. The facial data used for recognition is securely stored in the device’s Secure Enclave and is not accessible to Apple or any third-party apps. This ensures that your biometric information remains private and protected.
So, take full advantage of your iPad’s Face ID feature and enjoy the convenience and security it offers. Unlocking your device with just a glance is not only futuristic but also a seamless and effortless experience.
Use your iPad as a second display for your Mac
Did you know that your iPad can double as a second display for your Mac? This nifty feature allows you to extend your workspace and increase productivity. If you have an iPad and a Mac, you can take advantage of this functionality using the Sidecar feature.
Sidecar is a built-in feature in macOS Catalina and later versions that lets you use your iPad as a second screen for your Mac. It offers a seamless and wireless connection between your devices, allowing you to easily extend or mirror your Mac’s display onto your iPad.
Using your iPad as a second display can be incredibly useful in a variety of scenarios. If you’re working on a project that requires multiple windows or applications to be open at the same time, having a second display can greatly enhance your workflow. You can have your main workspace on your Mac while using your iPad for reference materials, communication apps, or even as a dedicated space for tools and shortcuts.
Setting up Sidecar is a breeze. Simply make sure that both your Mac and iPad are connected to the same Wi-Fi network, then click on the AirPlay icon in the menu bar of your Mac. From there, select your iPad from the list of available devices, and voila! Your iPad will now function as a second display for your Mac.
Once your iPad is connected as a second display, you can customize how it behaves according to your preferences. You can choose to extend your Mac’s display, so you have more screen real estate to work with, or you can mirror your Mac’s display if you want to show the same content on both screens. You can also use the Apple Pencil with your iPad to interact with your Mac’s display, giving you more control and precision.
Using your iPad as a second display is not only practical but also adds a touch of convenience to your daily workflow. Whether you’re a designer, developer, writer, or casual user, this feature can greatly enhance your productivity and make multitasking a breeze.
So the next time you find yourself needing more screen space or looking for a way to boost your productivity, consider using your iPad as a second display for your Mac. You’ll be amazed at how seamlessly these devices work together and how much more you can accomplish with this simple yet powerful feature.
Take advantage of multitasking with split screen
Gone are the days of only being able to use one app at a time on your iPad. With the split-screen feature, you can now take full advantage of multitasking capabilities and boost your productivity. This feature allows you to have two apps open side by side on your iPad’s screen, making it easier than ever to switch between tasks and access information.
To activate the split-screen feature, simply swipe up from the bottom of the screen to access the Dock. From there, drag an app icon to the left or right edge of the screen until it snaps into place. You can then choose a second app to open from the Dock or swipe up to access your app library.
The split-screen feature is particularly useful when you need to reference information from one app while working in another. For example, you can have a web browser open on one side of the screen while taking notes or writing an email on the other side. This allows for seamless multitasking and eliminates the need to constantly switch back and forth between apps.
Additionally, the split-screen feature is great for comparison tasks. You can have two documents open side by side or view a spreadsheet while referencing data from a different app. This makes it easier to analyze information, make edits, and complete tasks more efficiently.
It’s worth noting that not all apps support the split-screen feature, but many popular ones like Safari, Notes, Mail, and Calendar do. Simply swipe right on the app’s icon in the Dock to check if it supports split-screen compatibility.
To exit the split-screen mode, simply drag the dividing line between the two apps towards the edge of the screen until one app disappears. You can also swipe from the center of the screen to the right to dismiss the app on the right side or swipe from the center to the left to dismiss the app on the left side.
The split-screen feature gives you the ability to accomplish more on your iPad and makes multitasking a breeze. Whether you’re working on a project, researching, or simply staying organized, take advantage of this powerful feature to maximize your productivity.
Use the Apple Pencil for more than just drawing
The Apple Pencil is widely known for its exceptional precision and accuracy when it comes to drawing and sketching on the iPad. However, this versatile tool offers so much more than just a digital pencil. Whether you’re a student, a professional, or simply a creative individual, the Apple Pencil has a multitude of uses beyond traditional artistry. Let’s explore some of the amazing ways you can take advantage of the Apple Pencil.
1. Note-taking made easy: Say goodbye to scribbling notes on paper during meetings or lectures. With the Apple Pencil, you can jot down your thoughts directly on your iPad’s screen, making note-taking a breeze. Whether it’s annotating PDFs, sketching diagrams, or simply writing down ideas, the Apple Pencil offers a seamless and efficient note-taking experience.
2. Mark up documents: Need to review and edit documents? The Apple Pencil allows you to highlight important sections, underline key points, and add comments directly onto your digital documents. Whether you’re reviewing PDFs, contracts, or presentations, the Apple Pencil enables you to mark up and make changes effortlessly.
3. Enhance your creativity: While drawing and sketching are the primary uses of the Apple Pencil, you can also explore other creative avenues. With a variety of compatible apps, you can create intricate designs, make digital collages, and even design 3D models. The possibilities are endless, giving you the freedom to unleash your creativity in unique ways.
4. Improve precision in photo editing: Whether you’re a professional photographer or someone who enjoys editing photos for fun, the Apple Pencil can be a valuable tool. Its precision and pressure sensitivity allow for more accurate selections, retouching, and fine-tuning of images. With the Apple Pencil, you can achieve professional-level photo edits on your iPad.
5. Handwriting to text conversion: If you prefer to write by hand but need your notes or documents in digital text format, the Apple Pencil has got you covered. Many apps offer handwriting-to-text conversion, allowing you to effortlessly convert your written notes into editable text. This feature is especially useful for those who want to transfer handwritten notes into a more organized and searchable format.
6. Make precise annotations in e-books: For avid readers, the Apple Pencil can enhance your reading experience. With its precise tip, you can annotate passages, highlight important sections, and make insightful notes directly in your e-books. This feature is particularly beneficial for students, researchers, or anyone who wants to engage with the text on a deeper level.
7. Create digital signatures: Tired of printing documents just to sign them? With the Apple Pencil, you can easily create digital signatures directly on your iPad. Whether it’s signing contracts, forms, or legal documents, the Apple Pencil offers a seamless and convenient way to add your signature electronically.
8. Navigate and control your iPad: The Apple Pencil can also double as a navigation tool for your iPad. Use it to swipe, scroll, and navigate through your device’s interface with precision. It becomes particularly handy when working on tasks that require precise selection or control, making your iPad experience even more efficient.
9. Learn to play an instrument: Are you an aspiring musician? The Apple Pencil can aid in your musical journey. Several apps offer interactive music lessons where you can use the Apple Pencil as a virtual instrument. Whether it’s playing the piano, guitar, or even drums, the Apple Pencil provides a unique and immersive learning experience.
10. Collaborate and brainstorm: With the Apple Pencil, collaboration and brainstorming become seamless. Whether you’re working on a project with a team or brainstorming ideas, the Apple Pencil allows you to sketch, doodle, and visually convey your thoughts in a collaborative environment. It’s a powerful tool for effective communication and ideation.
As you can see, the Apple Pencil is not limited to drawing and sketching. Its versatility and functionality make it an invaluable accessory for a wide range of tasks, from productivity and creativity to education and entertainment. So, next time you pick up your Apple Pencil, remember that its capabilities extend far beyond being just a digital pencil.
Conclusion
In conclusion, the iPad is not just a sleek and powerful device for consuming content or handling everyday tasks. It has a range of hidden features and capabilities that many users may not be aware of. Whether it’s multitasking with split-screen, using the Apple Pencil for precise input, or turning your iPad into a portable scanner, there are numerous ways to unlock the full potential of your device.
By exploring and experimenting with the various features and settings, you can discover new ways to be productive, creative, and entertained on your iPad. So, don’t be afraid to venture beyond the familiar and try out some of these lesser-known features. You may be pleasantly surprised by what your iPad is capable of!
Remember, the iPad is constantly evolving with each new software update, so keep an eye out for new features and functionalities that can further enhance your iPad experience. Whether you’re a seasoned iPad user or just starting out, there’s always something new to learn about this remarkable device.
FAQs
1. Can I make phone calls with my iPad?
Yes, you can make phone calls with your iPad if it has cellular connectivity. However, keep in mind that you will need to use it with a compatible service provider and have an active cellular plan.
2. Can I use my iPad as a remote control for my TV?
Absolutely! Many newer TV models have built-in support for controlling them using your iPad. Additionally, you can also use various third-party apps to turn your iPad into a universal remote control that can manage multiple devices, including your TV.
3. Can I use my iPad as a second monitor for my computer?
Yes, you can! There are several apps available, such as Duet Display and Luna Display, that allow you to extend your computer’s display onto your iPad. This can be incredibly useful for multitasking and increasing your productivity.
4. Can I edit photos and videos on my iPad?
Absolutely! The iPad is powerful enough to handle photo and video editing tasks. You can use Apple’s built-in apps like Photos and iMovie, or opt for third-party apps such as Adobe Photoshop or Lightroom to enhance your editing capabilities.
5. Is it possible to use my iPad as a portable gaming device?
Definitely! The iPad offers a fantastic gaming experience with its powerful hardware and expansive display. The App Store is home to thousands of games ranging from casual puzzles to graphically intensive titles, making it an excellent choice for gaming on the go.
