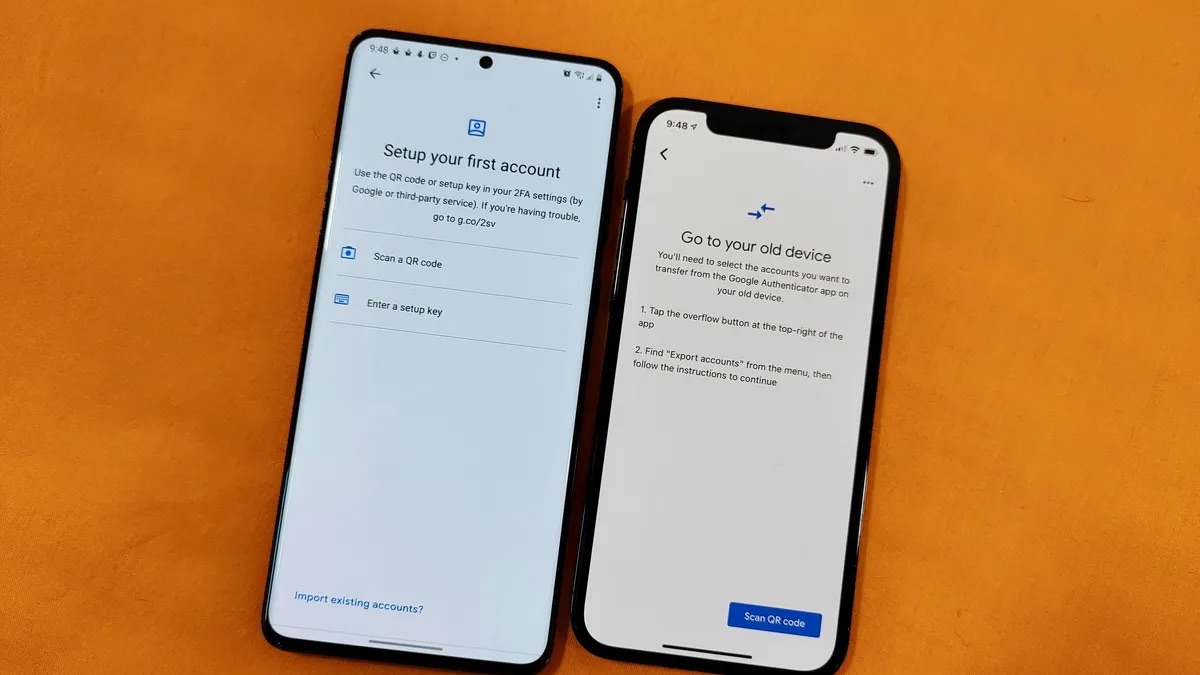
Have you recently switched to a new phone and now find yourself unable to access Google Authenticator? Don’t worry, you’re not alone. Many people face the same issue when they upgrade or change their mobile devices.
Google Authenticator is a popular two-factor authentication app that provides an extra layer of security to your online accounts. It generates unique, time-based codes that you need to enter along with your password to log in to various services, such as email, social media, and banking platforms.
But what happens when you no longer have access to your old phone, where Google Authenticator was installed? Don’t panic just yet! In this article, we’ll explore different methods and solutions to help you regain access to Google Authenticator without your old phone. So, let’s dive in and find out how you can regain control of your accounts and ensure your online security.
Inside This Article
- Troubleshooting Methods for Accessing Google Authenticator without Old Phone
- Method 1: Syncing Google Authenticator to a New Device
- Method 2: Using the Google Authenticator Backup Codes
- Method 3: Contacting Google Support for Assistance
- Conclusion
- FAQs
Troubleshooting Methods for Accessing Google Authenticator without Old Phone
Google Authenticator is a popular app used for two-factor authentication. It adds an extra layer of security to your online accounts by generating time-based one-time passwords (TOTPs). However, if you no longer have access to your old phone, accessing Google Authenticator can become a challenge. Don’t worry, though. In this article, we will discuss three troubleshooting methods to help you regain access to Google Authenticator without your old phone.
Method 1: Syncing Google Authenticator to a New Device
If you have a new phone, you can easily transfer your Google Authenticator app and its settings to the new device. The key is to make sure both devices have the same time settings. Here’s how to do it:
- Install the Google Authenticator app on your new phone from the App Store or Google Play Store.
- Open the app and select “Begin setup” or tap the “+” icon to add an account.
- Choose the “Scan a barcode” option or enter the secret key manually if prompted.
- On your old phone, open the Google Authenticator app and tap on the three-dot menu to access the settings.
- Select “Transfer accounts” or “Export accounts” and follow the prompts to generate a QR code or export a file.
- Scan the QR code or import the file on your new phone to sync the accounts.
Method 2: Using the Google Authenticator Backup Codes
If you haven’t enabled backup codes for your Google Authenticator app, this method may not be useful. However, if you have backup codes saved or printed, you can easily regain access to your accounts. Here’s what you need to do:
- Go to the Google Account Recovery page.
- Enter your email address or phone number associated with your Google account.
- Select the “Forgot password” option.
- Follow the on-screen instructions and select the “Try another way” option if prompted to provide your backup codes.
- Enter one of your backup codes and follow the prompts to reset your password.
Method 3: Contacting Google Support for Assistance
If the above methods didn’t work for you, don’t despair. You can reach out to Google Support for further assistance. Follow these steps:
- Go to the Google Account Help page.
- Select the “Contact us” option.
- Choose the method through which you prefer to contact Google (phone, email, or chat).
- Explain your situation and provide the necessary details to help them verify your identity.
- Wait for their response and follow their instructions to regain access to your Google Authenticator.
Remember, it is essential to set up alternative options for two-factor authentication, such as recovery phone numbers or backup email addresses, to avoid similar issues in the future. Stay vigilant and secure your online accounts!
Method 1: Syncing Google Authenticator to a New Device
If you have recently upgraded to a new device or simply lost your old one, it’s important to know that you can still access Google Authenticator. One of the first steps you should take is to sync the Google Authenticator app to your new device. Here’s how you can do it:
1. On your new device, download and install the Google Authenticator app from the App Store (for iOS) or Google Play Store (for Android).
2. Open the Google Authenticator app on your new device and tap on the “+” icon to add a new account.
3. You will be presented with two options: “Scan barcode” or “Enter a provided key.” Choose the option that suits your situation.
4. If you choose to “Scan barcode,” use your old phone to scan the QR code displayed on the screen of your new device. This will automatically complete the setup process.
5. In case you choose the “Enter a provided key” option, manually enter the account name and the key provided by the website or service you are trying to secure.
6. Once you have successfully added the account to your new device, Google Authenticator will begin generating the verification codes as it did on your old phone.
7. Make sure to double-check the time settings on your new device to ensure synchronization with the Google Authenticator server. An incorrect time setting can cause discrepancies in the generated codes.
By following these steps, you should be able to sync your Google Authenticator app to your new device and continue using two-factor authentication for your accounts. Remember to keep your new device secure and set up backup options such as Google Authenticator’s Backup Codes for added safety.
Method 2: Using the Google Authenticator Backup Codes
If you have ever set up Google Authenticator for your accounts, you might have come across the option to generate backup codes. These backup codes are essential when you don’t have access to your old phone, and they allow you to regain access to your accounts through Google Authenticator. Here’s how you can use these backup codes to access Google Authenticator without your old phone:
1. Locate your backup codes: These codes are usually generated and presented to you during the initial setup of Google Authenticator. If you can’t find them, don’t worry. You can still attempt to retrieve them by following these steps:
a. Visit the Google account recovery page: Open your web browser and go to the Google account recovery page.
b. Enter your Google account credentials: Enter your associated email address or phone number and click “Next.”
c. Provide your password: Enter your Google account password and click “Next.”
d. Verify your identity: Depending on your account settings, you may need to enter a verification code sent to your recovery email or phone number.
e. Access your backup codes: Once you’ve successfully verified your identity, you should be able to see your backup codes on the recovery page.
2. Use the backup codes: Now that you have your backup codes, you can use them to access your accounts. Here’s how:
a. Open the Google Authenticator app: If you haven’t already, download and install the Google Authenticator app on your new device.
b. Launch the app: Open the Google Authenticator app and tap on the “+” button to add a new account.
c. Select “Enter provided key”: Instead of scanning a QR code, choose the option to enter the provided key manually.
d. Enter your account details: Enter the account name, your associated email address, and the backup code.
e. Complete the setup: Follow the on-screen instructions to complete the setup and verify that your account is added successfully.
3. Generate new backup codes (optional): If you successfully regain access to your accounts using backup codes, it’s highly recommended to generate new backup codes. To do this:
a. Go to your account security settings: Visit your account security settings on the respective websites or apps where you use Google Authenticator.
b. Disable and re-enable two-factor authentication: Disable and then re-enable two-factor authentication for each account.
c. Generate new backup codes: During the setup process, you should have the option to generate new backup codes. Make sure to carefully store them in a secure location.
Using the Google Authenticator backup codes is an effective method to regain access to your accounts when you don’t have your old phone. It’s important to make sure you have these backup codes stored securely or generate new ones periodically to ensure hassle-free access to your accounts in the future.
Method 3: Contacting Google Support for Assistance
If you have exhausted all other options and still can’t access your Google Authenticator without the old phone, don’t despair. Google provides support for such scenarios, and contacting their support team is your best bet for resolving the issue.
Here are the steps you can follow to get in touch with Google support:
- Visit the Google support website and navigate to the “Contact Us” page.
- Select the appropriate category and product, in this case, “Authentication & sign-in.”
- Choose the issue you are facing. In this situation, it would be “Google Authenticator – Can’t access without old phone.”
- Next, you will have the option to contact support via phone, email, or chat. Choose the method that is most convenient for you.
- Explain the problem you are encountering in detail, including information about the old phone and any relevant account details.
- Follow the instructions provided by the Google support team to complete the verification process and regain access to your account.
Keep in mind that contacting Google support may take some time, as they receive a high volume of inquiries. Be patient and provide all the necessary information to expedite the resolution process.
In the meantime, it is advisable to take extra precautions to secure your account, such as enabling two-factor authentication on other platforms or services you use and regularly updating your passwords.
Remember, reaching out to Google support should be your last resort if all other methods have failed. They have the expertise and resources to assist you in recovering access to your Google Authenticator.
Conclusion
In conclusion, losing access to Google Authenticator due to a lost or damaged phone can be a frustrating experience. However, there are steps you can take to regain access and safeguard your accounts. By following the methods outlined in this article, such as using backup codes, contacting the support team, or using alternative authentication methods, you can ensure that you maintain the security of your accounts.
Remember, it’s important to regularly review your security settings and have contingency plans in place to avoid any future inconveniences. Whether it’s enabling two-factor authentication on multiple devices or utilizing backup options, taking these precautions can save you from the stress and hassle of losing access to your accounts. So, be proactive and stay vigilant to maintain the security of your online presence.
FAQs
Q: Can I access Google Authenticator without my old phone?
A: Yes, it is possible to access Google Authenticator without your old phone. There are a few methods you can try to regain access to your accounts.
Q: How can I transfer Google Authenticator to a new phone?
A: To transfer Google Authenticator to a new phone, you need to disable two-factor authentication on your old phone and enable it again on your new phone. You can do this by following the steps provided by the service or website for which you use Google Authenticator.
Q: What if I no longer have access to my old phone?
A: If you no longer have access to your old phone, there are alternative methods you can use to regain access to your accounts. Some services provide backup codes or recovery options that allow you to bypass Google Authenticator and regain access.
Q: Can I use a backup code to access my accounts?
A: Yes, if you have saved your backup codes during the initial setup of Google Authenticator, you can use them to access your accounts. Backup codes are usually generated and provided by the service or website you use Google Authenticator with. It’s important to store these codes in a safe place.
Q: What should I do if I did not save my backup codes?
A: If you did not save your backup codes and no longer have access to your old phone, you will need to contact the customer support of the service or website you use Google Authenticator with. They will guide you through the account recovery process and help you regain access.
