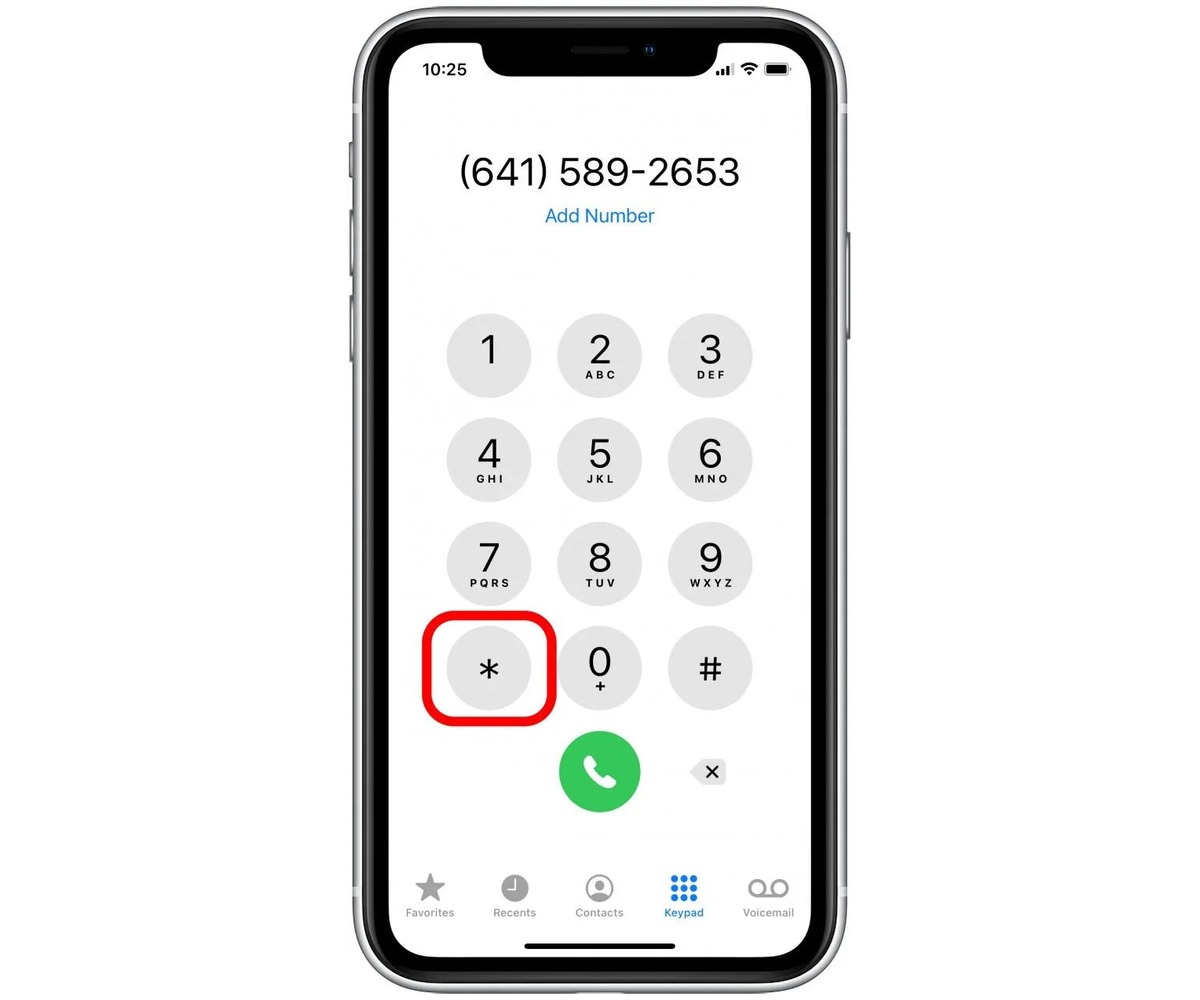
Have you ever wanted to add an extension on your iPhone, but weren’t sure how to go about it? Well, you’re in luck! In this article, we will guide you through the process of adding an extension on your iPhone. Whether you’re looking to enhance your browsing experience, add new features to your apps, or customize your device, we’ve got you covered. We understand that navigating through the vast sea of options can be overwhelming, but fear not! We’ll break it down step by step, ensuring that you can easily install and manage extensions on your iPhone. So, grab your iPhone and get ready to unlock its full potential with our comprehensive guide on how to add extensions.
Inside This Article
- Enabling Extension Support on iPhone
- Downloading Extensions from the App Store
- Installing and Managing Extensions on iPhone
- Troubleshooting Extension Issues on iPhone
- Conclusion
- FAQs
Enabling Extension Support on iPhone
Extensions can enrich your iPhone experience by offering additional functionalities and features to various apps. To make the most out of these extensions, you need to ensure that extension support is enabled on your iPhone. Follow the steps below to enable extension support:
- Open the Settings app: Launch the Settings app on your iPhone by tapping on the grey gear icon.
- Scroll down and tap on “General”: Find and tap on the “General” option from the list of available settings.
- Select “Software Update”: In the General settings menu, locate and select “Software Update.”
- Update to the latest iOS version: If there is an available update, follow the prompts to download and install the latest iOS version on your iPhone. This step is crucial as some extensions may require a specific iOS version to function properly.
- Go back to the Settings app: After updating your iOS, go back to the main Settings app.
- Scroll down and tap on “Privacy”: Find and tap on the “Privacy” option from the list of available settings.
- Select “Extensions”: In the Privacy settings menu, locate and select “Extensions.”
- Tap on the toggle switch: On the Extensions screen, tap on the toggle switch next to “Allow Extensions” to enable extension support on your iPhone.
Once you have enabled extension support, you can start downloading and using various extensions from the App Store to enhance your iPhone experience. Keep in mind that not all apps will have extensions available, so make sure to check the App Store for compatible apps and extensions.
Downloading Extensions from the App Store
Extensions are a great way to enhance the functionality of your iPhone and customize it to your needs. The App Store is the primary source for downloading and installing extensions on your device. Here’s a step-by-step guide on how to download extensions from the App Store:
- Launch the App Store on your iPhone. The App Store icon can be found on your home screen.
- Tap on the “Search” tab at the bottom of the screen.
- Enter the name or category of the extension you’re looking for in the search bar.
- Browse through the search results and select the extension you want to download.
- Tap on the extension’s icon to open its details page.
- On the details page, you’ll find information about the extension, such as its description, screenshots, and user reviews. Take the time to read through this information to ensure the extension meets your requirements.
- If you’re satisfied with the extension, tap on the “Get” or “Buy” button, depending on whether the extension is free or requires a purchase.
- If prompted, authenticate your purchase using your Apple ID or Touch ID/Face ID.
- Once the download is complete, the extension will be installed on your iPhone.
- You can find and access the installed extension in the relevant app or by swiping right on the home screen and searching for it in the Today View.
It’s important to note that not all extensions are available for free. Some may have a one-time purchase fee, while others may require a subscription. Make sure to check the pricing details before proceeding with the download. Also, keep in mind that extensions may require certain permissions to function properly, such as access to your camera or location. Be mindful of the permissions requested by the extension and only grant those that you’re comfortable with.
Downloading extensions from the App Store is a straightforward process that allows you to expand the capabilities of your iPhone. Explore the vast selection of extensions available and find ones that enrich your iPhone experience.
Installing and Managing Extensions on iPhone
Extensions are a great way to enhance the functionality of your iPhone and tailor it to your specific needs. Whether you want to add new features to your favorite apps or streamline your workflow, installing and managing extensions on your iPhone is a straightforward process. Here is a step-by-step guide to help you get started:
Step 1: Check Compatibility
Before installing an extension, it’s important to ensure that your iPhone is compatible with it. Extensions are supported on iOS 8 and later versions. Additionally, some extensions may require specific hardware or software requirements. It’s always a good idea to check the compatibility information provided by the extension developer.
Step 2: Find Extensions
The easiest way to find extensions for your iPhone is through the App Store. Open the App Store app, and in the search bar, type in the name of the extension you’re looking for. You can also browse through categories like Productivity, Photo & Video, or Utilities to discover new and popular extensions.
Step 3: Install the Extension
Once you’ve found the extension you want to install, tap on its icon to open the app’s page. Read the description, reviews, and ratings to get an idea of its features and performance. To install the extension, tap the “Get” or “Install” button, and follow the on-screen prompts, such as entering your Apple ID password or using your Face ID or Touch ID to authenticate the installation.
Step 4: Enable the Extension
After installing the extension, go to your iPhone’s Settings app. Scroll down and tap on “Extensions.” Here, you’ll see a list of all the installed extensions on your device. Enable the toggle switch next to the extension you want to use. Some extensions may require additional permissions, such as access to your photos, contacts, or location. Make sure to grant the necessary permissions for the extension to function properly.
Step 5: Manage Extensions
To manage your extensions, go back to the Extensions page in your Settings app. From here, you can rearrange the order of your extensions by tapping on “Edit” and dragging the handles next to each extension. You can also disable or remove an extension by toggling off the switch or tapping on “Delete.” Keep in mind that removing an extension will also delete any associated settings or data.
Step 6: Update and Troubleshoot
Extensions may receive updates from time to time, introducing new features or bug fixes. To update your extensions, open the App Store app, go to the “Updates” tab, and select “Update All” to update all your installed apps, including extensions. If you’re experiencing issues with an extension, try disabling and re-enabling it or deleting and reinstalling it. If the problem persists, contact the extension developer for further assistance.
With these simple steps, you can easily install and manage extensions on your iPhone, expanding its capabilities and making it even more personalized and efficient. Start exploring the wide range of extensions available on the App Store to enhance your iPhone experience today!
Troubleshooting Extension Issues on iPhone
Extensions can be a great way to enhance the functionality of your iPhone and add new features to your device. However, like any software, extensions can sometimes encounter issues or glitches. If you’re facing problems with your iPhone extensions, you’re in the right place. In this section, we’ll discuss some common extension issues and provide troubleshooting steps to help you resolve them.
Extension not working: If you’ve installed an extension on your iPhone but it’s not working, there could be a few reasons behind it. First, ensure that the extension is compatible with your iPhone model and operating system version. Some extensions may only work on certain iPhone models or iOS versions. Additionally, check if the extension requires any specific permissions or settings to function properly. Go to the Settings app on your iPhone, navigate to the Extensions section, and make sure the extension is enabled.
Crashing or freezing: If an extension is causing your iPhone to crash or freeze, it can be quite frustrating. One possible solution is to update the extension to the latest version. Developers often release updates to fix bugs and improve stability. Visit the App Store and check if there’s an update available for the problematic extension. If the issue persists, try disabling and re-enabling the extension or uninstalling and reinstalling it.
Poor performance: If you notice that an extension is slowing down your iPhone or causing lag, there are a few steps you can take. First, check if there are any updates available for the extension. Developers may release performance improvements in updates. Additionally, close any unused apps running in the background to free up system resources. If the performance issue continues, consider reaching out to the developer for assistance.
Conflicts with other extensions: Sometimes, conflicts can arise between multiple extensions installed on your iPhone. If you experience issues with one specific extension, try disabling other extensions to see if the problem persists. If the issue is resolved, it indicates a conflict between the extensions. You can then enable the other extensions one by one to identify the conflicting one. If necessary, contact the developers of the conflicting extensions for further guidance.
Unresponsive or missing extension: If an extension appears unresponsive or is missing from the usual location, it could be due to various reasons. First, check if the extension is enabled in the Settings app. If it’s enabled but still not appearing or working, try restarting your iPhone. Restarting can sometimes resolve temporary software glitches. If that doesn’t work, consider reinstalling the extension or contacting the developer for assistance.
Rebooting your iPhone: In some cases, a simple reboot of your iPhone can resolve extension issues. To do this, press and hold the power button until you see the “slide to power off” option. Slide it to turn off your iPhone, then press and hold the power button again to turn it back on. After the reboot, check if the extension is working properly.
By following these troubleshooting steps, you should be able to resolve common extension issues on your iPhone. However, if the problem persists or if you encounter any other specific errors or difficulties, it’s always a good idea to reach out to the developer for further assistance. They will have the knowledge and expertise to provide you with tailored solutions or updates to fix any underlying problems with the extension.
Conclusion
Adding extensions to your iPhone can greatly enhance its functionality and user experience. Whether you want to customize your device with new themes and wallpapers, increase productivity with productivity tools, or enhance your browsing experience with ad blockers, there are plenty of options available. By following the step-by-step guide mentioned here, you can easily add extensions to your iPhone and unlock a world of possibilities.
Remember to consider the compatibility of the extension with your iPhone model and iOS version to ensure seamless integration. Additionally, make sure to download extensions from trusted sources to avoid any security risks or performance issues. With the ability to personalize and optimize your iPhone, adding extensions allows you to tailor your device to your preferences and needs.
So, don’t limit your iPhone’s capabilities; explore the App Store and find the perfect extensions that will revolutionize your smartphone experience. Upgrade your iPhone today and unleash its full potential!
FAQs
1. How do I add an extension on my iPhone?
To add an extension on your iPhone, follow these steps:
- Open the App Store on your iPhone.
- Tap on the Search tab at the bottom of the screen.
- Type in the name of the extension you want to add and tap the Search button.
- From the search results, select the extension you want to install.
- Tap the Get or Install button next to the extension.
- Wait for the installation to complete, and the extension will now be added to your iPhone.
2. Can I add multiple extensions on my iPhone?
Yes, you can add multiple extensions on your iPhone. The App Store offers a wide range of extensions for various purposes, such as productivity, communication, and entertainment. Simply follow the steps mentioned in the previous answer to add multiple extensions to your iPhone.
3. How do I manage the extensions on my iPhone?
To manage the extensions on your iPhone, follow these steps:
- Go to the Settings app on your iPhone.
- Scroll down and tap on “Extensions”.
- Here, you will see a list of installed extensions.
- Toggle the switch next to each extension to enable or disable it.
- You can also rearrange the order of the extensions by tapping on “More” and dragging them into the desired position.
4. Are all extensions free to download?
No, not all extensions are free to download. While many extensions are available for free on the App Store, some may require a one-time purchase or offer in-app purchases for additional features or premium content. Before downloading an extension, make sure to check if there are any associated costs mentioned on the App Store page.
5. Can I uninstall extensions from my iPhone?
Yes, you can uninstall extensions from your iPhone. To uninstall an extension, follow these steps:
- Long-press on the app icon of the extension you want to uninstall.
- A popup menu will appear.
- Tap on “Remove App” or the “x” icon on the app icon.
- Confirm the uninstallation by tapping “Delete App”.
- The extension will be uninstalled from your iPhone.
