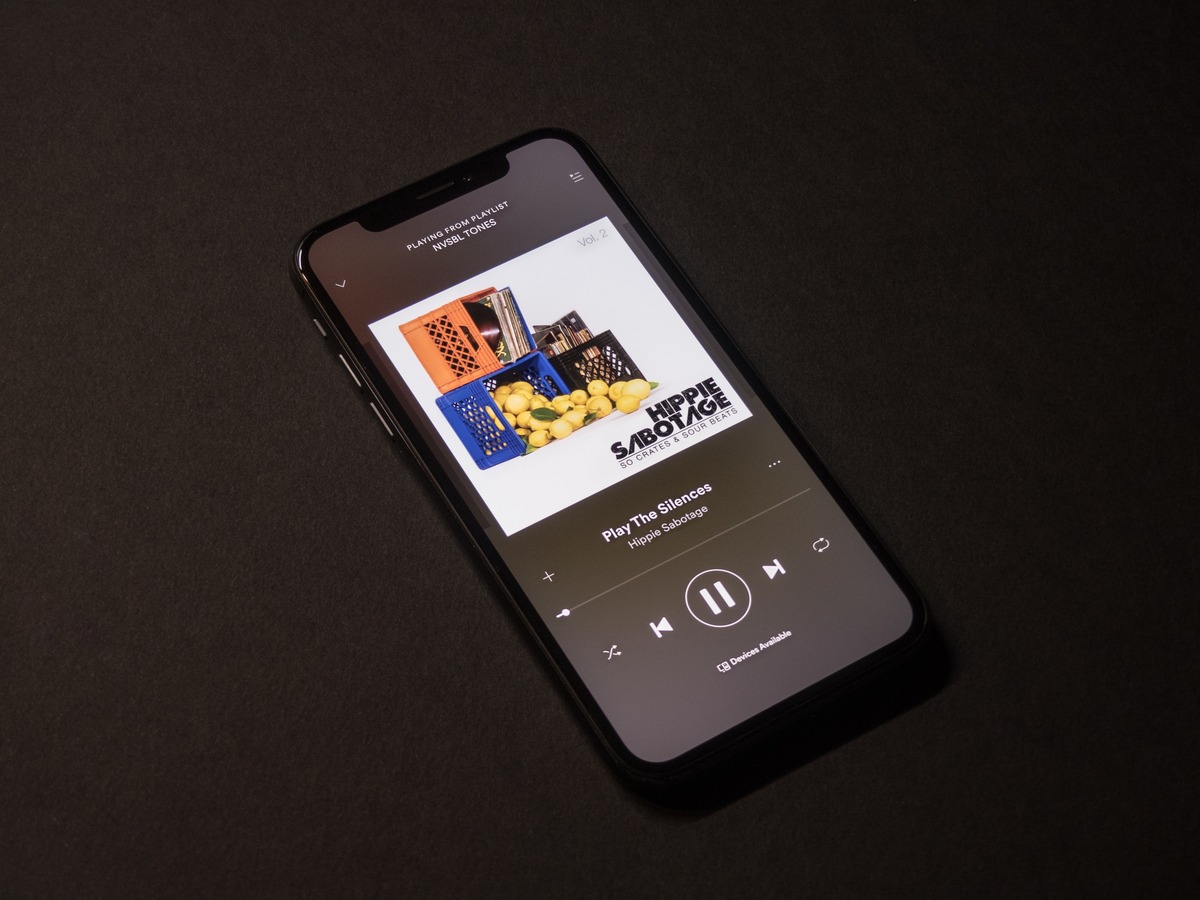
Are you tired of the hassle of using iTunes to add music to your iPhone? Maybe you want to explore alternative methods to sync your favorite tunes without relying on this software. Well, you’re in luck! In this comprehensive guide, we will show you how to add music to your iPhone without iTunes, giving you the flexibility and freedom to enjoy your music collection on the go. Whether you’re a techno-savvy individual or someone who prefers a straightforward approach, we’ve got you covered. Say goodbye to the limitations of iTunes and discover the various methods and tools that will revolutionize your music experience on your iPhone. Let’s dive in!
Inside This Article
- Method 1: Using a Third-Party Music Transfer Tool
- Method 2: Using Apple Music or Spotify
- Method 3: Importing Music from External Sources
- Method 4: Using iCloud Music Library
- Conclusion
- FAQs
Method 1: Using a Third-Party Music Transfer Tool
If you’re looking for a way to add music to your iPhone without relying on iTunes, using a third-party music transfer tool is a great option. These tools offer a simple and efficient way to transfer music from your computer to your iPhone, eliminating the need for any iTunes restrictions.
One popular third-party music transfer tool is iMobie AnyTrans. This powerful software allows you to transfer music and other media files between your computer and your iPhone with just a few clicks. Here’s how you can use it to add music to your iPhone:
- Firstly, download and install iMobie AnyTrans on your computer.
- Launch the program and connect your iPhone to the computer using a USB cable.
- Once connected, navigate to the “Music” tab within iMobie AnyTrans.
- Click on the “Add Music” button and select the music files you want to transfer from your computer.
- After selecting the desired music files, click “Open” to start the transfer process.
- Wait for the transfer to complete and safely disconnect your iPhone from the computer.
- Now, you can find your newly added music in the Music app on your iPhone.
Using a third-party music transfer tool like iMobie AnyTrans provides a hassle-free approach to add music to your iPhone, without the need for iTunes. It gives you more flexibility in managing your music collection and allows you to transfer music from multiple computers easily.
However, it’s important to note that third-party tools may have their limitations and compatibility issues with certain devices or iOS versions. Make sure to check the software’s system requirements and compatibility before using it to transfer music to your iPhone.
Now that you know how to use a third-party music transfer tool, you can add your favorite songs and enjoy a customized music experience on your iPhone without the constraints of iTunes.
Method 2: Using Apple Music or Spotify
If you’re a music lover, chances are you already have a subscription to Apple Music or Spotify. These popular music streaming services not only allow you to listen to millions of songs but also offer the option to download your favorite tracks directly to your iPhone. Here’s how you can add music to your iPhone using Apple Music or Spotify:
Using Apple Music:
1. Open the Apple Music app on your iPhone and sign in with your Apple ID.
2. Search for the song or album you want to add to your iPhone by using the search bar or exploring curated playlists and recommendations.
3. Once you find the desired music, tap on the “+” button next to the song or album to add it to your library.
4. To access the added music offline, go to your Library and look for the “Download” icon next to the song or album. Tap on it to download the music directly to your device.
5. Once the download is complete, you can enjoy listening to your favorite songs without an internet connection.
Using Spotify:
1. Open the Spotify app on your iPhone and sign in with your Spotify account.
2. Search for the song or album you want to add to your iPhone by using the search bar or exploring playlists and recommendations.
3. Once you find the desired music, tap on the “+” button next to the song or album to add it to your library.
4. To access the added music offline, go to your Library and toggle the “Download” switch next to the song or album. This will download the music to your device.
5. Once the download is complete, you can listen to the music even without an internet connection.
Both Apple Music and Spotify offer offline listening options, allowing you to access your favorite music anytime, anywhere. So whether you’re on a long flight or in an area with limited network coverage, you can still enjoy your music.
Remember to check your storage space to ensure you have enough available space on your iPhone for the downloaded music. Additionally, make sure you have an active subscription to Apple Music or Spotify to access all the features and benefits these services offer.
With Apple Music and Spotify, you can effortlessly add and enjoy your favorite music on your iPhone without the need for iTunes or manual file transfers.
Method 3: Importing Music from External Sources
If you want to add music to your iPhone without using iTunes, another option is to import music from external sources. This method allows you to transfer music files from your computer or other devices directly to your iPhone.
To import music from external sources, you will need to use a file transfer application like iMazing, Waltr, or AnyTrans. These applications provide a simple and straightforward way to transfer music files to your iPhone without iTunes.
Here are the steps to import music from external sources:
- Connect your iPhone to your computer using a USB cable.
- Open the file transfer application on your computer.
- Locate the music files you want to transfer to your iPhone.
- Select the music files and choose the option to transfer them to your iPhone.
- Wait for the transfer process to complete.
- Disconnect your iPhone from the computer.
It’s important to note that not all file transfer applications support all types of audio file formats. Make sure the music files you want to import are compatible with the application you are using.
Additionally, keep in mind that importing music from external sources bypasses the iTunes library. This means that the imported music will not be accessible through the native Music app on your iPhone. Instead, you will need to use the file transfer application to access and play the imported music files.
Importing music from external sources can be a convenient alternative to iTunes, especially if you have music files that are not purchased from the iTunes Store or are in unsupported formats. Just make sure to choose a reliable file transfer application and follow the steps correctly to ensure a successful transfer.
Method 4: Using iCloud Music Library
If you are an avid user of Apple products, you are probably familiar with iCloud. What you may not know is that iCloud offers a convenient way to add music to your iPhone without using iTunes. With iCloud Music Library, you can access all of your favorite songs across all of your Apple devices.
To start using iCloud Music Library, you need to ensure that it is enabled on your iPhone. Go to Settings, tap on your Apple ID, and then select “iCloud.” Scroll down and make sure that “iCloud Music Library” is toggled on.
Once iCloud Music Library is enabled, you can add music to your iPhone from a variety of sources. Here’s how:
- Using Apple Music: If you have an Apple Music subscription, you can simply search for the songs you want to add and tap the “+” button to add them to your library. These songs will be available across all of your Apple devices with iCloud Music Library enabled.
- Uploading your own music: If you have music files stored on your computer, you can upload them to iCloud Music Library. Open iTunes on your computer, go to “Preferences,” and make sure that “iCloud Music Library” is checked. Then, simply drag and drop your music files into the iTunes window. They will be uploaded to iCloud and synced to your iPhone.
- Matching and syncing: iCloud Music Library also has a feature called “Match” that allows you to match the songs in your library with the songs available in the iTunes Store. This means that even if you have music that you didn’t purchase from iTunes, you can still have it in your library and access it on your iPhone.
With iCloud Music Library, you can easily keep your music collection in sync across all of your Apple devices. Whether you’re adding songs from Apple Music, uploading your own files, or using the matching feature, iCloud Music Library provides a seamless way to enjoy your favorite tunes on your iPhone.
So, next time you want to add new music to your iPhone without iTunes, give iCloud Music Library a try. It’s a convenient and hassle-free way to expand your music library and have all of your favorite songs at your fingertips.
Conclusion
In conclusion, being able to add music to your iPhone without iTunes provides a convenient and alternative method for managing your music library. With the help of various third-party tools and applications, you can easily transfer your favorite songs from your computer to your iPhone in just a few simple steps.
By avoiding the limitations and restrictions of iTunes, you have more flexibility in organizing your music and enjoying your favorite tracks on the go. Whether you prefer to use cloud storage services, wireless transfer methods, or dedicated software, there are plenty of options available to suit your needs.
In summary, exploring alternative methods of adding music to your iPhone opens up a world of possibilities and ensures that you have full control over your music collection. So go ahead and give it a try, and enjoy a seamless and hassle-free music experience on your iPhone!
FAQs
Below are some frequently asked questions about adding music to an iPhone without iTunes:
- Can I add music to my iPhone without using iTunes?
Yes, there are alternative methods to add music to your iPhone without using iTunes. These methods involve using third-party applications or cloud storage services. - Which third-party applications can I use to add music to my iPhone?
There are several third-party applications available, such as iMazing, Waltr, and CopyTrans, that allow you to transfer music to your iPhone without iTunes. These applications provide a user-friendly interface and support various file formats. - Can I add music to my iPhone using cloud storage services?
Yes, cloud storage services like Google Drive, Dropbox, and OneDrive can be used to add music to your iPhone without iTunes. You can upload your music files to the cloud storage and then access them through the respective mobile apps on your iPhone. - Is it legal to add music to my iPhone without using iTunes?
It is legal to add music to your iPhone using alternative methods, as long as you have the necessary rights or permissions to use the music. Ensure that you are acquiring music from authorized sources and respecting copyright laws. - Will adding music to my iPhone without iTunes affect my device’s performance?
Adding music to your iPhone without iTunes should not affect your device’s performance if you follow the proper methods and use reliable applications. It is important to choose reputable sources and applications to avoid any potential issues or malware.
