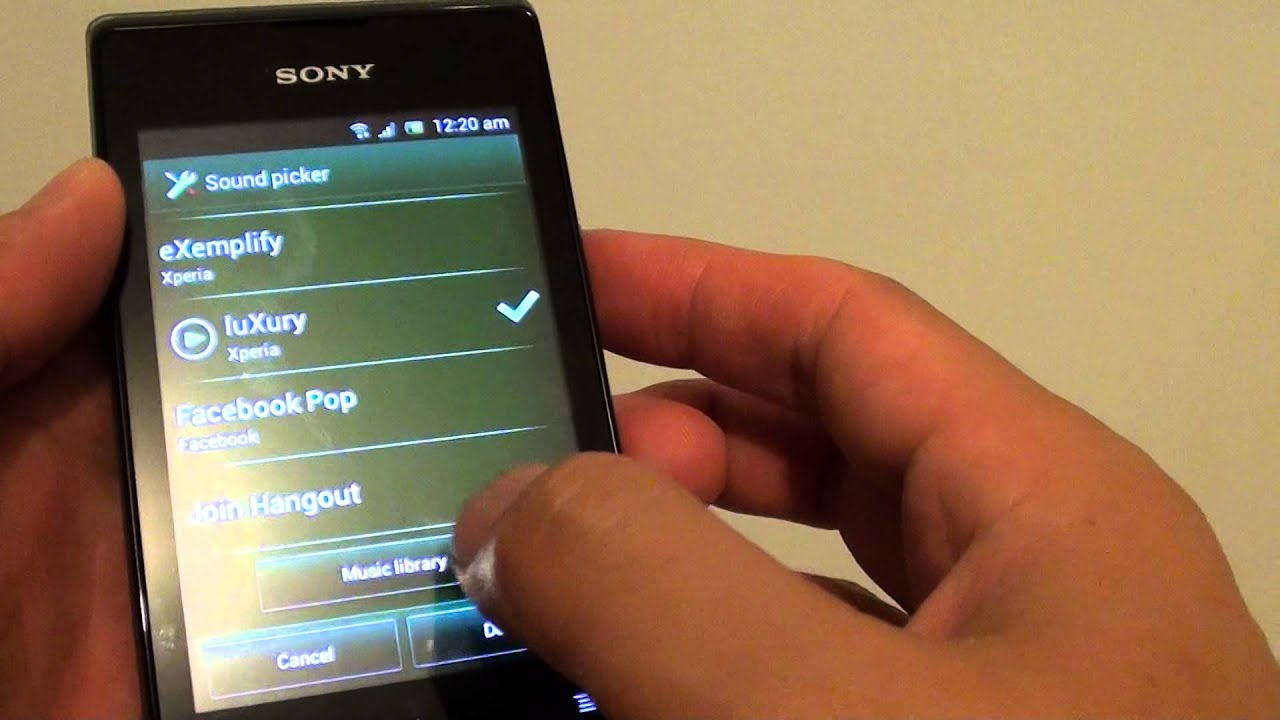
Are you tired of using the same old default ringtones on your Sony Xperia smartphone? Well, you’re in luck! In this article, we will guide you on how to add custom ringtones to your Sony Xperia device, allowing you to personalize your phone and stand out from the crowd. Whether you want to use your favorite song, a funny soundbite, or a soothing melody, we’ve got you covered. With a few simple steps, you can add your unique touch to your Sony Xperia phone and have a ringtone that truly reflects your style and personality. So, let’s dive into the world of custom ringtones and make your Sony Xperia ring louder and prouder!
Inside This Article
- Method 1: Using the built-in ringtone editor
- Method 2: Adding ringtones using a file manager app
- Method 3: Downloading ringtones from the internet
- Method 4: Using a third-party ringtone app
- Conclusion
- FAQs
Method 1: Using the built-in ringtone editor
One of the easiest ways to add custom ringtones to your Sony Xperia phone is by using the built-in ringtone editor. This feature allows you to create personalized ringtones from your favorite songs or audio files. Here’s how you can do it:
1. Open the “Settings” menu on your Sony Xperia phone.
2. Scroll down and tap on “Sound” or “Sound & notification.”
3. Look for the “Phone ringtone” or “Default ringtone” option and tap on it.
4. You will see a list of pre-installed ringtones. Scroll to the bottom and select the “Add ringtone” option.
5. The built-in ringtone editor will open, allowing you to choose an audio file from your phone’s storage.
6. Tap on the “Browse” button and navigate to the location where your desired audio file is stored.
7. Select the audio file and tap on “OK” to confirm your selection.
8. The built-in ringtone editor will display a waveform of the audio file. You can adjust the start and end points of the ringtone by dragging the sliders.
9. Once you’re satisfied with the selection, tap on the “Save” or “Done” button to save the customized ringtone.
10. Your newly created ringtone will now be available in the list of ringtones on your Sony Xperia phone. Simply select it as your default ringtone or assign it to a specific contact.
Using the built-in ringtone editor gives you the flexibility to create custom ringtones that truly reflect your personal style. Whether it’s a catchy tune, a favorite song, or a snippet of your favorite audio, this method allows you to have a unique ringtone that stands out from the crowd.
Method 2: Adding ringtones using a file manager app
If you’re looking for a straightforward way to add ringtones to your Sony Xperia phone, using a file manager app can be an effective method. This approach allows you to directly transfer audio files to your phone’s ringtone folder. Let’s dive into the step-by-step process:
- Start by installing a reliable file manager app from the Google Play Store. There are several options available, such as ES File Explorer, File Commander, or Solid Explorer.
- Once you have the file manager app installed, open it to access its interface.
- Navigate to the location on your phone where the audio file you want to use as a ringtone is stored. This could be in your Downloads folder or any other directory.
- Long-press the audio file to select it. You may be given the option to select multiple files if you want to add multiple ringtones at once.
- After selecting the desired audio file(s), look for an option or icon that represents the ‘Move’ or ‘Copy’ function. This will vary depending on the file manager app you are using.
- Once you’ve located the ‘Move’ or ‘Copy’ function, choose it to proceed.
- The file manager app will prompt you to select the destination folder. Look for a folder named ‘Ringtones’ or ‘Audio’ in the root directory of your phone’s internal storage. If you can’t find this folder, you may need to create it manually.
- Tap the ‘Ringtones’ or ‘Audio’ folder, and then select the ‘Move’ or ‘Copy’ button to transfer the audio file(s) to that folder.
- Wait for the file manager app to complete the transfer process. Depending on the size of the file(s), this may take a few seconds to a minute or two.
- Once the transfer is complete, you can close the file manager app and proceed to set the newly added ringtone on your Sony Xperia phone.
By following these steps, you can easily add custom ringtones to your Sony Xperia phone using a file manager app. It’s a convenient method that doesn’t require any additional software or complicated procedures. Now you can personalize your phone’s ringtone and enjoy a unique sound whenever you receive a call or notification.
Method 3: Downloading ringtones from the internet
If you’re looking to add some new and exciting ringtones to your Sony Xperia smartphone, downloading them from the internet is a quick and easy way to do so. With an abundance of websites offering a wide range of ringtones, you’ll have plenty of options to choose from. Follow these steps to download and set a new ringtone on your Sony Xperia device:
- Start by opening your preferred web browser on your Sony Xperia smartphone. It could be Chrome, Firefox, or any other browser you have installed.
- Once the browser is open, navigate to a reputable website that offers free or paid ringtones for download. There are several websites such as Zedge, Mobile9, and MyTinyPhone that provide a vast collection of ringtones for various genres and themes.
- Browse through the available categories or use the search bar to find a specific ringtone you’re interested in.
- Once you’ve found a ringtone you like, click on the download button or the provided link to initiate the download process.
- Depending on your browser settings, the ringtone file may be saved in your phone’s default Downloads folder or in a designated folder for downloads.
- Once the download is complete, locate the downloaded ringtone file using a file manager app. Most Sony Xperia devices come with a built-in file manager, or you can download one from the Google Play Store if needed.
- Open the file manager app and navigate to the folder where the downloaded ringtone file is located.
- Tap on the ringtone file to select it, and then tap on the options menu (usually represented by three dots or lines) to display a list of actions you can perform.
- From the options menu, select “Set as ringtone” or a similar option. This will allow you to set the downloaded ringtone as your default ringtone, or assign it to a specific contact.
- After selecting the desired option, your Sony Xperia device will prompt you to confirm the ringtone selection. Tap “Yes” or “Set” to finalize the changes.
And there you have it! You’ve successfully downloaded and set a new ringtone on your Sony Xperia smartphone using the internet. Enjoy the personalized touch and make your device stand out with the perfect ringtone for you.
Method 4: Using a third-party ringtone app
If you’re looking for a wide range of options and customization features, using a third-party ringtone app is a great solution. These apps offer a plethora of ringtones, allowing you to find the perfect one to personalize your Sony Xperia. Here’s how you can use a third-party ringtone app to add ringtones to your device:
1. Search for a reliable ringtone app on the Google Play Store.
2. Install the app on your Sony Xperia and open it.
3. Explore the various categories or search for specific ringtones using keywords.
4. Once you’ve found the ringtone you want, tap on it to preview it and see if it suits your preferences.
5. If you’re satisfied with the ringtone, select the option to download or save it to your device.
6. After the download is complete, go to your device’s Settings and navigate to the Sound section.
7. Look for the option to set a new ringtone and select the third-party ringtone app you installed.
8. Choose the downloaded ringtone from the app’s library and set it as your default ringtone.
Using a third-party ringtone app gives you access to an extensive collection of ringtones, from popular songs to custom-made ones. You can also find unique notification sounds and alarm tones to further personalize your Sony Xperia. Remember to check the app’s settings for additional features like ringtone trimming or creating custom ringtones from your own audio files.
With the help of a third-party ringtone app, you can add a touch of personalization to your Sony Xperia’s calling experience.
Conclusion
Adding ringtones to your Sony Xperia smartphone is a simple and enjoyable process that allows you to personalize your device and add a touch of your own style. Whether you want to use your favorite song, a unique sound, or a custom-made audio clip, the steps outlined above will guide you in the right direction.
With the flexibility and customization options that Sony Xperia offers, you can easily set any sound as your ringtone, notification tone, or alarm. Not only does this allow you to express your individuality, but it also adds a personal touch to your device, making it truly yours.
So, go ahead and explore the world of ringtones on your Sony Xperia smartphone. Follow the instructions provided, unleash your creativity, and make your device stand out with your favorite sounds. Whether you prefer a catchy tune, a soothing melody, or an inspiring sound, there are endless possibilities to choose from.
Adding ringtones to your Sony Xperia is a small step towards customizing your smartphone, but it can make a big difference in enhancing your overall user experience. Enjoy the process, have fun with it, and let your smartphone reflect your unique personality and style.
FAQs
FAQ 1: How do I add ringtones to my Sony Xperia phone?
Adding ringtones to your Sony Xperia phone is a breeze. Simply follow these steps:
1. Connect your Sony Xperia phone to your computer using a USB cable.
2. Once connected, navigate to the “Internal storage” or “SD card” folder on your phone.
3. Create a new folder within the main storage or SD card directory and name it “Ringtones.”
4. Find the MP3 file you want to use as a ringtone on your computer.
5. Copy the MP3 file and paste it into the “Ringtones” folder on your phone.
6. Disconnect your phone from the computer.
7. Go to the “Settings” menu on your Sony Xperia phone.
8. Select the “Sound” or “Sounds & vibration” option.
9. Tap on “Phone ringtone” or “Ringtone.”
10. From the list of available ringtones, locate the MP3 file that you added and select it.
11. Congratulations! You have successfully added a custom ringtone to your Sony Xperia phone.
FAQ 2: What file format do the ringtones need to be in for my Sony Xperia phone?
The ringtones for your Sony Xperia phone need to be in the MP3 file format. Make sure that the file is not DRM-protected, as such files are not compatible with Sony Xperia devices. If necessary, you can convert your ringtones to the MP3 format using various online converters or audio editing software.
FAQ 3: Can I use a song from a music streaming service as a ringtone on my Sony Xperia phone?
Unfortunately, you cannot use songs directly from music streaming services like Spotify or Apple Music as ringtones on your Sony Xperia phone. These services often have DRM protection on their tracks, which prevents you from using them as ringtones. However, you can purchase and download the desired song separately and convert it to the MP3 format to use it as a custom ringtone.
FAQ 4: Are there any apps available for adding ringtones to my Sony Xperia phone?
Yes, there are several apps available on the Google Play Store that can help you customize your ringtone on your Sony Xperia phone. Some popular apps include “Zedge,” “Ringtone Maker,” and “MP3 Cutter and Ringtone Maker.” These apps allow you to select specific sections of songs or even create your own ringtones from scratch.
FAQ 5: How do I set a custom ringtone for a specific contact on my Sony Xperia phone?
To set a custom ringtone for a specific contact on your Sony Xperia phone, follow these steps:
1. Open the “Contacts” app on your phone.
2. Find the contact for whom you want to set the custom ringtone.
3. Tap on the contact’s name to open their details.
4. Tap on the “Edit” or “Pencil” icon to edit the contact.
5. Scroll down to find the “Ringtone” option.
6. Tap on the “Ringtone” option and select the desired ringtone from the list.
7. Tap on “Save” or “Done” to apply the custom ringtone to the contact.
8. Now, whenever that contact calls you, the custom ringtone will play.
