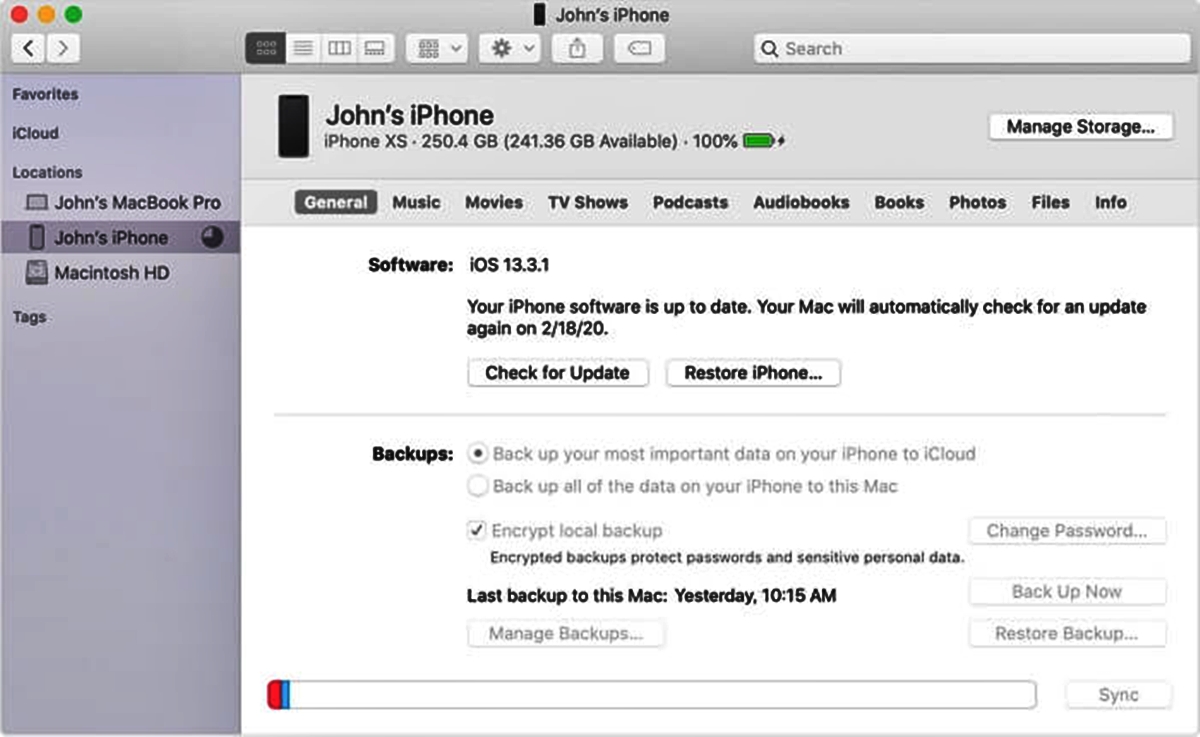
Backing up your iPhone is a crucial step in ensuring the safety and security of your valuable data. While iTunes has traditionally been the go-to method for backing up iPhones to a Mac, it may not be the most convenient option for everyone. If you’re looking for an alternative method to back up your iPhone to a Mac without relying on iTunes, you’re in luck!
In this article, we will explore an easy and hassle-free way to back up your iPhone to a Mac without using iTunes. This method offers flexibility and convenience, allowing you to keep your data safe and accessible with just a few simple steps. Whether you want to free up space on your device or have a backup copy of your important files, following this guide will help you achieve that peace of mind.
Inside This Article
Method 1: Using iCloud
Backing up your iPhone to iCloud is a convenient and hassle-free way to ensure that your data is safe and secure. iCloud, Apple’s cloud storage service, offers 5GB of free storage for users to back up their devices. To back up your iPhone to iCloud, follow these simple steps:
- Connect your iPhone to a Wi-Fi network.
- Go to the “Settings” app on your iPhone.
- Tap on your Apple ID, located at the top of the settings menu.
- Choose “iCloud” from the list of options.
- Scroll down and tap on “iCloud Backup”. If it is not already turned on, toggle the switch to enable it.
- Tap on “Back Up Now” to initiate the backup process. Keep in mind that the time it takes to complete the backup will depend on the size of your data and the speed of your internet connection.
During the backup process, make sure that your iPhone is connected to a power source and has a stable Wi-Fi connection. It’s also a good idea to leave your device undisturbed until the backup is complete.
Once the backup is finished, you can verify that it was successful by going to “Settings” > “Your Name” > “iCloud” > “iCloud Storage” > “Manage Storage”. Here, you should see a list of your backups, including the most recent one.
By using iCloud to back up your iPhone, you can rest assured that your important data, such as photos, videos, contacts, and settings, are safe and easily recoverable in the event of a device failure or loss. It also allows for seamless restoration to a new iPhone or when setting up a replacement device.
Method 2: Using Finder
If you’re looking for an alternative to iTunes for backing up your iPhone to a Mac computer, you’ll be glad to know that Finder can fulfill that role seamlessly. With the introduction of macOS Catalina, Apple replaced iTunes with Finder as the go-to application for managing iOS devices.
Using Finder to back up your iPhone to a Mac is a straightforward process. Here’s a step-by-step guide to help you:
- Connect your iPhone to your Mac using a USB cable.
- Unlock your iPhone and trust the connection by tapping “Trust” when prompted.
- Open Finder on your Mac. You can do this by clicking on the Finder icon in your dock or selecting it from the Applications folder.
- In the Finder window, you should see your iPhone listed under the “Locations” section in the sidebar. Click on your iPhone to select it.
- In the main Finder window, you’ll see various tabs, including “General,” “Music,” “Movies,” etc. Select the “General” tab.
- Look for the section labeled “Backups” and click on the checkbox next to “Back up all the data on your iPhone to this Mac.”
- If you want to encrypt your backup, click on the checkbox next to “Encrypt local backup” and enter a password when prompted. It’s recommended to enable encryption for added security.
- Click on the “Back Up Now” button to initiate the backup process. The time required for the backup will depend on the size of your iPhone’s data.
- Once the backup is complete, Finder will display the backup details, including the backup size and the date and time of the last backup.
Using Finder to back up your iPhone offers a seamless experience, eliminating the need for iTunes. The process is more intuitive and streamlined, allowing you to easily manage your iPhone’s data on your Mac.
Note that you can also schedule regular automatic backups by checking the box next to “Automatically Back Up All Content” in the Backup section. This way, your iPhone will be backed up to your Mac automatically whenever it’s connected.
Whether you’re migrating to a new iPhone or simply want to ensure your important data is securely backed up, using Finder to back up your iPhone to a Mac is a convenient and efficient option.
Method 3: Using third-party software
If you’re looking for an alternative method to back up your iPhone to a Mac without using iTunes or iCloud, you have the option of using third-party software. These software solutions provide a user-friendly interface and offer additional features for managing your iPhone data. Here’s how you can back up your iPhone using third-party software:
1. Research and choose a reliable third-party software: There are several options available in the market, so take some time to research and choose a software that suits your needs. Look for software that is compatible with both your iPhone and Mac and offers features such as selective backups, encrypted backups, and easy restoration.
2. Download and install the software: Once you’ve made your decision, visit the official website of the software and download it onto your Mac. Follow the on-screen instructions to install the software on your computer.
3. Connect your iPhone to your Mac: Use a lightning cable to connect your iPhone to your Mac. Ensure that you authorize the connection if prompted on your iPhone screen.
4. Open the software and navigate to the backup section: Launch the third-party software on your Mac and navigate to the backup section. The software should detect your connected iPhone automatically.
5. Select the data you want to back up: Depending on the software you choose, you may have the option to select specific types of data to back up. This allows you to customize your backup and save storage space on your Mac.
6. Start the backup process: Once you’ve selected the desired data, initiate the backup process by clicking the appropriate button within the software. The software will then begin backing up your iPhone data to your Mac.
7. Monitor the progress and ensure completion: Keep an eye on the backup progress and ensure that it completes successfully. This may take some time depending on the amount of data being backed up.
8. Verify the backup: Once the backup is complete, it’s a good practice to verify its integrity. Some third-party software allows you to preview the backed-up data and ensure that everything is intact before you proceed.
9. Store the backup in a secure location: After verifying the backup, store it in a secure location such as an external hard drive or cloud storage service. This will ensure that you have a reliable backup in case of any future incidents.
By following these steps, you can easily back up your iPhone to your Mac using third-party software. Make sure to choose a reputable software provider and regularly update the software to have the latest features and security enhancements.
Backing up your iPhone to a Mac without iTunes is a convenient and reliable way to protect your valuable data. With the help of third-party software like iMazing, you can easily create secure backups of your iPhone and restore them whenever needed. This method provides a seamless and user-friendly experience, ensuring that your photos, contacts, messages, and other important files are safe and accessible.
By following the steps outlined in this article, you can take control of your data and never worry about losing precious memories or important information. Whether you’re upgrading to a new iPhone or just want the peace of mind that comes with regular backups, relying on a Mac can simplify the process and give you the flexibility you need. Explore the options available and choose the method that works best for you. Your iPhone data will be protected, and you can rest assured that your valuable files are secure.
FAQs
Q: Can I back up my iPhone to a Mac without using iTunes?
A: Absolutely! There are alternative methods available that allow you to back up your iPhone to a Mac without relying on iTunes.
Q: How do I back up my iPhone to a Mac without iTunes?
A: One option is to use a third-party application like iMazing. This software enables you to create a backup of your iPhone data directly on your Mac without requiring iTunes.
Q: What advantages does backing up my iPhone to a Mac without iTunes offer?
A: By bypassing iTunes, you gain more control over your backup process. This includes the ability to selectively choose what data to back up, as well as the option to encrypt your backup for enhanced security.
Q: Does backing up my iPhone to a Mac without iTunes preserve all my data?
A: Yes, when you use alternative methods to back up your iPhone to a Mac, all your data, including photos, messages, contacts, and apps, will be preserved in the backup. You can restore this data to your iPhone if needed.
Q: Are there any downsides to backing up my iPhone to a Mac without iTunes?
A: One potential drawback is that some third-party applications may not offer the same level of integration or seamless experience as iTunes. Additionally, alternative methods may require additional steps or software downloads, which can be a slight inconvenience for some users.
