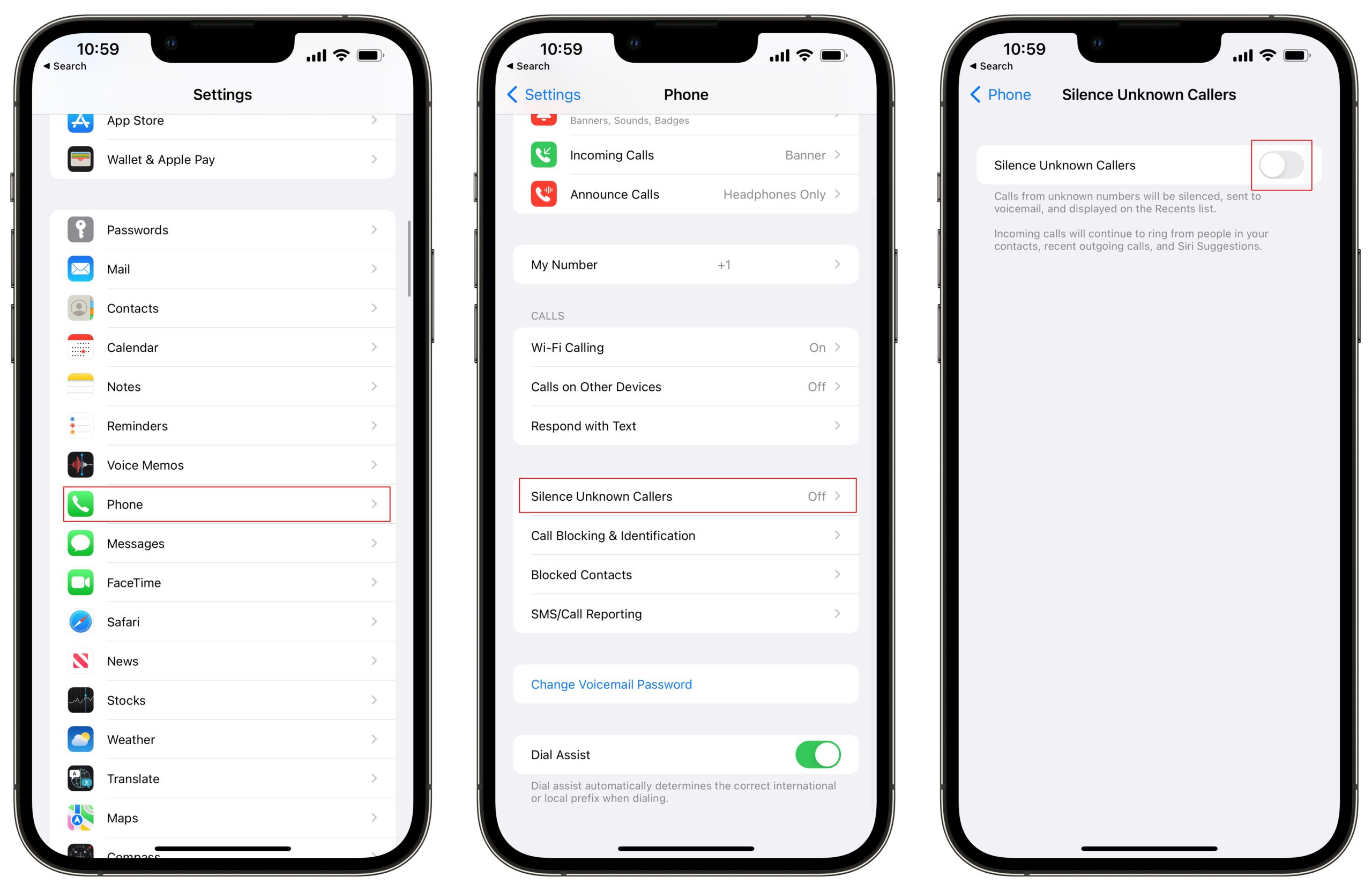
In today’s digital age, text messaging has become an integral part of our daily communication. While it allows us to stay connected and share information effortlessly, there are times when we may encounter unwanted messages or spam that disrupt our peace of mind. If you own an iPhone, you’ll be glad to know that there are ways to block text messages and regain control over your messaging experience.
In this article, we will explore various methods that iPhone users can utilize to block text messages. Whether you’re receiving messages from unknown numbers, dealing with persistent spam, or simply want to filter out certain contacts, we’ve got you covered. By following these steps, you’ll be able to prevent unwanted texts from reaching your iPhone and enjoy a stress-free messaging experience.
Inside This Article
- Block Text Messages on iPhone
- Block Text Messages on iPhone
- Block Messages from Unknown Senders on iPhone
- Manage Blocked Contacts on iPhone
- Unblock Text Messages on iPhone
- Manage Blocked Contacts on iPhone
- Unblock Text Messages on iPhone
- Conclusion
- FAQs
Block Text Messages on iPhone
Are you tired of receiving unwanted or spam text messages on your iPhone? Luckily, the iPhone provides a built-in feature that allows you to block text messages from specific numbers or contacts. By blocking text messages, you can regain control over your messaging inbox and ensure that only important messages reach you. Here’s how you can block text messages on your iPhone:
- Open the Messages app on your iPhone. This is the app with a green speech bubble icon.
- Select the conversation from the contact or phone number you want to block.
- Tap on the contact’s name or phone number at the top of the screen.
- Scroll down and tap on “Block this Caller” at the bottom of the contact screen.
- A confirmation pop-up will appear asking if you want to block the contact. Tap on “Block Contact” to proceed.
Once you’ve blocked a contact, any text messages from that number or contact will be automatically blocked and you won’t receive any notifications or alerts. The blocked messages will still be visible in the conversation, but they will be marked as blocked.
If you change your mind and want to unblock a contact or number, you can do so by following these steps:
- Open the Settings app on your iPhone.
- Scroll down and tap on “Messages”.
- Tap on “Blocked Contacts”.
- You’ll see a list of all the contacts that you’ve blocked.
- Find the contact or number you want to unblock and swipe left on their name.
- Tap on “Unblock” to remove the contact from the blocked list.
By unblocking a contact, you will start receiving text messages from that number or contact again.
Blocking text messages on your iPhone is an effective way to filter out unwanted or annoying messages. It helps to keep your inbox clutter-free and ensures that you only receive messages from the people who matter to you. Take control of your messaging experience on iPhone and start blocking text messages today!
Block Text Messages on iPhone
Do you find yourself receiving unwanted or annoying text messages on your iPhone? Luckily, there is a simple solution – you can easily block text messages on your device. By blocking specific contacts or even messages from unknown senders, you can regain control over your messaging experience. In this guide, we will walk you through the steps to block text messages on your iPhone.
To begin, open the Messages app on your iPhone and locate the conversation or message from the contact you wish to block. Once you have found it, follow these steps:
- Long-press on the message or conversation to bring up a menu of options.
- Tap on the “More” option.
- You will now see a selection of circles next to each message. Tap on the circle next to the message(s) you want to block.
- Once you have selected all the messages you want to block, tap on the trash bin icon at the bottom left corner of the screen.
- A confirmation menu will appear. Tap on “Block Contact” to block the sender from sending you any further messages.
That’s it! You have successfully blocked text messages from a specific contact. They will no longer be able to send you messages, and their existing messages will be automatically moved to the “Blocked” folder.
Block Messages from Unknown Senders on iPhone
In addition to blocking text messages from specific contacts, you can also block messages from unknown senders. This is a useful feature to prevent spam or unsolicited messages from cluttering your inbox. Here’s how you can block messages from unknown senders:
- Open the Settings app on your iPhone.
- Scroll down and tap on “Messages”.
- In the Messages settings, scroll down to find the “Filter Unknown Senders” option. Toggle the switch to enable it.
Once you have enabled this feature, any messages from unknown senders will be automatically filtered out and moved to the “Unknown Senders” tab in your Messages app. You will not receive any notifications for messages in this tab.
Manage Blocked Contacts on iPhone
If you ever change your mind and want to unblock a contact, or if you simply want to review or manage your blocked contacts list, follow these steps:
- Launch the Settings app on your iPhone.
- Scroll down and tap on “Messages”.
- In the Messages settings, tap on “Blocked Contacts”.
- You will see a list of all the contacts you have blocked. To unblock a contact, swipe left on their name and tap on the “Unblock” button.
- If you want to add or block more contacts, tap on the “Add New” button and select the contact you wish to block.
By managing your blocked contacts list, you can have full control over who can and cannot send you text messages on your iPhone.
Unblock Text Messages on iPhone
If you have previously blocked a contact but have now decided to unblock them, you can easily do so by following these steps:
- Open the Settings app on your iPhone.
- Scroll down and tap on “Messages”.
- In the Messages settings, tap on “Blocked Contacts”.
- Find the contact you want to unblock in the list and swipe left on their name.
- Tap on the “Unblock” button to remove the block and start receiving messages from them again.
Unblocking contacts allows you to restore two-way communication and receive messages from them like before.
And there you have it! With these simple steps, you can block and manage text messages on your iPhone. Whether you want to block specific contacts or messages from unknown senders, utilizing these features can help you maintain a more peaceful and enjoyable messaging experience on your device.
Manage Blocked Contacts on iPhone
Managing blocked contacts on your iPhone is a convenient way to control the interactions you have with certain individuals. Whether it’s someone you no longer want to communicate with or a persistent telemarketer, blocking contacts can help maintain your peace of mind. Here’s how you can manage blocked contacts on your iPhone:
- Open Settings: Start by opening the Settings app on your iPhone. It is represented by the gear icon and can usually be found on your home screen.
- Scroll down and tap on “Phone”: In the Settings menu, scroll down until you find the “Phone” option. Tap on it to access the phone settings.
- Tap on “Blocked Contacts”: Within the Phone settings, you will find the “Blocked Contacts” option. Tap on it to enter the blocked contacts list.
- Add a contact to the blocked list: To block a new contact, tap on the “Add New…” option. You will have the option to select a contact from your phonebook or manually enter a phone number.
- Remove a contact from the blocked list: If you want to unblock a contact, simply swipe left on their name and tap “Unblock.”
- Block contacts from call logs or messages: You can also block contacts directly from your call logs or messages. Find the number you wish to block, tap on it, and select “Block this Caller” or “Block this Contact.”
Blocking and managing contacts on your iPhone can give you better control over who can reach you. It’s an effective way to avoid unwanted calls and messages, ensuring you only communicate with the people you want to. Remember, if you accidentally block someone or change your mind, you can always unblock them using the same steps discussed above. Take advantage of this feature to create a more tailored and enjoyable communication experience on your iPhone.
Unblock Text Messages on iPhone
Blocked someone by mistake on your iPhone and now want to unblock their messages? Don’t worry; it’s a simple process to unlock text messages on your iPhone. Here’s how you can do it:
- Open the “Settings” app on your iPhone’s home screen.
- Scroll down and tap on “Phone” or “Messages,” depending on your iOS version.
- Under the Phone or Messages settings, you’ll find an option called “Blocked Contacts” or “Blocked Numbers.” Tap on it.
- You’ll see a list of all the blocked contacts or numbers on your iPhone. Find the person you want to unblock and swipe left on their name.
- Tap on the “Unblock” option that appears next to their name.
- A confirmation pop-up will appear, asking if you want to unblock the contact. Tap on “Unblock” to confirm.
- That’s it! The contact’s messages will no longer be blocked, and you’ll be able to receive texts from them again.
It’s important to note that unblocking a contact will only allow their messages to come through. If they were previously blocked from calling you, you’ll need to manually unblock them for calls as well.
If you’re using iOS 13 or later, you can also unblock a contact directly from the Messages app by following these steps:
- Open the Messages app on your iPhone.
- Find a conversation with the blocked contact.
- Tap on the contact’s name at the top of the conversation.
- Scroll down and tap on “Unblock this Caller.”
- A confirmation pop-up will appear. Tap on “Unblock Contact” to confirm.
And just like that, you’ve successfully unblocked text messages from a contact on your iPhone. Now you can resume receiving their messages, keeping your communication channels open.
Conclusion
In conclusion, being able to block text messages on your iPhone can greatly alleviate the annoyance and frustration caused by unwanted or spam messages. With the built-in features of the iPhone and additional third-party apps, you have multiple options for controlling and managing your text messages.
By following the step-by-step instructions mentioned in this article, you can easily block specific numbers or unknown senders, filter out spam messages, and even set up Do Not Disturb mode to silence notifications during specific times.
Remember, blocking text messages not only helps you maintain your privacy and peace of mind, but it also allows you to focus on the messages that truly matter. Whether it’s staying connected with loved ones, receiving important updates, or maintaining a clutter-free inbox, blocking text messages empowers you to take control over your iPhone experience.
So, the next time you find yourself receiving unwanted texts, take action and block them to reclaim your peace and tranquility. Enjoy a more streamlined and personalized messaging experience on your iPhone!
FAQs
1. Can I block text messages on my iPhone?
Yes, you can block text messages on your iPhone. iOS provides a built-in feature that allows you to block specific contacts from sending you messages. This can be useful if you want to stop receiving texts from someone who is bothering you or sending unwanted messages.
2. How do I block text messages from a specific contact on my iPhone?
To block text messages from a specific contact on your iPhone, follow these steps:
- Open the Messages app on your iPhone.
- Tap on the conversation with the contact you want to block.
- Tap on the contact’s name or number at the top of the screen.
- Scroll down and tap on “Block this Caller.”
- Confirm your decision by tapping on “Block Contact.”
Once you block a contact, you will no longer receive text messages, phone calls, or FaceTime calls from that contact.
3. Will the blocked contact be notified that they are blocked?
No, the blocked contact will not be notified that they have been blocked. They will still be able to send messages to your number, but those messages will not be delivered to your device. They will not receive any indication that they have been blocked.
4. Can I view the blocked messages or calls?
No, when you block a contact on your iPhone, their text messages, phone calls, and FaceTime calls will not be accessible to you. They will be blocked and will not appear in your message or call history.
5. How do I unblock a contact on my iPhone?
To unblock a contact on your iPhone, follow these steps:
- Go to “Settings” on your iPhone.
- Scroll down and tap on “Phone” (or “Messages” for text messages only).
- Tap on “Blocked Contacts.”
- Find the contact you want to unblock and swipe left on their name.
- Tap on “Unblock” to remove the contact from your blocked list.
Once unblocked, you will start receiving messages and calls from that contact like before.
