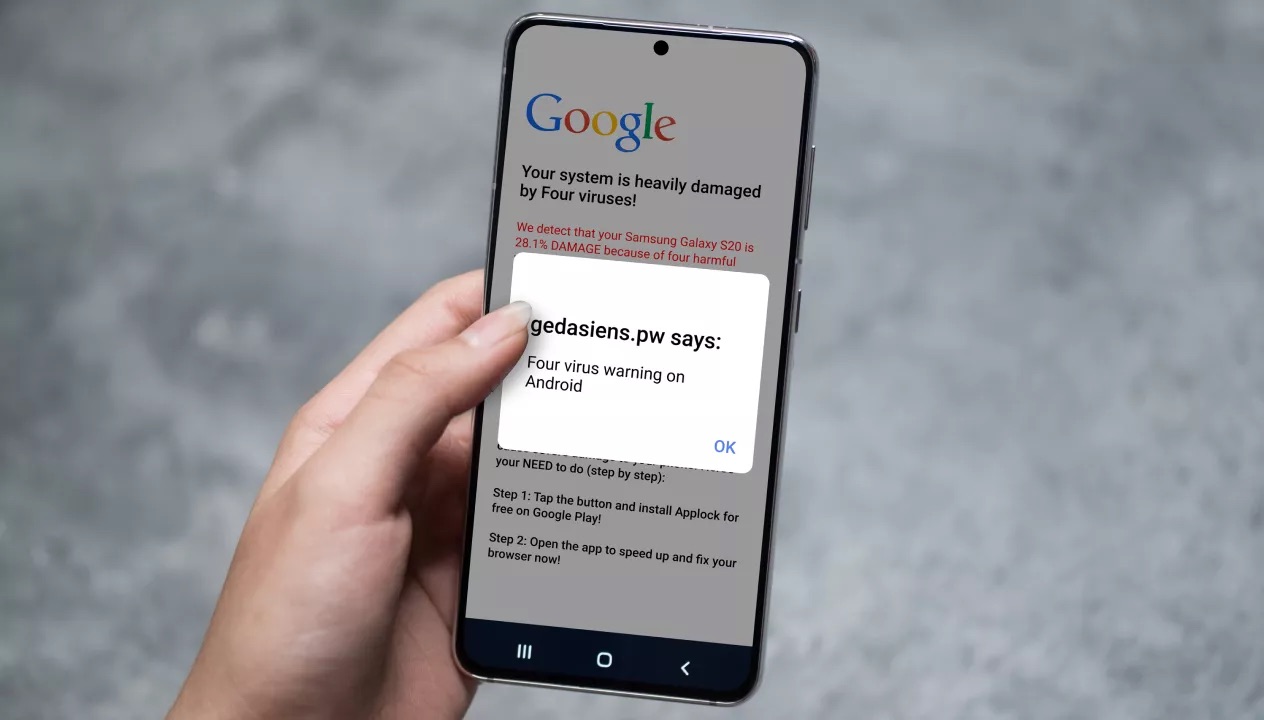
Are you tired of getting distracted by endless browsing on your Android phone? Do you want to keep your focus intact and block certain websites that eat up your valuable time? Look no further, as we have got you covered! In this comprehensive guide, we will show you how to block websites on your Android phone without the need for any additional apps. Whether you want to restrict access to social media platforms, online gaming sites, or any other website, we will walk you through the steps to effectively block them and regain control over your screen time. So, let’s dive in and discover how you can gain back your productivity and eliminate those pesky distractions!
Inside This Article
- Why Block Websites on Android Phone?
- Method 1: Using Built-in Parental Controls
- Method 2: Modifying Hosts File
- Method 3: Configuring DNS Settings
- Method 4: Using a Third-Party Browser
- Conclusion
- FAQs
Why Block Websites on Android Phone?
There are several reasons why you might want to block websites on your Android phone. Here are a few common scenarios:
1. Parental Control: If you have children using your Android phone, you may want to restrict their access to certain websites that are not suitable for their age or contain inappropriate content.
2. Productivity: Blocking certain websites can help you stay focused and avoid distractions while working or studying. By limiting access to social media or entertainment websites, you can increase your productivity and concentration.
3. Security: Some websites may contain malicious content or be a source of phishing attacks. Blocking these websites can help protect your personal information and keep your Android phone safe from potential threats.
4. Data Usage: Blocking websites that consume a lot of data can help you manage your mobile data usage effectively. By preventing access to data-heavy websites, you can avoid overages and save on your data plan.
5. Addiction Control: If you find yourself spending excessive time on certain websites or social media platforms, blocking them can help you break the cycle of addiction and regain control over your online habits.
By blocking websites on your Android phone, you can create a safe and productive digital environment, protect your personal information, and manage your data usage effectively. There are various methods to achieve this, which we will explore in the following sections.
Method 1: Using Built-in Parental Controls
If you want to block websites on your Android phone without using any third-party app, you can take advantage of the built-in parental controls feature. This feature allows you to restrict access to certain websites and set filters to ensure a safe browsing experience.
To set up parental controls on your Android phone, follow these steps:
- Go to the “Settings” app on your Android phone.
- Scroll down and tap on “Digital Wellbeing & parental controls.”
- Tap on “Parental controls” and enable the feature by entering your PIN or device password.
- Once enabled, tap on “Website restrictions.
- You can choose to allow only specific websites or block certain websites by adding them to the blocked list.
With this method, you can effectively block access to unwanted websites and ensure a safer browsing environment for yourself or your children. It’s a convenient way to control and manage website access without the need for any additional apps.
Method 2: Modifying Hosts File
If you want to block websites on your Android phone without using any third-party apps, you can consider modifying the hosts file. The hosts file is a plain text file that maps hostnames to IP addresses. By adding entries to this file, you can effectively block access to specific websites.
To modify the hosts file on your Android phone, you will need a file manager app, such as ES File Explorer or Total Commander, that allows you to access system files. Here’s how to do it:
- First, download and install a file manager app from the Google Play Store, such as ES File Explorer or Total Commander.
- Open the file manager app and navigate to the root directory of your Android device. This is usually the “storage” or “sdcard” directory.
- Look for a folder named “system” and open it.
- Within the “system” folder, look for a file named “hosts”. This file does not have an extension.
- Long-press the “hosts” file and select “Open with” or “Open as text” from the context menu.
- Select a text editor from the list of apps that appears. If you don’t have a text editor app, you can download one from the Play Store, such as QuickEdit or Jota Text Editor.
- Once the file is open in the text editor, scroll to the bottom and add a new line for each website you want to block. For example, to block Facebook, you would add the following line:
127.0.0.1 www.facebook.com - Save the file and exit the text editor.
- Restart your Android phone for the changes to take effect.
After following these steps, any website you added to the hosts file will be blocked on your Android phone. When you or anyone else on your phone tries to access a blocked website, the browser will display an error message.
Keep in mind that modifying the hosts file requires root access on some Android devices. If your device is not rooted, you may not be able to modify the hosts file or the changes may not take effect. Additionally, be cautious when modifying system files, as making incorrect changes can cause system instability or other issues.
Method 3: Configuring DNS Settings
Another method to block websites on your Android phone without using an app is by configuring the DNS settings. DNS stands for Domain Name System, which converts domain names into IP addresses. By changing the DNS settings, you can restrict access to specific websites.
To get started, follow these steps:
- Open the Settings app on your Android phone.
- Scroll down and tap on “Wi-Fi” or “Network & internet,” depending on your device.
- Select your connected Wi-Fi network.
- Tap on the “Advanced” or “Network details” option.
- Scroll down and find the “IP settings” section.
- Select “Static” from the drop-down menu.
- Scroll down and locate the “DNS 1” and “DNS 2” fields.
- Replace the existing DNS server addresses with a new DNS provider’s addresses.
- You can use popular free DNS providers like Google DNS (8.8.8.8 and 8.8.4.4) or OpenDNS (208.67.222.222 and 208.67.220.220).
- Once you’ve entered the new DNS server addresses, tap on the “Save” or “Apply” button to save the changes.
By configuring the DNS settings, you are redirecting the website requests to the new DNS provider instead of the default DNS server. If the website you want to block is listed on the new DNS provider’s blacklist, it will be blocked on your Android phone.
Note that this method might not be foolproof, as tech-savvy users can bypass DNS restrictions. However, it is still an effective way to block websites for most users, especially children and those with limited technical knowledge.
It’s important to mention that changing the DNS settings will affect all devices connected to the same Wi-Fi network. So if you want to block websites specifically on your Android phone, you can consider using other methods mentioned earlier.
Now that you know how to configure DNS settings to block websites on your Android phone, you can easily control the websites your phone can access without relying on third-party apps.
Method 4: Using a Third-Party Browser
If you’re looking for an alternative method to block websites on your Android phone without using an app or tinkering with system settings, you can consider using a third-party browser. Many popular browsers offer built-in features or extensions that allow you to restrict access to specific websites.
One such popular browser is Google Chrome, which offers a variety of extensions that can help you block websites on your Android phone. To get started, open the Chrome browser and navigate to the Chrome Web Store. Search for extensions like “Block Site” or “StayFocusd” and install the one that suits your needs.
Once you’ve installed the extension, launch it from the Chrome toolbar or settings menu. The extension will provide you with options to add specific websites to a blacklist, block specific keywords, set time limits for accessing certain websites, and more. You can customize the settings according to your preferences and effectively block unwanted websites.
Another popular third-party browser is Mozilla Firefox. It also offers several add-ons and extensions that allow you to block websites on your Android phone. To access these extensions, open Firefox and tap on the menu button. From there, select “Add-ons” and search for extensions like “BlockSite” or “LeechBlock.” Install the desired extension and configure it to block websites that you want to restrict access to.
Remember that using a third-party browser to block websites may have limitations compared to built-in parental control features or modifying system settings. Some websites might still be accessible through other apps or browsers. Therefore, it is recommended to supplement this method with other solutions to ensure robust website blocking on your Android phone.
Additionally, it is important to note that using third-party browsers and their extensions may require additional permissions and may affect your browsing experience. Make sure to read and understand the terms and conditions of the browser and extensions before using them to block websites.
Using a third-party browser to block websites on your Android phone can offer a convenient and customizable solution. However, it is important to choose a reputable browser and extensions from trusted sources to ensure the safety and effectiveness of the blocking mechanism.
Conclusion
Blocking websites on your Android phone without using an app is a simple yet effective way to control what content you and your family have access to. By following the step-by-step methods outlined in this article, you can ensure a safer online experience and prevent undesirable websites from being accessed on your device.
Whether you’re concerned about excessive screen time, protecting your privacy, or shielding your family from inappropriate content, knowing how to block websites on your Android phone gives you the power to create a secure and controlled digital environment.
Remember to stay up-to-date on the latest Android updates and security features to maximize the effectiveness of your website blocking methods. With a little effort, you can take control of your online browsing and enjoy a safer and more productive mobile experience.
FAQs
1. Can I block websites on my Android phone without using an app?
Absolutely! You can block websites on your Android phone without the need for any additional app. There are built-in features and settings in Android that allow you to block specific websites effectively.
2. How can I block a website on my Android phone?
To block a website on your Android phone, follow these steps:
- Go to the Settings menu on your Android phone.
- Scroll down and tap on “Digital Wellbeing & parental controls.”
- Tap on “Parental controls” and enable it.
- Select the profile or user you want to apply the website block to.
- Tap on “Block content.”
- Under the “Website” section, tap on “Add websites” and enter the URLs of the websites you want to block.
- Tap on “Allowlist only” to block all websites except the ones you add to the allowlist.
- Tap on the checkmark or back button to save your changes.
You have now successfully blocked websites on your Android phone!
3. Is it possible to unblock a website on my Android phone?
Yes, you can unblock a website on your Android phone. Simply go back to the “Digital Wellbeing & parental controls” section in your device’s Settings, tap on “Parental controls,” and then select the profile or user you want to modify. From there, you can remove the blocked websites or change the settings to allow all websites.
4. Are there any other methods to block websites on Android without using an app?
Aside from the built-in parental control feature mentioned earlier, you can also block websites on Android by altering the host file. However, this method requires a rooted Android device and some technical knowledge. It is generally recommended to use the built-in features or trusted apps for website blocking to ensure security and simplicity.
5. Will blocking websites on my Android phone affect other devices connected to the same network?
No, blocking websites on your Android phone will only restrict access to those websites on your device. It will not affect other devices connected to the same network. If you want to block certain websites for all devices connected to the network, you would need to utilize network-level blocking methods, such as configuring the router settings or using a network-wide ad-blocker.
