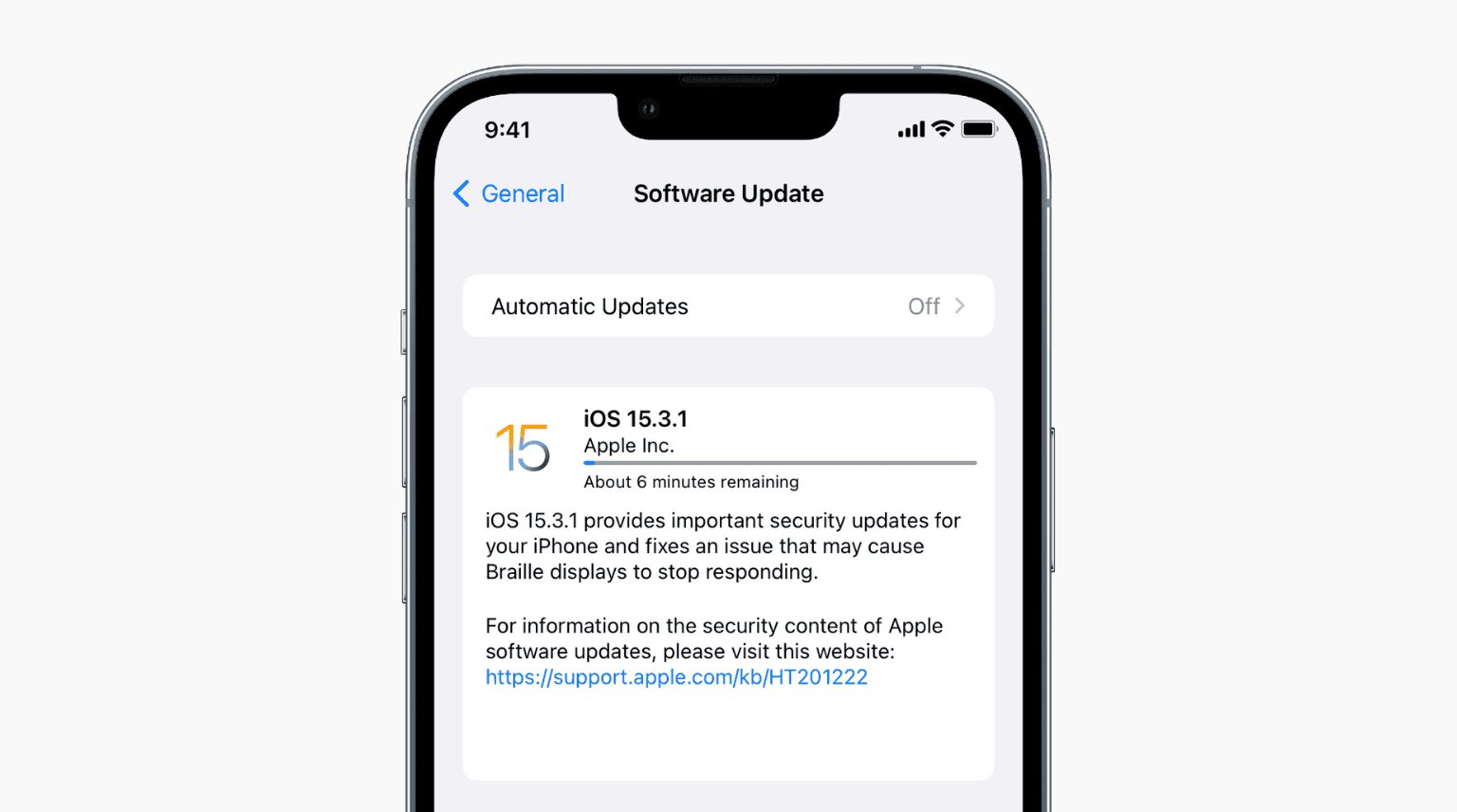
In today’s fast-paced world, staying up to date with the latest software updates on our iPhones is essential. These updates bring new features, bug fixes, and enhanced security measures to our devices. However, there may be instances where you want to cancel an iPhone update that is currently in progress. Whether it’s due to limited storage space, concerns about compatibility, or simply a change of mind, cancelling an update can be a useful option to have. In this article, we will guide you through the steps to cancel an iPhone update and provide you with some helpful tips to ensure a smooth process. So, if you find yourself in a situation where you need to halt an ongoing software update, fret not! We’ve got you covered.
Inside This Article
- Reasons to Cancel an iPhone Update
- Method 1: Cancelling an iPhone Update through Settings
- Method 2: Cancelling an iPhone Update through iTunes
- Frequently Asked Questions (FAQs)
- Conclusion
- FAQs
Reasons to Cancel an iPhone Update
Updating your iPhone to the latest software version is important to enjoy new features, optimize performance, and enhance security. However, there might be instances where you need to cancel an ongoing update. Here are a few reasons why you may want to cancel an iPhone update:
- Compatibility issues: Occasionally, an iPhone update may not be fully compatible with certain apps or hardware. If you encounter any issues or incompatibility, canceling the update can prevent potential problems and ensure a seamless experience.
- Data consumption: Depending on your internet connection, an iPhone update can consume a significant amount of data. If you have a limited data plan or want to conserve your data usage, canceling the update can help you avoid unnecessary data consumption.
- Insufficient storage: Updating your iPhone requires free space on your device. If you don’t have enough storage available, canceling the update can prevent any interruptions or complications that may arise from insufficient storage.
- Software bugs: In rare cases, a new software update may introduce unforeseen bugs or issues that can impact the performance of your iPhone. Canceling the update allows you to avoid these potential problems until a more stable version is released.
- Time constraints: Sometimes, you may be in a hurry or have important tasks to complete on your iPhone. Canceling the update allows you to use your device immediately without waiting for the update process to finish.
No matter the reason, knowing how to cancel an iPhone update is essential. Let’s explore two methods to cancel an ongoing update on your iPhone.
Method 1: Cancelling an iPhone Update through Settings
If you’ve started an update on your iPhone and now want to cancel it, you can do so easily through the settings. Follow these steps:
- Open the “Settings” app on your iPhone. It’s the gear-shaped icon usually found on the home screen.
- Scroll down and tap on “General”.
- Tap on “Software Update”, which is usually the second option listed under General.
- Here, you will see information about the update along with the option to “Cancel Update” at the bottom. Tap on it.
- A pop-up will appear asking if you want to cancel the update. Confirm your decision by tapping “Cancel Update” again.
Once you’ve completed these steps, the update process will be stopped, and your iPhone will no longer attempt to install the update. It’s important to note that cancelling an update may lead to some features or bug fixes not being installed on your device. Therefore, think carefully before cancelling an update and ensure you’re comfortable with any potential drawbacks.
Method 2: Cancelling an iPhone Update through iTunes
Updating your iPhone is an important step to ensure that you have the latest features and security enhancements. However, there may be instances where you want to cancel an ongoing iPhone update. This could be due to various reasons, such as realizing that the update may cause compatibility issues with certain apps or experiencing a slow internet connection.
If you have decided to cancel an iPhone update and you have iTunes installed on your computer, you can follow these steps:
- Connect your iPhone to your computer using a USB cable.
- Launch iTunes on your computer. If it doesn’t open automatically, you can manually open it.
- Once iTunes is running, click on the iPhone icon located in the top left corner of the screen. This will open the device summary page.
- On the device summary page, you will see a section labeled “Version.” Underneath it, you will find the current iOS version and a button labeled “Check for Update.”
- Press and hold the Option key on a Mac computer or the Shift key on a Windows computer, then click on the “Check for Update” button.
- A file explorer window will appear, allowing you to navigate through your computer’s files.
- Locate the downloaded iOS file on your computer. It will have a .ipsw extension.
- Select the iOS file and click on the Open button.
- At this point, iTunes will verify the iOS file and start the update process.
- During the update process, you will see a progress bar on your iPhone screen and in the iTunes window.
- In order to cancel the update, simply disconnect your iPhone from the computer by removing the USB cable.
By disconnecting your iPhone from the computer, you effectively cancel the ongoing update process. However, it’s important to note that canceling an update may leave your iPhone in an unstable state. It is advisable to only cancel the update if absolutely necessary and to seek assistance from Apple Support if you encounter any issues.
Please remember that canceling an iPhone update through iTunes is not recommended and should only be done as a last resort. It is always best to let the update process complete, as it ensures that your iPhone has the latest features and security patches.
Frequently Asked Questions (FAQs)
Here are some frequently asked questions about canceling an iPhone update:
1. Can I cancel an iPhone update once it has started?
Yes, it is possible to cancel an iPhone update once it has started. However, it depends on the method you used to initiate the update. If you started the update through the Settings app, you can follow the steps mentioned in Method 1 to cancel it. If you used iTunes to initiate the update, you can use the steps mentioned in Method 2 to stop the update process.
2. Will canceling an iPhone update affect my device?
No, canceling an iPhone update should not have any adverse effects on your device. It simply stops the update process and prevents the installation of the new software version. Your device will continue to function normally with the existing software version.
3. Can I resume the update process after canceling it?
Yes, you can resume the update process after canceling it. If you canceled the update through the Settings app, simply go back to the Software Update section and initiate the update again. If you canceled it through iTunes, reconnect your iPhone and follow the steps mentioned in Method 2 to resume the update process.
4. Will canceling an update delete any of my data?
No, canceling an iPhone update will not delete any of your data. It only stops the installation of the new software version. All your personal data, apps, and settings will remain intact on your device.
5. Is it possible to disable automatic updates on my iPhone?
Yes, it is possible to disable automatic updates on your iPhone. Simply go to the Settings app, tap on “General,” and then select “Software Update.” From there, you can toggle off the “Download iOS updates” or “Download and Install iOS updates” option. This will prevent your iPhone from automatically downloading and installing updates.
Remember, canceling an iPhone update should be done with caution, as it may leave your device vulnerable to security risks or miss out on important bug fixes and new features. If you are unsure about canceling an update, it is always best to consult with Apple Support or seek professional assistance.
Conclusion
In conclusion, cancelling an iPhone update may seem like a daunting task, but with the right information and steps, it can be easily accomplished. Whether you’re experiencing compatibility issues, compatibility or simply want to delay the update, there are options available to you.
By following the methods outlined in this guide, you can avoid unwanted updates and maintain control over your device’s software. Remember to carefully consider the implications of cancelling an update, as it may lead to missed security patches or bug fixes. If you decide to proceed, be sure to back up your data and follow the steps outlined in this article.
With these insights and techniques at your disposal, you can confidently navigate the world of iPhone updates and customize your device to suit your preferences.
FAQs
1. Can I cancel an iPhone update?
Yes, it is possible to cancel an iPhone update. However, once the update has started, it is recommended to let it complete for the smooth functioning of your device. Cancelling an update midway may result in potential issues or instability.
2. Why would I want to cancel an iPhone update?
There could be several reasons why you might want to cancel an iPhone update. One common reason is if you realize that your device doesn’t have enough storage space to accommodate the update. In such cases, cancelling the update can prevent any potential issues that may arise due to insufficient storage.
3. How can I cancel an iPhone update?
To cancel an iPhone update, follow these steps:
– Go to the “Settings” app on your iPhone.
– Scroll down and tap on “General.”
– Tap on “Software Update.”
– On the “Software Update” screen, you will see the option to “Cancel Update.” Tap on it to cancel the update process.
4. Will cancelling an iPhone update cause any problems?
Cancelling an iPhone update may not necessarily cause problems, as long as the cancellation is done before the update starts installing. However, it is generally recommended to complete the update process to ensure that your device is running on the latest software version, which usually includes bug fixes and security enhancements.
5. Can I resume an cancelled iPhone update?
If you cancel an iPhone update before it starts installing, you can resume it by going back to the “Software Update” screen in the “Settings” app and tapping on “Download and Install” again. However, if the update has already started installing, it cannot be resumed, and you will need to wait for another update to be released.
