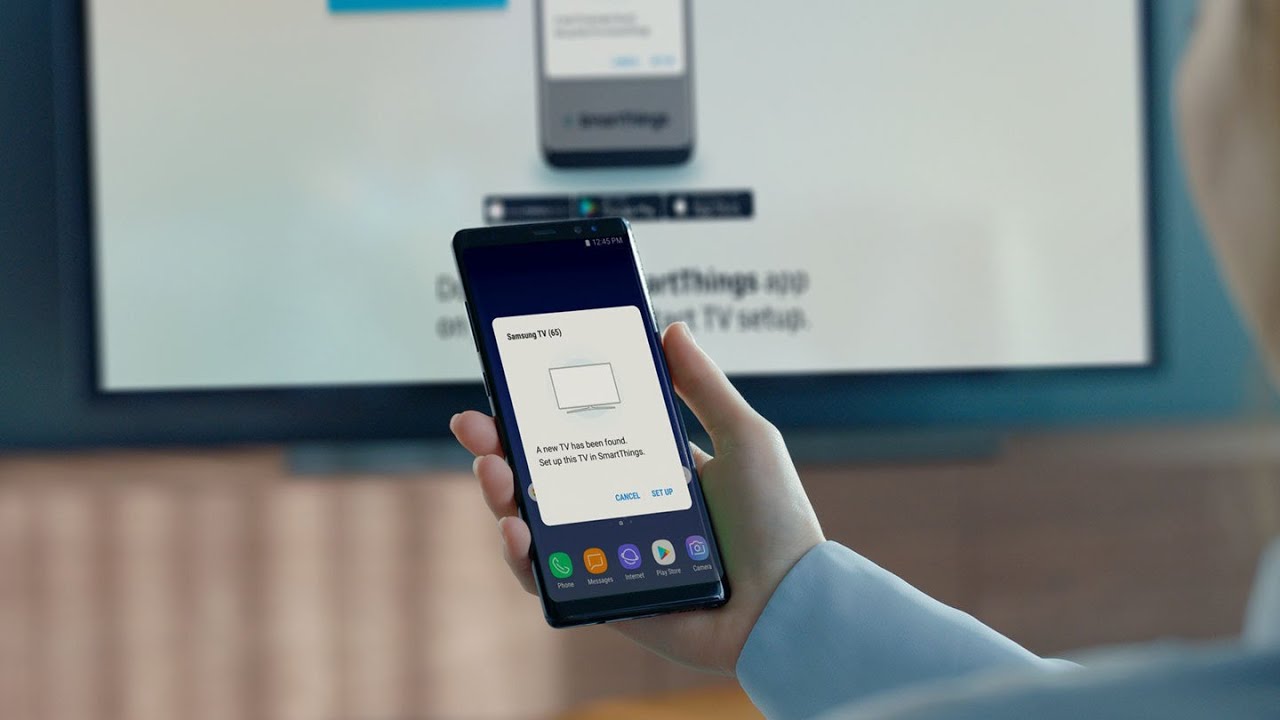
With the advancement of technology, it has become easier than ever to enjoy your favorite multimedia content on the big screen. Samsung, renowned for its cutting-edge smartphones, offers a convenient feature that allows you to cast your phone’s screen to your TV effortlessly. Whether you want to watch movies, play games, or share photos and videos with friends and family, being able to cast your Samsung phone to your TV can provide an immersive viewing experience.
In this article, we will explore the step-by-step process of casting your Samsung phone to your TV. We will guide you through the different methods available, whether it’s through wired connections or wireless casting. So, grab your Samsung phone, put on your favorite show, and let’s dive into the world of casting your Samsung phone to your TV!
Inside This Article
- Wireless Screen Mirroring Options
- Using HDMI Cable for Screen Mirroring
- Methods to Cast Samsung Phone to TV
- Wireless Screen Mirroring Options
- Using HDMI Cable for Screen Mirroring
- Conclusion
- FAQs
Connecting Samsung Phone to TV
With advancements in technology, it has become easier than ever to connect your Samsung phone to your TV. Whether you want to showcase your favorite photos and videos on a larger screen or enjoy streaming content from your phone directly on your TV, there are several methods available to cast your Samsung phone to TV.
In this article, we will explore different methods to connect your Samsung phone to your TV, both wirelessly and using an HDMI cable. Let’s dive in!
Wireless Screen Mirroring Options
1. Samsung Smart View: Samsung Smart View is a built-in feature on Samsung phones that allows you to mirror your phone’s screen to a compatible TV. To use this feature, ensure that both your phone and TV are connected to the same Wi-Fi network, open the Smart View app on your phone, and select your TV from the available device list. You can then navigate through your phone’s content, and it will be displayed on your TV.
2. Chromecast: If you have a Chromecast device connected to your TV, you can cast your Samsung phone’s screen using the Google Home app. Simply make sure your phone and Chromecast are connected to the same Wi-Fi network, open the Google Home app, tap on the Cast Screen/Audio option, and select your Chromecast device. Your phone’s screen will then be mirrored on your TV.
3. Miracast: Miracast is a wireless display standard that allows you to replicate your phone’s screen on a Miracast-enabled TV or dongle. To use Miracast, go to your phone’s settings, select the “Connections” or “Display” option, and enable the “Wireless Display” or “Screen Mirroring” feature. Your Samsung phone will search for available devices, and you can then select your Miracast-enabled TV to start mirroring.
Using HDMI Cable for Screen Mirroring
If you prefer a more traditional approach or your TV doesn’t support wireless screen mirroring, you can use an HDMI cable to connect your Samsung phone to your TV.
1. MHL Cable: Certain Samsung phone models support MHL (Mobile High-Definition Link) technology, which allows you to connect your phone to a TV using an MHL cable. Connect one end of the HDMI cable to your phone’s MHL port and the other end to an available HDMI port on your TV. Once connected, switch your TV’s input source to the corresponding HDMI port, and your phone’s screen will be mirrored.
2. USB-C to HDMI Adapter: For newer Samsung phone models with a USB-C port, you can use a USB-C to HDMI adapter to connect your phone to a TV. Simply connect the adapter to your phone’s USB-C port and attach an HDMI cable to the adapter. Then, connect the other end of the HDMI cable to an available HDMI port on your TV. Switch your TV’s input source to the HDMI port, and your phone’s screen will be displayed on the TV.
Connecting your Samsung phone to your TV opens up a world of possibilities, from enjoying your favorite content on a larger screen to sharing memorable moments with friends and family. Whether you choose to cast your screen wirelessly or opt for an HDMI cable connection, follow these methods to seamlessly connect your Samsung phone to your TV. Happy screen mirroring!
Methods to Cast Samsung Phone to TV
Do you want to cast your Samsung phone to your TV and enjoy your favorite videos or play games on a bigger screen? Luckily, there are multiple methods available that allow you to do just that. Whether you prefer wireless screen mirroring or using an HDMI cable, here are the most common methods to cast your Samsung phone to your TV.
1. Wireless Screen Mirroring Options
One of the easiest ways to cast your Samsung phone to your TV is through wireless screen mirroring options. Let’s take a look at a couple of popular methods:
- Smart View: Samsung devices come with a built-in feature called Smart View, which allows you to wirelessly connect your phone to a compatible TV. Simply swipe down on your Samsung phone’s notification panel to access Quick Settings and tap on the Smart View icon. Then, select your TV from the list of available devices, and your phone’s screen will be mirrored on the TV.
- Chromecast: If you have a Chromecast device connected to your TV, you can use it to cast your Samsung phone’s screen wirelessly. Just make sure your phone and Chromecast are connected to the same Wi-Fi network. Open the Google Home app on your Samsung phone, tap on the Devices tab, and select your Chromecast. From there, you can choose to cast your entire screen or specific apps to your TV.
2. Using HDMI Cable for Screen Mirroring
If you prefer a more traditional method or your TV doesn’t support wireless screen mirroring, you can use an HDMI cable to connect your Samsung phone to your TV. Here’s how:
- Check TV compatibility: Make sure your TV has an HDMI input port. Most modern TVs have this feature, but it’s always a good idea to double-check.
- Get the right adapter: Depending on the type of HDMI port on your TV and the charging port on your Samsung phone, you may need an HDMI adapter. There are various types available, such as USB-C to HDMI or micro USB to HDMI.
- Connect the cable: Connect one end of the HDMI cable to the adapter and the other end to the HDMI input port on your TV.
- Connect the adapter to your phone: Connect the HDMI adapter to your Samsung phone’s charging port.
- Select HDMI input: Use your TV remote to select the HDMI input that corresponds to the port where you connected the cable.
- Start screen mirroring: Once connected, your Samsung phone’s screen will be mirrored on your TV. You can now enjoy your favorite content on the big screen.
With these methods, you can easily cast your Samsung phone to your TV and enjoy a more immersive viewing experience. Whether you choose wireless screen mirroring or using an HDMI cable, you can share your favorite photos, videos, and apps with friends and family on a larger screen.
Wireless Screen Mirroring Options
When it comes to casting your Samsung phone to your TV, wireless screen mirroring is a convenient and hassle-free option. It allows you to mirror your phone’s screen onto your TV wirelessly, providing a larger display for gaming, streaming videos, or sharing content with friends and family. Let’s explore some wireless screen mirroring options for Samsung phones.
1. Samsung Smart View: If you own a Samsung Smart TV, you can use the built-in Samsung Smart View feature to mirror your Samsung phone’s screen. Simply connect both your phone and TV to the same Wi-Fi network, open the Smart View app on your phone, and select your TV from the list of available devices. You can then mirror your phone’s screen and enjoy your favorite content on the big screen.
2. Google Chromecast: Another popular option for wireless screen mirroring is Google Chromecast. Simply plug the Chromecast device into your TV’s HDMI port, set it up using the Google Home app on your Samsung phone, and cast your phone’s screen to the TV. You can stream videos, photos, or even mirror any app on your phone to your TV effortlessly with Chromecast.
3. Miracast: Miracast is a wireless display standard that allows you to mirror your Samsung phone’s screen to Miracast-enabled TVs or devices. To use Miracast, ensure that your TV or device supports this feature. On your Samsung phone, go to Settings, select Connections, and then tap on the Screen Mirroring option. Choose your TV or device from the list to start mirroring your phone’s screen wirelessly.
4. AirPlay: If you have an Apple TV, you can use AirPlay to mirror your Samsung phone’s screen. Ensure that your Apple TV and Samsung phone are connected to the same Wi-Fi network. Then, swipe down from the top of your Samsung phone’s screen to access the Quick Settings menu, and tap on the Smart View or Screen Mirroring option. Select your Apple TV, and your phone’s screen will be mirrored on the TV.
5. Third-Party Apps: There are several third-party apps available on the Google Play Store that offer screen mirroring capabilities. Apps like AllCast, AirScreen, and ApowerMirror allow you to mirror your Samsung phone’s screen to various devices, including smart TVs, Roku, Fire TV Stick, and more. Simply download and install the app on your phone and follow the on-screen instructions to mirror your phone’s screen wirelessly.
Wireless screen mirroring options provide flexibility and convenience, allowing you to enjoy content from your Samsung phone on a larger screen without the need for cables or additional hardware. Choose the option that suits your needs and start casting your Samsung phone to your TV effortlessly.
Using HDMI Cable for Screen Mirroring
Another method to cast your Samsung phone to your TV is by using an HDMI cable. This option provides a reliable and high-quality connection, making it a popular choice among users.
To start, you’ll need to ensure that your Samsung phone and TV both have HDMI ports. Most modern smartphones and TVs already include this port, but it’s worth double-checking to be sure.
Here’s a step-by-step guide on how to use an HDMI cable for screen mirroring:
- Start by obtaining an HDMI cable that matches the ports on your Samsung phone and TV. These cables can usually be found at electronic stores or online retailers.
- Connect one end of the HDMI cable to the HDMI port on your Samsung phone.
- Connect the other end of the HDMI cable to the HDMI port on your TV.
- Using your TV remote, switch the input mode to the HDMI port that you connected your phone to.
- Once the connection is established, your phone’s screen will be mirrored on the TV. You can then navigate through your phone’s apps, videos, and photos directly on the TV screen.
Using an HDMI cable for screen mirroring provides several benefits. Firstly, it offers a stable and secure connection, ensuring minimal lag or latency. Secondly, HDMI cables support high-definition video and audio transmission, allowing you to enjoy your phone’s content on the big screen with excellent quality.
One thing to note is that using an HDMI cable for screen mirroring may not support audio playback on your TV. In such cases, you might need to separately connect your phone to external speakers or a soundbar to ensure audio playback.
Overall, the HDMI cable method is a straightforward and reliable way to cast your Samsung phone to your TV. It is particularly useful for streaming services or playing games on a larger screen, providing a more immersive viewing experience.
Remember to disconnect the HDMI cable and switch the TV back to its regular input mode when you’re finished using the screen mirroring function.
Conclusion
In conclusion, casting your Samsung phone to your TV opens up a world of possibilities for enjoying your favorite content on a larger screen. Whether you want to watch movies, play games, or share photos and videos with friends and family, the ability to cast your phone to your TV provides a seamless and immersive experience.
Through the use of wireless technologies such as Chromecast or screen mirroring features like Smart View, you can easily connect your Samsung phone to your TV and enjoy high-quality visuals and audio. This feature is not only convenient but also enhances your entertainment options, allowing you to fully maximize the capabilities of your Samsung phone.
Furthermore, casting your Samsung phone to your TV eliminates the need for cables and reduces clutter, making it a user-friendly and streamlined solution. With just a few taps on your phone, you can instantly mirror your screen and share content with others.
So, whether you’re hosting a movie night, displaying a presentation, or simply want to enjoy your favorite mobile apps on a larger display, casting your Samsung phone to your TV is a simple and effective way to elevate your viewing experience. Embrace the convenience and versatility that this feature offers and unlock a new level of entertainment.
FAQs
1. Can I cast my Samsung phone to my TV?
Yes, you can cast your Samsung phone to your TV. Samsung phones come with built-in screen mirroring functionality, allowing you to mirror your device’s screen onto a larger display, such as a TV. Some Samsung phones may also support casting via other methods, such as Chromecast or Miracast.
2. How do I cast my Samsung phone to my TV?
To cast your Samsung phone to your TV, you can use the built-in screen mirroring feature. Here’s how:
– Make sure your Samsung phone and TV are connected to the same Wi-Fi network.
– On your TV, open the input/source menu and select the screen mirroring option.
– On your Samsung phone, open the quick settings menu by swiping down from the top of the screen.
– Look for the screen mirroring or smart view option and tap on it.
– Select your TV from the list of available devices to start casting.
3. What if my Samsung phone doesn’t have built-in screen mirroring?
If your Samsung phone does not have built-in screen mirroring functionality, you can still cast it to your TV using other methods. One option is to use a wireless display adapter, such as Chromecast or Miracast, which can be plugged into your TV’s HDMI port. These adapters allow you to cast your phone’s screen to the TV wirelessly. Another option is to use an HDMI cable to connect your phone directly to the TV, if your phone supports video output via HDMI.
4. Can I cast all types of content from my Samsung phone to the TV?
Yes, you can cast a wide range of content from your Samsung phone to the TV. This includes videos, photos, apps, games, and even your phone’s entire screen. However, please note that the availability of casting may depend on the specific app or content you are trying to cast. Some apps or platforms may have restrictions on casting certain content due to copyright or licensing restrictions.
5. Are there any limitations or requirements for casting my Samsung phone to the TV?
While casting your Samsung phone to the TV is a convenient feature, there are a few limitations and requirements to consider. Firstly, both your Samsung phone and TV need to be connected to the same Wi-Fi network for casting to work. Additionally, some older TV models may not have built-in screen mirroring capabilities, in which case you may need to use an external device like a wireless display adapter. Lastly, the quality of the casting experience can vary depending on the strength of your Wi-Fi signal and the performance capabilities of your phone and TV.
