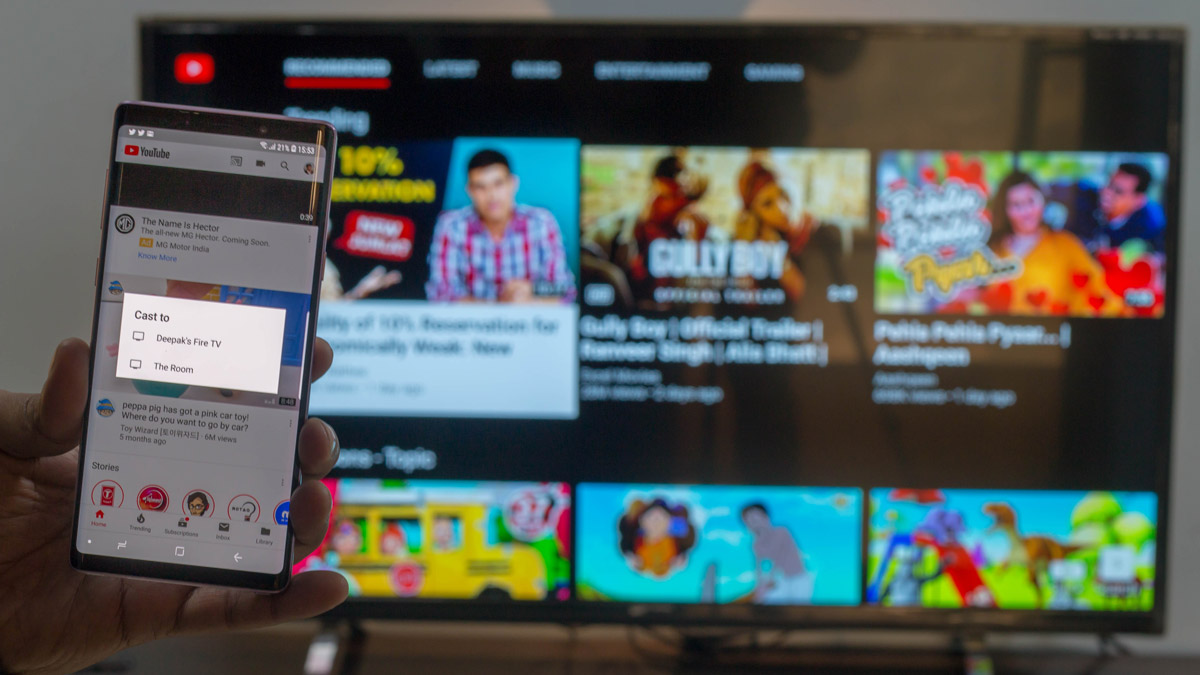
With the advent of smartphones, the way we consume entertainment has drastically changed. Streaming YouTube videos on a small phone screen is convenient, but when it comes to enjoying videos with friends or family, nothing beats the big screen experience. Fortunately, technology has made it possible to effortlessly cast YouTube videos from your phone to a TV, providing you with a more immersive and enjoyable viewing experience. In this article, we will explore the various methods and devices that allow you to cast YouTube from your phone to your TV, whether it’s through a smart TV, streaming device, or HDMI cable. So, grab your popcorn and get ready to discover how to take your YouTube binge-watching sessions to the next level!
Inside This Article
- What You Need
- Step 1: Connect Your Smartphone and TV to the Same Wi-Fi Network
- Step 2: Open the YouTube App on Your Smartphone
- Step 3: Find the Video You Want to Cast
- Step 4: Tap on the Cast Icon
- Step 5: Select Your TV from the List of Available Devices
- Step 6: Adjust the Playback Settings on Your TV
- Step 7: Enjoy Watching YouTube on Your TV
- Conclusion
- FAQs
What You Need
Before you can cast YouTube from your phone to TV, there are a few things you’ll need to ensure a smooth and seamless experience.
1. A smartphone: You’ll need a smartphone with the YouTube app installed. Most modern smartphones running on Android or iOS operating systems should be compatible.
2. Wi-Fi connection: Both your phone and TV need to be connected to the same Wi-Fi network. Without a reliable internet connection, you won’t be able to cast YouTube videos to your TV.
3. Compatible Smart TV: In order to cast YouTube from your phone, your TV needs to have built-in casting capabilities or be connected to a casting device such as a Chromecast, Roku, or Apple TV.
4. Updated YouTube app: Ensure that you have the latest version of the YouTube app installed on your smartphone. Updates often include new features and bug fixes that can improve the casting experience.
5. TV remote or streaming device: You will need either the remote control for your smart TV or the corresponding app for your casting device to control playback and navigate the YouTube app on your TV.
By having these essential components in place, you’ll be ready to cast YouTube videos from your phone to your TV with ease.
Step 1: Connect Your Smartphone and TV to the Same Wi-Fi Network
One of the key requirements for casting YouTube from your phone to your TV is to ensure that both devices are connected to the same Wi-Fi network. This is crucial as it allows the seamless transfer of video content from your phone to the larger screen of your TV.
To successfully connect your smartphone and TV to the same Wi-Fi network, follow these steps:
- First, make sure that your TV is turned on and connected to the Wi-Fi network. You can typically do this by going to your TV’s settings and selecting the Wi-Fi option.
- Next, take your smartphone and go to the settings menu. Look for the Wi-Fi option and tap on it to access the Wi-Fi settings.
- In the Wi-Fi settings menu, you will see a list of available networks. Look for the network name that matches the one your TV is connected to and tap on it to connect.
- If prompted, enter the password for the Wi-Fi network. This is usually the same password you use to connect other devices to your Wi-Fi network. Once entered, tap on the connect button.
- Wait for a few seconds for your smartphone to establish a connection with the Wi-Fi network. Once connected, you should see the Wi-Fi symbol or an indicator showing that you are now connected to the network.
Once your smartphone and TV are connected to the same Wi-Fi network, you are ready to proceed with the casting process and enjoy your favorite YouTube videos on the big screen of your TV.
Step 2: Open the YouTube App on Your Smartphone
After ensuring that your phone and TV are connected to the same Wi-Fi network, the next step is to open the YouTube app on your smartphone. The YouTube app allows you to browse, search, and watch countless videos from the comfort of your device.
Before you proceed, make sure that you have the YouTube app installed on your smartphone. If you don’t, head over to the App Store (for iOS users) or Google Play Store (for Android users) and download the latest version of the YouTube app.
Once you have the YouTube app installed, locate the app icon on your smartphone’s home screen or app drawer. It is typically represented by the familiar red play button on a white background. Tap on the YouTube app icon to open it and prepare for the next step of the casting process.
The YouTube app provides a convenient and user-friendly interface, allowing you to easily navigate through various sections such as Home, Trending, Subscriptions, Library, and more. From these sections, you can quickly access your favorite channels, playlists, and personalized recommendations.
The Home section, for example, showcases a curated feed of videos based on your viewing habits and interests. The Trending section highlights the most popular and viral videos of the moment. The Subscriptions section keeps you updated with the latest uploads from your subscribed channels. The Library section organizes your saved videos, history, and playlists.
Explore the YouTube app and familiarize yourself with its features. This will not only enhance your casting experience but also enable you to discover new content and enjoy a personalized viewing journey.
Once you have successfully opened the YouTube app on your smartphone, you are ready to move on to the next step of casting YouTube videos to your TV
Step 3: Find the Video You Want to Cast
Once you have opened the YouTube app on your phone, it’s time to find the video you want to cast to your TV. Here are a few simple steps to help you locate the video:
1. Use the search bar: At the top of the YouTube app, you will find a search bar. Tap on it and enter the desired keywords or the title of the video you want to watch on your TV.
2. Browse through the YouTube homepage: The YouTube app’s homepage displays a curated list of popular and trending videos. Swipe up or down to scroll through the list and look for the video you wish to cast.
3. Explore YouTube categories: Tap on the menu icon (usually represented by three horizontal lines) on the top-left corner of the app. A menu will appear with various categories such as “Music,” “Gaming,” “Sports,” and more. Browse through these categories to discover videos related to your interests.
4. Check the “Watch later” playlist: If you have previously saved a video to your “Watch later” playlist, you can easily find it by tapping on the menu icon and selecting “Library.” In the Library section, you will find the “Watch later” playlist, where you can access all the videos you have saved for later viewing.
5. Utilize the YouTube search filters: After performing a search, you can refine your results by using the filters provided by YouTube. You can filter videos based on their duration, upload date, view count, and more. This can help you find the exact video you are looking for.
Once you have located the video you want to cast, proceed to the next step to send it to your TV and enjoy a bigger and better viewing experience.
Step 4: Tap on the Cast Icon
Once you have selected the video you want to watch on your phone, it’s time to cast it to your TV. To do this, look for the cast icon or “TV” symbol on the YouTube app interface.
Usually, the cast icon is located at the top-right corner of the screen, near the video playback controls. It typically resembles a rectangular screen with a Wi-Fi symbol on the bottom-left corner. The “TV” symbol may also be displayed on the app interface, indicating the availability of casting options.
When you spot the cast icon or “TV” symbol, tap on it to initiate the casting process. This action will bring up a list of available devices that you can cast to.
It is important to note that the cast icon may vary slightly depending on the version of the YouTube app you are using and the type of mobile device you own. However, it is generally easy to identify, thanks to its consistent placement and appearance.
Once you tap on the cast icon, the YouTube app will display a list of devices on your network that are capable of receiving the cast signal. This list may include smart TVs, streaming devices such as Chromecast, or other casting-enabled devices.
Scroll through the list of available devices and select your TV from the options. Make sure your TV is turned on and ready to receive the cast signal. If you have multiple TVs or casting devices in your home, ensure that you choose the correct one for the best viewing experience.
After selecting your TV, the YouTube app will establish a connection between your phone and the TV. You may see a loading icon or a notification indicating that the casting process is in progress. Once the connection is established, the video will begin playing on your TV screen, while your phone acts as the remote control.
Now, sit back, relax, and enjoy watching YouTube videos on your TV’s bigger screen. You can use your phone to control playback, adjust the volume, and browse for other videos to cast.
Step 5: Select Your TV from the List of Available Devices
Once you have tapped on the cast icon or the “TV” symbol on the YouTube app, a list of available devices will appear on your phone screen. These devices include your TV, as well as other compatible devices that are connected to the same Wi-Fi network. Here is what you need to do to select your TV from the list:
1. Take a look at the list of available devices on your phone’s screen. You should see the name of your TV listed among other options.
2. Tap on the name of your TV to select it as the casting device. If you have multiple TVs or devices listed, make sure you choose the correct one that you want to cast to.
3. Once you have selected your TV, the YouTube app will establish a connection between your phone and the TV. You will see a loading or connecting screen on your TV, indicating that the casting process is in progress.
4. After a few moments, the video you selected on your phone will start playing on your TV. You can control the playback, volume, and other settings directly from your phone’s YouTube app.
It’s important to note that the availability of casting options may vary depending on the TV model and the version of the YouTube app you have installed on your phone. If you encounter any issues or if your TV does not appear in the list of available devices, make sure both your phone and TV are connected to the same Wi-Fi network and try again.
Step 6: Adjust the Playback Settings on Your TV
After successfully casting YouTube from your phone to your TV, you might want to make some adjustments to enhance your viewing experience. Here are some playback settings you can explore:
1. Video Quality: Depending on your internet connection and the capabilities of your TV, you can choose the video quality for optimal streaming. You can typically find this option in the settings or playback menu on your TV.
2. Subtitles and Closed Captions: If you prefer watching videos with subtitles or closed captions, you can enable or customize them on your TV. This option is usually available in the settings or accessibility menu.
3. Audio Settings: You can adjust the volume, audio output, or audio settings directly on your TV to suit your preference. This can be done using the remote control or through the TV’s settings menu.
4. Playback Controls: Many TVs offer playback controls for pausing, seeking, or controlling the video playback speed. Refer to your TV’s user manual or explore the settings menu to access these features.
5. Screen Mirroring: Some TV models allow you to mirror your phone’s screen on the TV, giving you the ability to view other apps or content on a larger screen. This feature can be handy if you want to show photos or play games on your TV.
6. Customization Options: Depending on your TV’s brand and model, you may have additional customization options such as picture mode, color settings, or aspect ratio. These options can help you fine-tune the visual settings to your liking.
7. Remote Control Apps: Some TV manufacturers offer companion apps for smartphones that function as remote controls. These apps may provide additional playback and customization options, allowing you to have more control over your TV viewing experience.
Remember that the availability of these settings and features may vary depending on your TV model and firmware version. Take some time to explore your TV’s settings menu and refer to the user manual for more information.
Step 7: Enjoy Watching YouTube on Your TV
Congratulations! Now that you have successfully cast YouTube from your phone to your TV, it’s time to sit back, relax, and enjoy your favorite videos on the big screen. Here are a few things you can do to enhance your viewing experience:
1. Lean back and enjoy: Take advantage of the larger screen and immersive sound to enjoy your favorite YouTube content in a more cinematic way. Whether it’s watching music videos, vlogs, tutorials, or funny cat videos, everything is better on the big screen!
2. Create a playlist: If you have a list of YouTube videos you want to watch, consider creating a playlist. This way, you can sit back and let the videos play one after another without having to manually select each one. It’s a great way to have a continuous viewing experience.
3. Use YouTube features: While watching YouTube videos on your TV, you can still access many of the features available on the mobile app. For example, you can like and comment on videos, save them to your watch later list, and even share them with friends and family.
4. Explore recommendations: One of the benefits of watching YouTube on your TV is the ability to discover new content easily. Take the time to explore the recommendations that YouTube offers based on your viewing history and preferences. You may stumble upon some hidden gems!
5. Connect with friends: If you have friends or family members who are also using YouTube on their TVs, consider connecting with them. You can share your favorite videos, create watch parties, and have a shared viewing experience even if you’re in different locations.
Remember, casting YouTube from your phone to your TV gives you the flexibility to enjoy your favorite videos in a more comfortable and immersive way. Make the most of it by customizing your viewing experience and exploring the vast library of content that YouTube has to offer.
The ability to cast YouTube from a phone to a TV is a game-changer for entertainment enthusiasts. With just a few simple steps, you can transform your small smartphone screen into a larger, more immersive viewing experience. Whether you want to enjoy your favorite videos, music, or even live streams, casting YouTube to your TV gives you the freedom to share content with friends and family in a whole new way.
In this article, we have explored different methods to cast YouTube from your phone to a TV, including using Chromecast, smart TVs, and streaming devices. Each method offers its own set of benefits and features, allowing you to choose the one that best suits your needs.
No matter which method you choose, casting YouTube from your phone to a TV opens up a world of possibilities for entertainment. So next time you find yourself wanting to share a hilarious video or watch a captivating music video, remember that with a few simple clicks, you can bring it to life on the big screen. Sit back, relax, and enjoy the ultimate YouTube viewing experience right from the comfort of your own living room.
FAQs
1. Can I cast YouTube from my phone to my TV?
Yes, you can cast YouTube videos from your phone to your TV using various methods depending on the devices you have.
- If you have a smart TV with built-in casting capabilities, you may be able to use the YouTube app on your phone to directly cast videos to your TV.
- If your TV doesn’t have built-in casting capabilities, you can use a streaming device such as a Chromecast, Roku, or Apple TV to cast YouTube from your phone to your TV.
2. What is the benefit of casting YouTube videos to a TV?
Casting YouTube videos from your phone to your TV allows you to enjoy a larger screen viewing experience, making it more convenient for group watching or enjoying content with better audio and visual quality. It also gives you the flexibility to control the playback using your phone as a remote.
3. Can I cast YouTube to any type of TV?
It depends on the capabilities of your TV. Most newer smart TVs and streaming devices support YouTube casting. However, older models or TVs without smart features may not have this functionality. In such cases, you may need to use additional devices like Chromecast or streaming sticks to enable casting from your phone to the TV.
4. Do I need a specific phone to cast YouTube to my TV?
You don’t need a specific phone to cast YouTube to your TV. However, your phone should have the necessary hardware and software requirements. For example, most modern Android and iOS devices support casting, but some older or less capable phones may not be able to cast YouTube videos. It’s important to check the compatibility of your device before attempting to cast.
5. Can I cast YouTube videos to multiple TVs simultaneously?
The ability to cast YouTube videos to multiple TVs simultaneously depends on the casting method you are using. Some streaming devices like Chromecast Ultra or Android TV devices support multi-room casting, allowing you to cast to multiple TVs at once. However, this feature may not be available on all devices. Additionally, if you’re using a casting method that relies on screen mirroring, you may not be able to cast to multiple TVs simultaneously.
