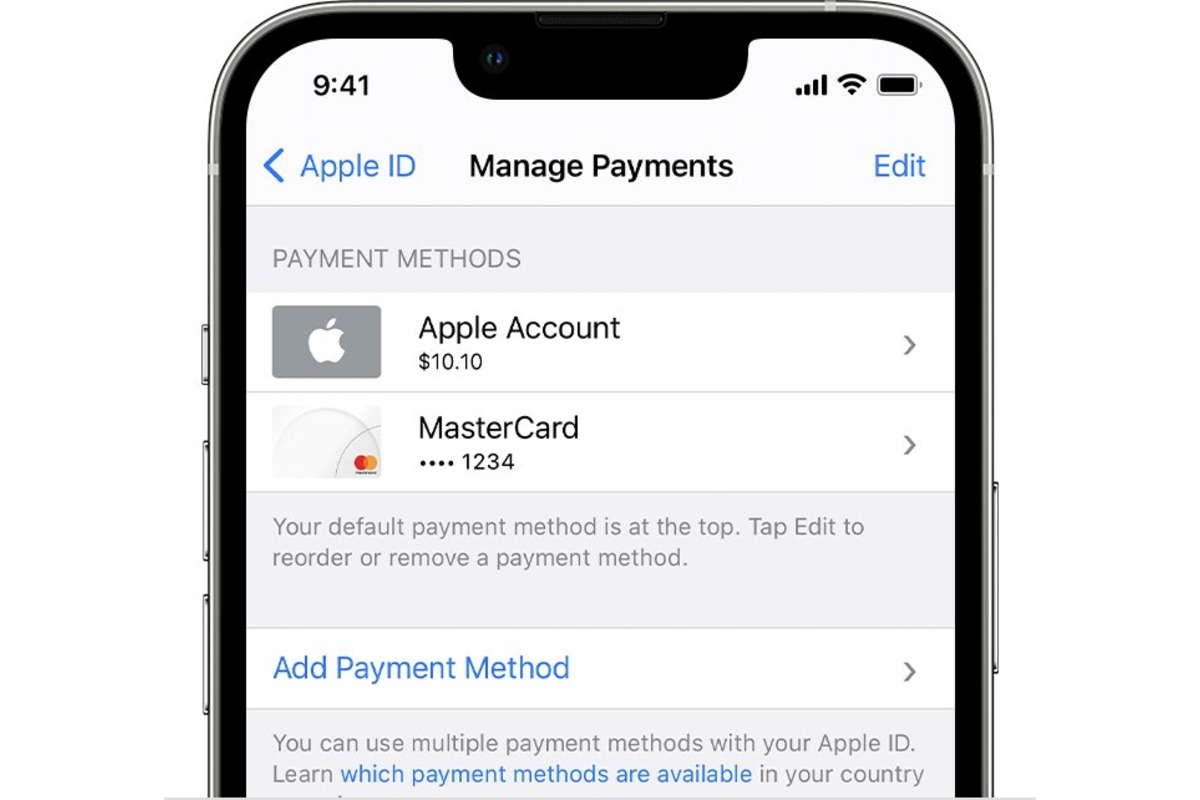
The iPhone has become the go-to device for many people to manage various aspects of their lives, including financial transactions. One essential feature of the iPhone is the ability to make purchases or subscriptions using a credit card linked to your Apple ID. However, there may come a time when you need to change the credit card associated with your iPhone. Whether you want to update your card information, switch to a different credit card, or remove an old card, the process is relatively straightforward. In this article, we will walk you through the steps to change your credit card on an iPhone, ensuring that you can continue to make seamless purchases and manage your subscriptions with ease.
Inside This Article
- How To Change Credit Card On iPhone
- Accessing Payment & Shipping Settings
- Removing the Existing Credit Card
- Adding a New Credit Card
- Verifying the New Credit Card
- Conclusion
- FAQs
How To Change Credit Card On iPhone
Changing your credit card on your iPhone is a simple process that can be done in just a few steps. Whether you want to update your payment information or replace an expired card, here’s a step-by-step guide on how to change your credit card on iPhone.
1. Accessing Payment & Shipping Settings
To begin, open the Settings app on your iPhone and scroll down until you find the “Wallet & Apple Pay” option. Tap on it to access the payment and shipping settings.
2. Removing the Existing Credit Card
If you already have a credit card linked to your Apple Pay, you will see it listed under “Payment Cards”. Tap on the card you want to change and select “Remove Card”. Confirm the removal by entering your passcode or using Touch ID/Face ID.
3. Adding a New Credit Card
To add a new credit card, tap on the “Add Card” button under the “Payment Cards” section. You can choose to either enter the card details manually or use the camera to scan your card. Follow the on-screen prompts to input the card information accurately.
4. Verifying the New Credit Card
Once you have entered the card details, you may be prompted to verify your card. This can be done through an SMS verification or by contacting your bank directly. Confirm the verification according to the given instructions to successfully add the new credit card to your iPhone.
That’s it! You have now successfully changed your credit card on your iPhone. It is important to ensure that your payment information is always up to date to avoid any issues with transactions or subscriptions.
If you have any further questions or encounter any difficulties during the process, check out the frequently asked questions (FAQs) section below for more information.
Accessing Payment & Shipping Settings
Changing the credit card on your iPhone is an essential task, especially if you want to update your payment information for app purchases, subscriptions, or other transactions. To get started, you’ll need to access the Payment & Shipping settings on your iPhone. Here’s how:
- Open the Settings app on your iPhone. You can find the app icon on your home screen, typically represented by a gear or cog symbol.
- Scroll down and tap on “Wallet & Apple Pay.” This option is usually located below the “Passwords & Accounts” or “Touch ID & Passcode” settings.
- Next, tap on “Default Card” or “Payment & Shipping,” depending on the version of iOS you’re using.
By following these steps, you will now have access to the payment and shipping settings on your iPhone, allowing you to proceed with changing your credit card information.
Removing the Existing Credit Card
Removing an existing credit card from your iPhone is a straightforward process. Follow these steps:
- Open the “Settings” app on your iPhone. It’s the gray icon with gears.
- Scroll down and tap on “Wallet & Apple Pay.”
- Tap on the credit card you want to remove under the “Payment Cards” section.
- On the card details screen, tap on “Remove Card” at the bottom.
- A confirmation message will appear. Tap on “Remove” to confirm the removal of the credit card.
Once you’ve completed these steps, the credit card will no longer be associated with your iPhone and will be removed from your Apple Pay account. It’s important to note that removing the credit card from your iPhone does not cancel or close the credit card account itself. You will need to contact your bank or credit card issuer directly to make any changes to the actual credit card account.
Remember to check that there are no active subscriptions or pending payments associated with the removed credit card to avoid any interruptions or issues with your services.
If you want to add a new credit card to your iPhone, continue reading to the next section.
Adding a New Credit Card
Adding a new credit card to your iPhone is a straightforward process that can be done within a few simple steps. By following the instructions outlined below, you’ll be able to securely add your new credit card to your iPhone and use it for various mobile payments and online transactions.
Here’s how to add a new credit card on your iPhone:
- Open the Settings app: Locate the Settings app icon on your iPhone’s home screen and tap on it to open the settings menu.
- Scroll down and tap on “Wallet & Apple Pay”: Inside the settings menu, scroll down until you see the “Wallet & Apple Pay” option. Tap on it to access the payment and shipping settings.
- Select “Add Credit or Debit Card”: Within the “Wallet & Apple Pay” settings, you will find the option to add a new credit or debit card. Tap on it to begin the process.
- Follow the on-screen prompts: Your iPhone will now guide you through the process of adding your credit card details. You can choose to manually enter your card information or use the camera to scan the card. Follow the on-screen prompts to proceed.
- Verify your card: In order to ensure the security of your credit card, your iPhone may require you to verify your card with your bank or card issuer. This verification process will vary depending on your card provider.
- Complete the card addition process: Once your card has been successfully verified, you will receive a confirmation message on your iPhone. You can now use your new credit card for Apple Pay and other supported transactions.
It is important to note that the availability of adding a new credit card to your iPhone may vary depending on your location and the supported payment methods in your region. Additionally, make sure you have a stable internet connection during the card addition process to ensure a smooth experience.
Now that you have successfully added a new credit card to your iPhone, you can enjoy the convenience and security of making mobile payments and online transactions with ease!
Verifying the New Credit Card
Once you have added a new credit card to your iPhone, it is essential to verify its validity. Verifying the new credit card ensures that the information you have entered is accurate and that your payment method will work seamlessly when making purchases.
To verify the new credit card on your iPhone, follow these simple steps:
- Open the Settings app on your iPhone.
- Scroll down and tap on “Wallet & Apple Pay.”
- Select the credit card you want to verify from the list of available payment methods.
- Tap on the “Verify Card” option.
Once you tap on the “Verify Card” option, a verification process will initiate, and you may be asked to provide additional information, such as the card’s security code or its expiration date.
Here are a few important points to consider during the verification process:
- Make sure you have a stable internet connection to complete the verification successfully.
- Double-check the information you have entered to avoid any typographical errors.
- If the verification is unsuccessful, try entering the card information again or contact your bank for further assistance.
- Notify your bank beforehand if you are traveling or using your iPhone in a different country, as they may have special security measures in place.
Verifying the new credit card is crucial to ensure a smooth and hassle-free payment experience. Once your card is verified, you can confidently use it for various transactions on your iPhone, including making purchases on the App Store, iTunes, and within participating apps and websites.
Remember, it is always a good practice to keep your credit card information up to date and to regularly review your payment methods to ensure their accuracy and security. By following these steps, you can manage and change your credit card information on your iPhone effortlessly.
Changing your credit card on your iPhone is a simple process that can be done in just a few steps. With the convenience of Apple Pay and the ability to store multiple payment methods on your device, keeping your credit card information up to date is important. Whether you need to update your billing information or have lost or replaced your credit card, the iPhone makes it easy to make the necessary changes.
By accessing the Wallet app or the Settings menu on your iPhone, you can add, remove, or edit your credit card information. It’s crucial to keep your payment details accurate, ensuring smooth transactions and preventing any disruptions when making purchases or using services. With just a few taps and the correct information, you can update your credit card on your iPhone and continue enjoying the convenience and security of mobile payments.
So, whether you’re upgrading to a new credit card with better rewards, changing billing information, or replacing a lost card, the process is straightforward and can be accomplished in a matter of minutes. Keep your payment information up to date and make the most of your iPhone’s capabilities.
FAQs
Q: How do I change the credit card on my iPhone?
A: Changing the credit card on your iPhone is a simple process. Follow the steps below:
- Open the Settings app on your iPhone.
- Scroll down and tap on “iTunes & App Store”.
- Tap on your Apple ID at the top of the screen and select “View Apple ID” from the pop-up menu.
- Authenticate your Apple ID using Touch ID or your Apple ID password.
- Under the “Payment Information” section, tap on “Payment Method”.
- Select “Edit” and choose a new credit card from your existing cards or add a new one.
- Provide the necessary details for the new credit card and tap “Done” to save the changes.
Your credit card on file for purchases on your iPhone will now be updated.
Q: Can I change the credit card on my iPhone without an internet connection?
A: Unfortunately, you need an internet connection to change the credit card on your iPhone. The process requires accessing your Apple ID and making changes to your payment information, which is only possible when connected to the internet.
Q: How do I know if the credit card change on my iPhone was successful?
A: Once you have updated your credit card information on your iPhone, you can verify if the change was successful by making a small purchase using the new credit card. If the transaction goes through without any issues, it indicates that your credit card change was successful.
Q: Are there any restrictions on the type of credit card I can use on my iPhone?
A: Apple accepts a variety of credit cards for purchases on your iPhone, including Visa, Mastercard, American Express, and Discover. However, it’s important to note that certain banks or card issuers may have specific restrictions or limitations in place. If you encounter any issues when trying to add or change a credit card, it’s recommended to check with your bank or card issuer for further assistance.
Q: Can I use Apple Pay instead of a credit card on my iPhone?
A: Absolutely! Apple Pay provides a convenient and secure way to make purchases on your iPhone without the need for a physical credit card. By adding your credit or debit card details to the Apple Wallet, you can easily make payments using Apple Pay at supported merchants. Simply follow the instructions provided by Apple to set up Apple Pay on your iPhone and enjoy the seamless payment experience.
