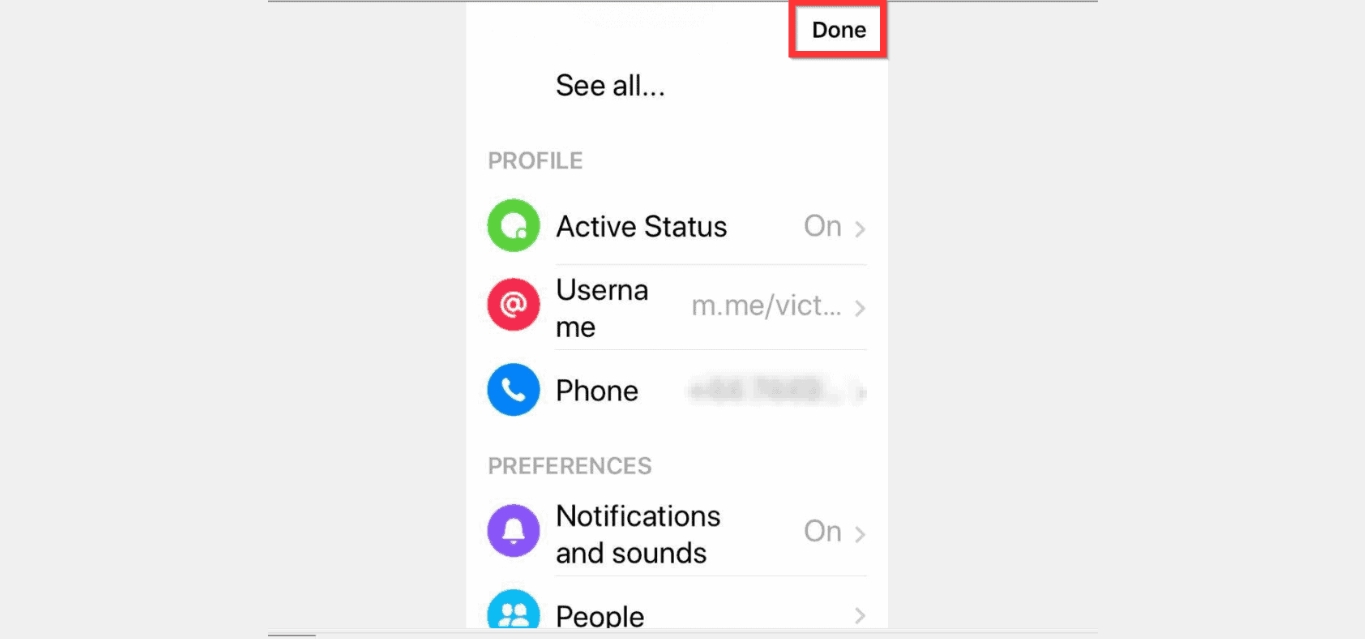
Are you tired of the long and complicated URL for your Facebook profile on mobile? Well, you’re in luck! In this article, we will guide you through the process of changing your Facebook URL on mobile devices. Having a personalized URL not only adds a professional touch to your profile, but it also makes it easier for your friends, family, and colleagues to find you on the platform. Whether you want to update your Facebook URL to your name, nickname, or a specific keyword related to your personal brand, we’ve got you covered. Get ready to make your Facebook profile stand out from the crowd and enjoy the simplicity of a memorable URL that reflects your true identity. Let’s dive in and learn how to change your Facebook URL on mobile!
Inside This Article
- Overview
- Step 1: Accessing the Facebook App
- Step 2: Opening the Settings Menu
- Step 3: Editing Your Facebook URL
- Step 4: Saving the Changes
- Conclusion
- FAQs
Overview
Changing your Facebook URL on mobile can help you personalize your profile and make it easier for friends to find you. In this article, we will guide you through the steps to change your Facebook URL on your mobile phone.
By customizing your Facebook URL, you can create a unique and memorable web address that reflects your personality or brand. Instead of the default URL, which consists of random numbers and letters, you can choose a URL that includes your name or a specific keyword related to your interests or business.
Changing your Facebook URL is a straightforward process that can be done directly from the Facebook app on your mobile device. Whether you’re using an iPhone or an Android phone, the steps to change your Facebook URL are similar.
Before we jump into the steps, make sure you have the latest version of the Facebook app installed on your mobile phone. If not, head to your app store and download or update the app to ensure you have access to all the necessary features.
Step 1: Accessing the Facebook App
Changing your Facebook URL on a mobile device is a simple process that allows you to personalize your profile and make it easier for others to find you. To get started, you’ll need to access the Facebook app on your mobile phone.
The first step is to locate the Facebook app icon on your device’s home screen or app drawer. It usually depicts a white lowercase “f” on a blue background. Tap on the icon to open the app.
Once you’ve opened the Facebook app, you may be prompted to log in. If you’re already logged in, you’ll be directed to your News Feed. If you’re not logged in, enter your username and password to access your account.
After logging in, you’ll land on your News Feed, where you can view posts and updates from your friends. To proceed with changing your Facebook URL, you’ll need to navigate to the settings menu.
On most versions of the Facebook app, the settings menu can be accessed by tapping the three horizontal lines, also known as the hamburger menu, located in the top-right corner of the screen. This will open a drop-down menu with various options.
Scroll down the drop-down menu and look for the “Settings & Privacy” section. Tap on it to expand a list of additional options related to your Facebook account settings.
Within the “Settings & Privacy” section, locate and tap on the “Settings” option. This will take you to the main settings page, where you can customize various aspects of your Facebook account.
Once you’re on the settings page, you’re ready to proceed to the next step of changing your Facebook URL.
Please make sure to always double-check the URL before saving any changes, as the Facebook URL can only be changed once.
Step 2: Opening the Settings Menu
After launching the Facebook app on your mobile phone, the next step is to open the settings menu. The settings menu allows you to customize various aspects of your Facebook account, including the URL.
To access the settings menu, look for the menu icon in the top-right corner of the screen. It is usually represented by three horizontal lines or a gear icon. Tap on this icon to open the menu.
Once the menu opens, scroll down until you find the “Settings & Privacy” option. Tap on it to expand a sub-menu with additional settings options.
In the sub-menu, you will see a list of settings categories. Look for the option labeled “Settings” and tap on it. This will open the main settings menu of your Facebook account.
Within the settings menu, you will find numerous options to configure and personalize your Facebook experience. This includes account settings, privacy settings, notification settings, and more. To continue with changing your Facebook URL, you’ll need to navigate further.
In the settings menu, keep scrolling down until you see the “General” option. Tap on it to access the general account settings.
Now that you’re in the general settings, you will have access to various options related to your account, such as name, email, password, and username. Here, you can make modifications to your username, which is the part of your Facebook URL after the “facebook.com/”.
At this point, you have successfully opened the settings menu and located the general account settings. It’s time to move on to the next step of editing your Facebook URL.
Step 3: Editing Your Facebook URL
Once you have accessed the settings menu on the Facebook app, the next step is to edit your Facebook URL. Your Facebook URL is the unique web address associated with your profile or page, making it easier for others to find and access your profile.
To edit your Facebook URL, follow these simple steps:
- Click on the “Edit (pen icon)” button next to the current URL displayed in the “Username” section.
- A pop-up window will appear, allowing you to enter your desired username.
- Choose a username that is memorable and representative of yourself or your brand. Avoid using any personal information or trademarks that may violate Facebook’s guidelines.
- After entering your desired username, click on the “Save” button to confirm the changes.
It is important to note that once you have saved your new Facebook URL, it cannot be changed again. Therefore, be sure to double-check your chosen username to ensure it is exactly what you want.
Editing your Facebook URL can help make your profile or page more accessible and easier to share with others. It can also provide a more professional and personal touch to your presence on Facebook.
Step 4: Saving the Changes
Once you have finished editing your Facebook URL, it’s important to save the changes to ensure that your new URL is updated and reflected on your profile. To save the changes, follow these simple steps:
- After making the desired changes to your Facebook URL, scroll down to the bottom of the settings menu.
- Look for the “Save” or “Update” button. This button is typically located at the bottom right corner of the settings menu.
- Tap or click on the “Save” or “Update” button to apply the changes you made to your Facebook URL.
Once you click on the “Save” or “Update” button, Facebook will verify the availability of the new URL. If the URL you have chosen is unique and not already taken by another user, the changes will be saved successfully, and your new Facebook URL will be updated on your profile.
It’s important to note that once you save the changes, it may take some time for the new URL to propagate throughout Facebook’s systems. During this time, you may not be able to immediately see the changes reflected on your profile or share the new URL with others.
It is recommended to allow some time for the changes to propagate, and if you still do not see the updated URL after some time, try clearing your browser cache or restarting the Facebook app.
That’s it! You have successfully changed your Facebook URL on mobile and saved the changes. Your new URL will now be displayed on your profile, providing you with a personalized and distinctive web address for your Facebook profile.
Conclusion
Changing your Facebook URL on a mobile device is a straightforward process that allows you to personalize and customize your online presence. Whether you want to align your Facebook profile with your personal brand or make it more memorable for friends and followers, updating your URL can make a significant difference.
By following the steps outlined in this guide, you can easily modify your Facebook URL on your mobile phone and enjoy a more personalized online experience. Remember, choosing the right URL that reflects your identity and aligns with your goals is essential. So take the time to select something memorable, professional, and unique.
With your updated Facebook URL, you can enhance your digital presence, promote your personal brand, and make it easier for others to find and connect with you on the platform. So don’t wait any longer, grab your mobile phone, and start updating your Facebook URL today!
FAQs
1. How can I change my Facebook URL on my mobile phone?
Changing your Facebook URL on your mobile phone is quite straightforward. Simply follow these steps:
- Open the Facebook app on your mobile phone and log in to your account.
- Tap on the three horizontal lines icon in the top-right corner to open the menu.
- Scroll down and tap on “Settings & Privacy.”
- Tap on “Settings.”
- Scroll down and tap on “Personal Information.”
- Tap on “Username.”
- Enter your desired username in the provided field. Keep in mind that you can only use alphanumeric characters (A-Z, 0-9) and periods, but no special characters or spaces.
- Tap on “Save” or “Continue” to complete the process.
Once you’ve followed these steps, your Facebook URL will be updated to reflect your new username. Please note that the availability of a specific username may vary depending on whether it has already been taken by another user.
2. Can I change my Facebook URL multiple times?
Yes, you can change your Facebook URL multiple times. However, please note that there are some limitations in place. Facebook does not allow frequent changes to prevent misuse or confusion. It’s recommended to choose a URL that you’ll be satisfied with in the long term to avoid any potential issues.
3. What should I consider when choosing a new Facebook URL?
When choosing a new Facebook URL, it’s essential to consider a few factors:
- Choose a username that reflects your identity, brand, or business.
- Keep it simple and easy to remember.
- Avoid using offensive, inappropriate, or trademarked usernames.
- Ensure the username is available and not already taken by someone else.
- Think about the long-term implications of your chosen username.
Taking these factors into account will help you select a suitable Facebook URL that aligns with your goals and personal or business identity.
4. Will changing my Facebook URL affect my existing connections or content?
No, changing your Facebook URL will not impact your existing connections or content. Your friends, followers, and the content you have shared will remain unchanged. However, it’s important to note that if you have previously shared your Facebook URL with others or used it in external platforms or websites, those links will no longer work.
5. Can I change my Facebook URL using a mobile web browser?
Yes, you can change your Facebook URL using a mobile web browser. Simply follow the same steps mentioned earlier in this article. However, it’s worth noting that the process may vary slightly depending on the browser you are using. It’s recommended to use the official Facebook app for the best and most streamlined experience when changing your Facebook URL on a mobile device.
