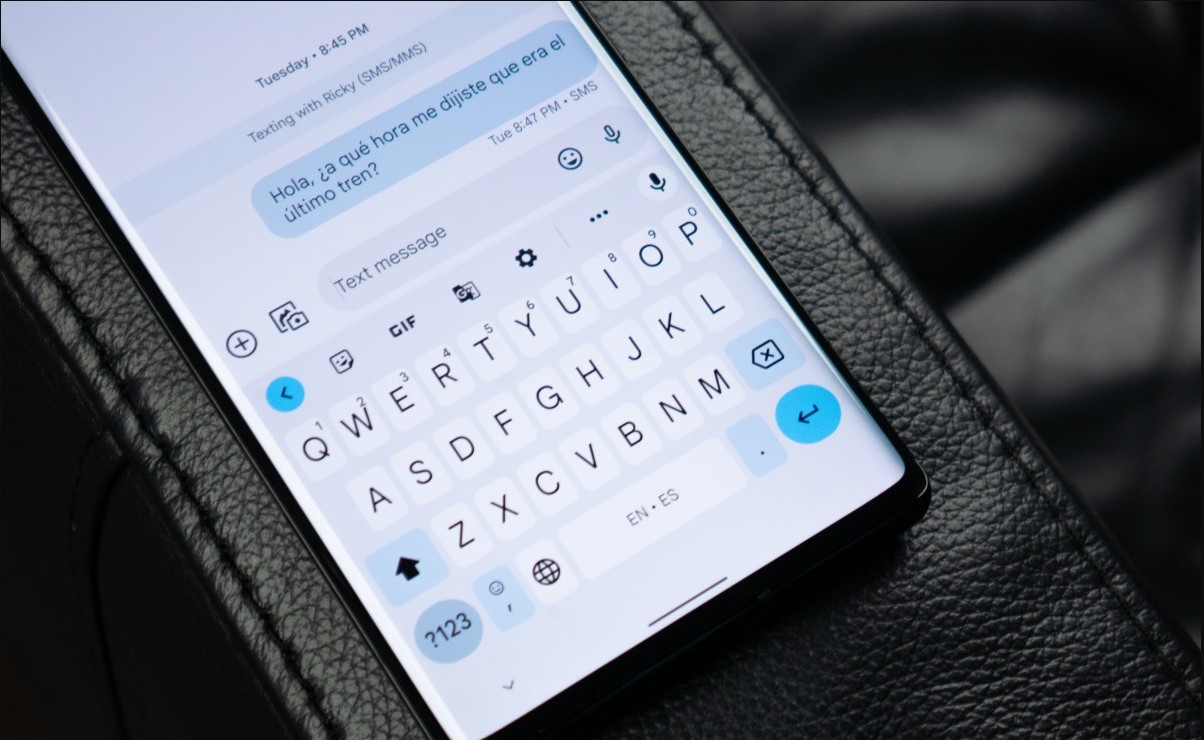
The Pixel 6 is Google’s latest flagship smartphone that offers cutting-edge features and a stunning display. One of the unique aspects of the Pixel 6 is the ability to customize the font according to your personal taste and preference. Whether you prefer a sleek and modern look or a more playful and whimsical vibe, changing the font on your Pixel 6 can completely transform the way your device looks and feels.
In this article, we will guide you through the process of changing the font on your Pixel 6, step-by-step. We will explore the various font options available, explain how to download and install new fonts, and provide some tips and tricks to make the most out of your personalized font experience. So, let’s dive in and discover how you can easily change the font on your Pixel 6 to match your unique style and personality!
Inside This Article
- Methods to Change Font on Pixel 6
- Using Default System Fonts
- Installing Custom Fonts on Pixel 6
- Conclusion
- FAQs
Methods to Change Font on Pixel 6
If you’re looking to personalize the look and feel of your Pixel 6, changing the font can be a great way to give your device a unique touch. In this article, we will explore two methods that will allow you to change the font on your Pixel 6.
Method 1: Using Default System Fonts
The Pixel 6 comes with a variety of built-in system fonts that you can choose from. To change the font using the default system fonts, follow these simple steps:
- Go to your Pixel 6’s Settings by swiping down on the notification shade and tapping on the gear icon.
- Scroll down and tap on “Display”.
- Under the “Appearance” section, tap on “Font”.
- You will see a list of available fonts. Tap on the font you want to use.
Your Pixel 6 will immediately apply the new font, giving your device a fresh new look.
Method 2: Installing Custom Fonts on Pixel 6
If you want to go beyond the default system fonts and truly customize the font on your Pixel 6, you can install custom fonts. Here’s how:
- First, you need to download the custom font file (usually in TTF or OTF format) that you want to install. You can find a wide range of custom fonts online.
- Once you have downloaded the font file, open the “Files” app on your Pixel 6.
- Navigate to the folder where the font file is saved.
- Tap on the font file. A preview of the font will be displayed.
- Tap on the “Install” button.
- After the font is installed, go to your Pixel 6’s Settings, then tap on “Display”, and finally tap on “Font”.
- Scroll down, and you will see the newly installed font listed under the “Custom” section. Tap on the font to set it as your default.
By following these steps, you can unlock a world of customization possibilities and make your Pixel 6 truly your own.
So go ahead, experiment with different fonts, and find the one that perfectly reflects your style and personality on your Pixel 6.
Using Default System Fonts
Changing the font on your Pixel 6 is a great way to personalize your device and make it reflect your own unique style. Luckily, Google’s Pixel 6 comes with a variety of default system fonts that you can easily switch between. Here’s how you can use the default system fonts to change the font on your Pixel 6:
1. Start by accessing your device’s settings. You can do this by swiping down from the top of the screen and tapping on the gear icon in the top right corner, or by navigating to the settings app in your app drawer.
2. Once you’re in the settings, scroll down and tap on “Display”. This will open up the display settings menu where you can customize the appearance of your Pixel 6.
3. In the display settings menu, look for the option that says “Font size and style” or something similar. Tap on it to access the font settings.
4. Here, you’ll see a list of available font styles. Each style represents a different default font option that you can choose from. Tap on a style to preview how it will look on your device.
5. Once you’ve found a font style that you like, simply tap on it to apply it as the default font on your Pixel 6. The change will take effect immediately, allowing you to see how it looks across different apps and menus.
Using the default system fonts is a convenient way to change the font on your Pixel 6 without having to download and install any additional font files. However, if you want even more customization options, you can consider installing custom fonts on your device. Let’s explore how you can do that in the next section.
Installing Custom Fonts on Pixel 6
One of the great things about owning a Pixel 6 is the ability to customize your device according to your personal preferences. And when it comes to personalization, changing the font is a fantastic way to give your phone a fresh new look. In this article, we will guide you through the process of installing custom fonts on your Pixel 6, allowing you to truly make it your own.
Before we begin, it’s important to note that installing custom fonts on your Pixel 6 requires a few additional steps compared to simply changing the system font. You will need to download and install a third-party font app from the Google Play Store. There are several font apps available, but one of the most popular options is “iFont.”
Once you have downloaded and installed the font app, follow these steps to install custom fonts on your Pixel 6.
- Launch the font app on your Pixel 6.
- Browse through the library of available fonts and choose the one you like.
- Tap on the selected font to preview it and see how it will look on your device.
- If you are satisfied with the font, tap the “Download” button to download it to your device.
- Once the font is downloaded, tap the “Set” button to apply it as your system font.
After applying the custom font, your Pixel 6 may ask for certain permissions to enable the font to work properly. Grant the required permissions to ensure a seamless font experience on your device.
It’s worth mentioning that some font apps also offer additional customization options such as font sizes, styles, and even the ability to create your own custom font. These features allow you to truly personalize your phone’s appearance and make it stand out.
Furthermore, if you ever want to revert to the default system font on your Pixel 6, simply open the font app and select the “Default Font” option. This will restore your device’s font settings to the original system font.
With the ability to install custom fonts on your Pixel 6, you can transform the look and feel of your device to reflect your unique style and preferences. Whether you prefer a sleek and modern font or a fun and playful one, the options are virtually endless. So unleash your creativity and give your Pixel 6 a fresh new look with custom fonts!
Conclusion
Changing the font on your Pixel 6 not only allows you to customize the look and feel of your device but also adds a personal touch to your digital experience. With the easy-to-follow steps outlined in this guide, you can now confidently navigate the settings menu, explore the available font options, and make the desired changes.
Remember, experimenting with different fonts can be a fun and exciting way to give your Pixel 6 a unique style that matches your personality and preferences. Whether you prefer a sleek and professional look or a playful and vibrant aesthetic, the font customization options on the Pixel 6 provide plenty of choices for every taste.
So go ahead, explore the possibilities, and enjoy the freedom to customize your Pixel 6’s font to make it truly your own.
FAQs
Q: Can I change the font on my Pixel 6?
Yes, you can change the font on your Pixel 6 by following a few simple steps.
Q: How do I change the font on my Pixel 6?
To change the font on your Pixel 6, go to the “Settings” app, then tap on “Display”. From there, select “Font” and choose your desired font style or download additional fonts from the Google Play Store.
Q: Are there different font options available for the Pixel 6?
Yes, there are multiple font options available for the Pixel 6. Google provides a range of pre-installed fonts to choose from, and you can also download and install additional fonts from the Google Play Store for a wider variety of choices.
Q: Will changing the font affect the performance of my Pixel 6?
No, changing the font on your Pixel 6 will not affect its performance. It is purely a visual customization that allows you to personalize the appearance of your device.
Q: Is it possible to revert back to the default font on my Pixel 6?
Yes, you can easily revert back to the default font on your Pixel 6. Simply go to the “Settings” app, tap on “Display”, select “Font”, and choose the default font option.
