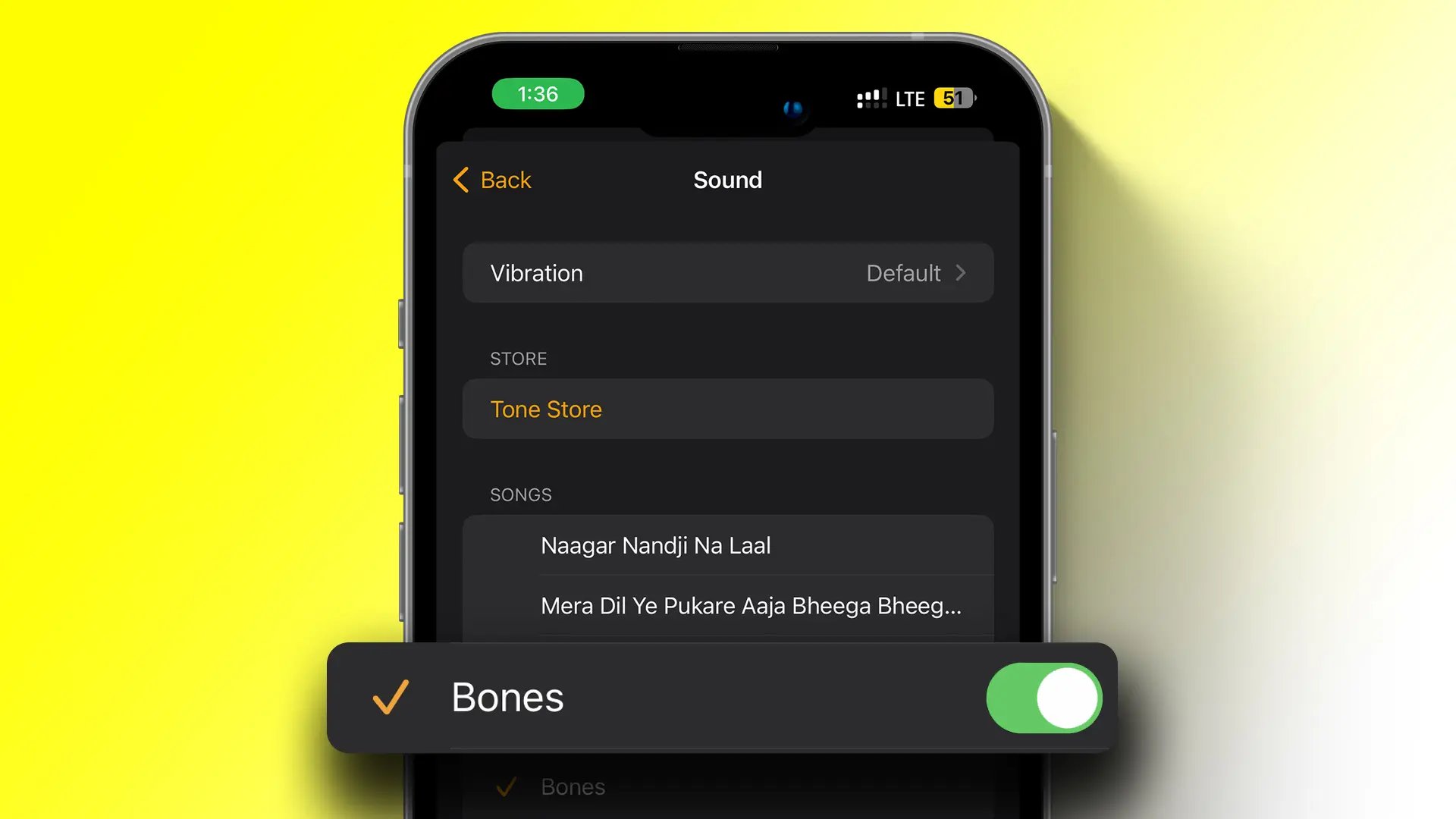
If you’re tired of waking up to the same old alarm sound on your iPhone, you’re in luck! Changing your alarm sound is a simple process that can help you add a touch of personalization to your morning routine. Whether you prefer a soothing melody, a catchy tune, or a motivational quote, the good news is that you can select from a wide range of options to suit your preferences.
In this article, we will guide you through the step-by-step process to change your alarm sound on an iPhone. From exploring the built-in alarm sounds to adding custom sounds from your music library, you’ll discover how to make your waking experience more enjoyable and unique.
Inside This Article
- Customize your Alarm Sound on iPhone
- Step 1: Open the Clock App
- Step 2: Select the Alarm Tab
- Step 3: Tap on the Edit Button
- Step 4: Choose an Alarm to Edit
- Step 5: Tap on the Sound Option
- Step 6: Browse and Select a New Alarm Sound
- Step 7: Set the New Alarm Sound
- Step 8: Save your Changes
- Step 9: Test the New Alarm Sound
- Conclusion
- FAQs
Customize your Alarm Sound on iPhone
Waking up to the sound of a blaring alarm can be jarring, but did you know that you can actually personalize the alarm sound on your iPhone? Customizing the alarm sound can make waking up in the morning a more pleasant experience. In this article, we will guide you through the steps to change your alarm sound on your iPhone.
Step 1: Open the Clock App
The first step is to open the Clock app on your iPhone. Look for the Clock icon on your home screen and tap on it to launch the app.
Step 2: Select the Alarm Tab
Once you’re in the Clock app, select the “Alarm” tab at the bottom of the screen. This will bring up all the alarms that you have set on your device.
Step 3: Tap on the Edit Button
In the top left corner of the screen, you will see an “Edit” button. Tap on it to enter the editing mode for your alarms.
Step 4: Choose an Alarm to Edit
Now, you will be presented with a list of your current alarms. Choose the alarm that you want to customize the sound for by tapping on its name or the red minus button next to it.
Step 5: Tap on the Sound option
Once you have selected the alarm, tap on the “Sound” option. This will take you to a screen where you can choose a new sound for your alarm.
Step 6: Browse and Select a New Alarm Sound
You will now see a list of alarm sounds to choose from. Scroll through the list and find the sound that you want to use as your alarm. You can listen to the sounds by tapping on them.
Step 7: Set the New Alarm Sound
After you have found the perfect alarm sound, tap on it to select it. You will see a checkmark next to the chosen sound, indicating that it has been set for your alarm.
Step 8: Save your Changes
Once you have selected the new alarm sound, tap on the “Back” or “Done” button to go back to the alarm settings screen. Your changes will be saved automatically.
Step 9: Test the New Alarm Sound
Finally, you can test the new alarm sound by simply tapping on the alarm switch to turn it on. The alarm will sound with the newly selected sound, allowing you to ensure that it is the one you want to wake up to.
That’s it! Now you know how to customize the alarm sound on your iPhone. By personalizing your alarm sound, you can start your day on a more pleasant note and make waking up a little bit easier.
Step 1: Open the Clock App
The first step to changing your alarm sound on your iPhone is to open the Clock app. The Clock app is a standard app that comes pre-installed on all iPhones and is usually located on your home screen or in your app library. It resembles a white clock on a black background.
To find the Clock app, simply swipe left or right on your home screen until you locate it. Once you’ve found the app, tap on it to open it. This will take you to the main screen of the Clock app, where you can access various features, including alarms.
If you can’t find the Clock app on your home screen or in your app library, you can use the search functionality on your iPhone. Swipe down on the home screen to access the search bar, type “Clock” into the search bar, and the Clock app should appear in the search results. Tap on it to open the app.
Once you have successfully opened the Clock app, you are ready to move on to the next step in customizing your alarm sound.
Step 2: Select the Alarm Tab
Now that you have opened the Clock app, it’s time to navigate to the Alarm tab. Look for the icon that resembles a clock face and tap on it. This will take you to the dedicated Alarm section of the app where you can view and manage all your existing alarms.
Upon selecting the Alarm tab, you will be presented with a list of your current alarms, each displayed as a separate entry. The list will show the time, label, and any other settings associated with each alarm. If you haven’t set any alarms yet, you will see an empty list, ready for you to personalize.
Scroll through the list to find the specific alarm that you want to modify the sound for. You can easily identify the alarm you’re looking for by its time or label. Once you have located the desired alarm, proceed to the next step to customize its sound.
Step 3: Tap on the Edit Button
Once you have opened the Clock app and selected the Alarm tab, you will need to tap on the Edit button. This is a crucial step in customizing your alarm sound on your iPhone. By tapping on the Edit button, you gain access to a variety of options that will allow you to modify your alarm settings.
When you tap on the Edit button, a list of your existing alarms will appear. Each alarm will be accompanied by a set of controls that you can adjust to your preference. You can easily identify the Edit button by its distinct icon, typically represented by a pencil or a stylized “E”.
It is important to note that tapping on the Edit button does not automatically modify your alarm settings. Rather, it opens up the editing interface, providing you with the ability to customize various aspects of your alarm, including the sound.
Once you have tapped on the Edit button, you will have the freedom to choose which alarm you want to modify. You can select a specific alarm by tapping on it once. The selected alarm will then be highlighted, indicating that it is the one you are currently editing. This allows you to make changes to only that particular alarm while leaving others unaffected.
By tapping on the Edit button and selecting a specific alarm to modify, you are ready to proceed to the next step in customizing your alarm sound on your iPhone. Remember to save your changes once you have completed the customization process.
Step 4: Choose an Alarm to Edit
Once you have entered the Alarm tab in the Clock app and tapped on the Edit button, you will be presented with a list of your existing alarms. Here, you can choose the specific alarm that you want to modify and set a new alarm sound for.
To select an alarm to edit, simply tap on the desired alarm from the list. The alarm will be highlighted, indicating that it is being edited. You can then proceed to customize various aspects of the alarm, including the alarm sound.
Within the alarm editing screen, you will have the opportunity to modify not only the alarm sound but also other settings such as the time, snooze duration, and label. This gives you the flexibility to personalize your alarm and ensure it fits your preferences and needs.
Keep in mind that if you have multiple alarms set, selecting an alarm to edit will only affect the chosen alarm and not the others. This allows you to customize each alarm individually and have different alarm sounds for different purposes or times of day.
By choosing an alarm to edit, you are taking a step towards personalizing your iPhone’s alarm functionality and making it more enjoyable to wake up to each morning. So, take a moment to browse through your alarms and select the one that you want to modify.
Step 5: Tap on the Sound Option
After selecting the alarm you want to edit in the Alarm tab, the next step is to tap on the “Sound” option. This will allow you to change the default alarm sound to something more fitting to your personal preferences. The Sound option is located below the Time and Repeat options, and it is indicated by a speaker icon.
By tapping on the Sound option, you will be presented with a list of different sounds that you can choose from. These sounds range from the classic “Alarm” sound to more modern options like “Chimes” or “Radar”. You can even use your favorite song as the alarm sound by selecting “Pick a song” and choosing a track from your music library.
When you tap on the Sound option, a preview of the selected sound will play. This allows you to listen to different alarms sounds and find the one that will wake you up in the morning or remind you of important tasks throughout the day. Feel free to explore the various options and choose the sound that resonates with you the most.
If you can’t find a suitable sound in the default options, you can download additional alarm sound packs from the App Store. These packs contain a wide variety of sounds, ranging from nature sounds to melodies, ensuring that you’ll never get tired of your alarm sound.
Remember, the sound you choose will have a significant impact on your morning routine. It should be pleasant enough to wake you up without being too jarring or disruptive to your sleep. Experiment with different sounds until you find the perfect balance.
Once you have found the ideal alarm sound, you’re ready to move on to the next step and set the new sound for your alarm.
Step 6: Browse and Select a New Alarm Sound
Once you have entered the alarm details, it’s time to browse and select a new alarm sound that will wake you up in the morning. Fortunately, the Clock app on your iPhone offers a wide range of built-in alarm sounds to choose from.
To browse and select a new alarm sound, follow these steps:
1. Tap on the “Sound” option. This will bring up a list of different alarm sound options that you can choose from.
2. Scroll through the list to explore the available alarm sounds. You will find a variety of tones and melodies, ranging from gentle melodies to more energetic tunes.
3. As you browse through the options, you can tap on each sound to preview how it will sound as your alarm. This allows you to get a sense of its volume and tone before making your final selection.
4. If you have a specific alarm sound in mind, you can also use the search function at the top of the list to quickly find it. Simply type in keywords related to the sound you are looking for, such as “nature,” “piano,” or “classic.”
5. Once you have found the perfect alarm sound, tap on it to select it for your alarm. You will see a checkmark next to the chosen sound to indicate that it has been selected.
6. Don’t forget to listen to the sound one last time to ensure it’s the right one for you. If you change your mind, you can always go back and browse through the options again.
7. Once you are satisfied with your selection, tap on the “Back” button to return to the alarm details screen.
Now that you have successfully browsed and selected a new alarm sound, you are one step closer to waking up to your preferred tone or melody. The Clock app on your iPhone offers a variety of options to suit your personal preference and help you start your day off right.
Step 7: Set the New Alarm Sound
Once you have selected the desired alarm sound, it’s time to set it as the sound for your alarm. Follow these simple steps to complete the process:
1. After choosing the alarm sound, you’ll be redirected back to the “Edit Alarm” screen. Here, you can customize various settings for your alarm, including the time, repeat options, and snooze duration.
2. Scroll down until you reach the “Sound” section. In this section, you will see a label displaying the name of the current alarm sound.
3. Beneath the label, there will be a play button and a volume slider. You can tap the play button to preview the selected alarm sound, ensuring that it’s the perfect choice for you.
4. If you’re satisfied with the new alarm sound, adjust the volume slider according to your preference. Drag it to the right to increase the volume or to the left to decrease it.
5. You can also choose to toggle the “Vibrate” option on or off, depending on whether you want your iPhone to vibrate in addition to playing the selected sound.
6. Once you have finalized all the settings, tap the “Back” button at the top left corner of the screen.
7. Congratulations! You have successfully set the new alarm sound on your iPhone. The next time the alarm goes off, your chosen sound will play, waking you up or alerting you to an important event.
Now that you’ve completed all the necessary steps, your iPhone’s alarm sound is fully customized to your liking. Enjoy waking up to the sound of your choice, and never miss an important event again.
Step 8: Save your Changes
After you’ve selected a new alarm sound and customized it to your liking in the previous steps, it’s time to save your changes and make sure they are applied to your alarm.
To save your changes, simply tap on the “Save” button located in the top-right corner of the screen. This will confirm and apply all the modifications you made to the selected alarm.
Once you’ve saved your changes, you can go back to the main alarm screen by tapping on the “Back” button or simply closing the alarm settings menu. Your new alarm sound will be saved and ready to wake you up on time.
It’s important to note that saving your changes is crucial to ensure that your newly selected alarm sound is activated when the set time arrives. Failing to save your changes may result in the alarm playing the default sound or reverting to a previously saved sound.
So, don’t forget to tap on the “Save” button after customizing your alarm sound to make sure your changes are saved and applied correctly.
Step 9: Test the New Alarm Sound
After you have successfully selected and set a new alarm sound on your iPhone, it’s important to test it to ensure that it meets your preferences and requirements. This step allows you to verify that the chosen sound is not only pleasant to your ears but also loud enough to wake you up in the morning.
To test the new alarm sound on your iPhone, follow these simple steps:
- Go back to the Alarm tab in the Clock app.
- Locate the alarm for which you changed the sound.
- Tap on the alarm to view its settings.
Once you are on the alarm settings page, you are ready to test the new sound. At this point, ensure that your iPhone’s volume is turned up to an audible level. You can adjust the volume using the physical buttons on the side of your device.
Now, tap on the “Preview” button or the speaker icon next to the sound selection to listen to a sample of the alarm sound. This will play the chosen sound for a few seconds, allowing you to assess its quality and volume.
While listening to the preview, pay attention to the clarity and loudness of the sound. If you are satisfied with the new alarm sound, you can proceed to save the changes by tapping the “Save” or “Done” button on the top-right corner of the screen.
If, however, you find that the selected sound is not to your liking or not loud enough, you can go back to the sound options and choose a different one. Repeat the steps mentioned earlier to browse and select a new alarm sound until you find the perfect one for your needs.
Testing the new alarm sound is important as it allows you to ensure that you will be awakened in a timely and pleasant manner. By taking the time to find the best sound for you, you can start your day on the right foot and avoid the frustration of oversleeping.
So, don’t forget to test your new alarm sound and make any necessary adjustments before relying on it to wake you up!
Conclusion
Changing the alarm sound on your iPhone is a simple yet effective way to personalize your wake-up experience. By following the steps outlined in this article, you can easily navigate through the settings and choose from a variety of built-in and downloaded alarm sounds. Whether you prefer a gentle melody or an energetic tune, the options are endless. Not only does changing your alarm sound add a touch of personality to your iPhone, but it also allows you to start your day on a positive note.
Remember, the alarm sound you choose plays a significant role in setting the tone for your mornings. So, experiment with different sounds, find the one that resonates with you, and enjoy waking up to a sound that motivates and energizes you.
FAQs
1. How can I change the alarm sound on my iPhone?
To change the alarm sound on your iPhone, follow these simple steps:
– Open the Clock app on your iPhone.
– Tap on the “Alarm” tab located at the bottom of the screen.
– Select the alarm you want to change or tap the “+” icon to create a new one.
– Tap on the “Sound” option and choose the desired alarm sound from the list.
– You can preview the sound by tapping on it. Once you’ve found the perfect alarm sound, tap “Back” to save your selection.
2. Can I use my own custom alarm sound?
Yes, you can use your own custom alarm sound on your iPhone. To do so, follow these steps:
– Connect your iPhone to your computer using a USB cable.
– Open iTunes and select your device.
– Go to the “Tones” section and drag and drop your custom alarm sound file into the iTunes window.
– Sync your iPhone with iTunes to transfer the custom alarm sound to your device.
– After syncing, go to the Clock app and follow the steps mentioned earlier to change your alarm sound. Your custom alarm sound should now be available in the list of options.
3. Can I set a different alarm sound for each day of the week?
Unfortunately, iOS does not offer a built-in feature to set different alarm sounds for specific days of the week. However, you can create multiple alarms with different sounds and enable or disable them for specific days manually.
4. Are there any third-party apps available to change the alarm sound on my iPhone?
Yes, there are several third-party alarm clock apps available on the App Store that offer a wide range of customizable alarm sounds. Some popular ones include Sleep Cycle, Alarmy, and Alarm Clock Xtreme. These apps provide additional features and flexibility in setting alarms and choosing alarm sounds.
5. Can I use music from my iPhone’s library as an alarm sound?
Yes, you can use music from your iPhone’s library as an alarm sound. To do this, follow these steps:
– Open the Clock app on your iPhone.
– Tap on the “Alarm” tab and select the alarm you want to modify.
– Tap on the “Sound” option and scroll to the top of the list.
– Tap on “Pick a Song” and choose the desired song from your iPhone’s music library.
– You can also set a specific starting point for the song by adjusting the slider.
– Tap “Back” to save the changes. Your chosen song will now play as the alarm sound.
