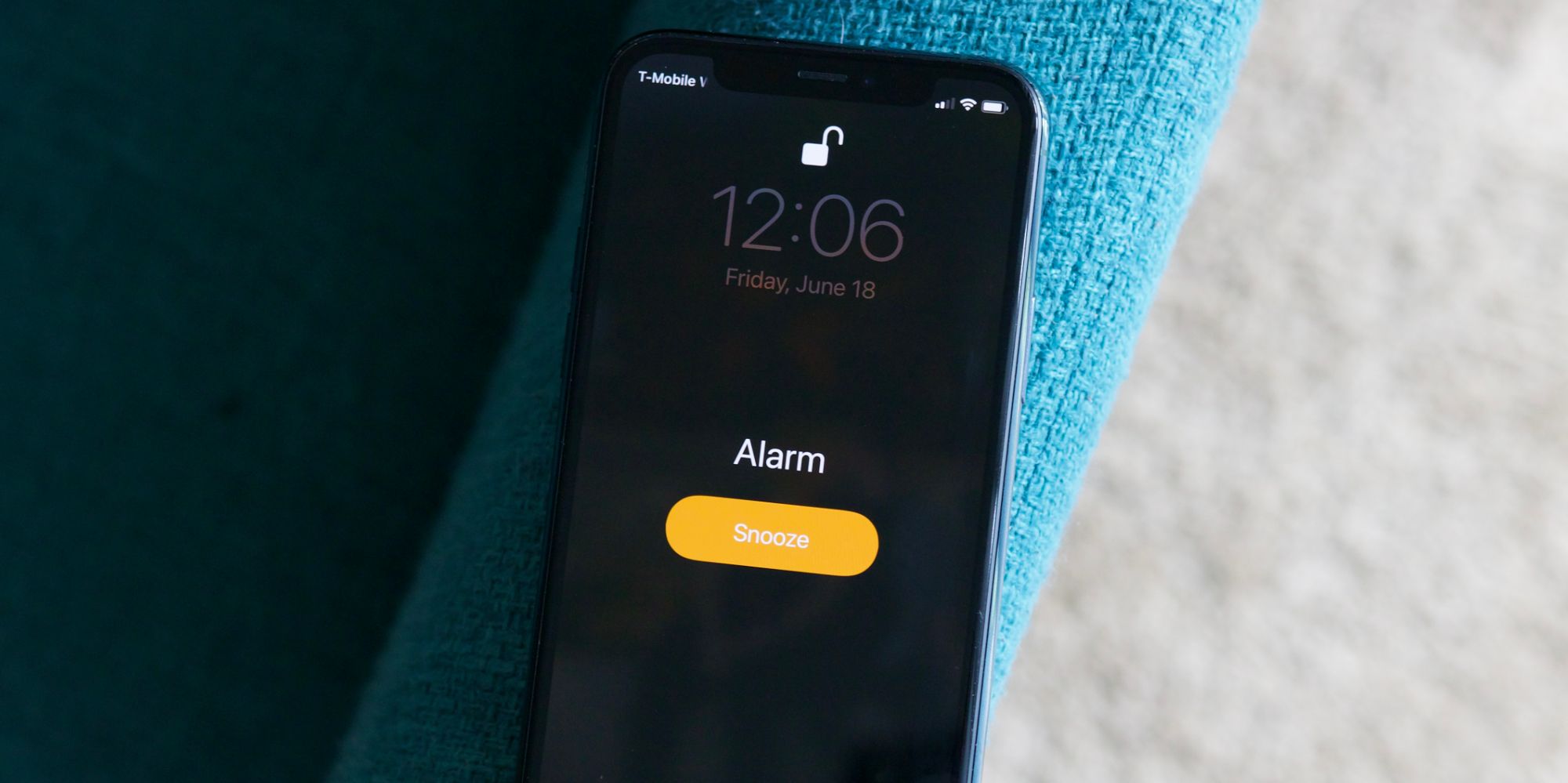
Are you tired of waking up to the loud and abrupt sound of your iPhone alarm? Do you wish you could have a few extra minutes of precious sleep before starting your day? Well, you’re in luck! In this article, we will guide you step-by-step on how to change the snooze time on your iPhone.
With the latest iPhone update in 2023, Apple has introduced a feature that allows users to customize the duration of their snooze interval. Now, you can enjoy a longer or shorter period of uninterrupted sleep before your alarm goes off again.
Whether you prefer a few extra minutes of dozing off or need a longer snooze to ease into the day, we’ve got you covered. So sit back, relax, and get ready to learn how to adjust the snooze time on your iPhone like a pro!
Inside This Article
- How to Change Snooze Time on iPhone (2023)
- Step 1: Accessing the Clock App – Explaining how to locate and open the Clock app on your iPhone (2023)
- # Step 2: Navigating to the Alarm tab – Instructions on how to navigate to the Alarm tab within the Clock app (2023)
- # Step 3: Editing an existing alarm- Guidance on selecting and editing an existing alarm to change the snooze time (2023)
- # Step 4: Adjusting the snooze time – Detailed steps on how to modify the snooze time for the selected alarm (2023).
- Conclusion
- FAQs
How to Change Snooze Time on iPhone (2023)
Are you tired of waking up to your iPhone alarm and constantly hitting the snooze button? Do you wish you could adjust the snooze time to something longer or shorter? Luckily, your iPhone (2023) allows you to customize the snooze time to suit your preference. In this article, we will guide you through the steps to change the snooze time on your iPhone (2023). So, let’s get started!
Step 1: Accessing the Clock App
The first step is to open the Clock app on your iPhone (2023). You can easily find the Clock app on your home screen by looking for the icon that resembles a white clock on a black background. Tap on the Clock app to open it.
Step 2: Navigating to the Alarm tab
Once you are in the Clock app, navigate to the ‘Alarm’ tab located at the bottom of the screen. Tap on the ‘Alarm’ tab to access the list of your existing alarms.
Step 3: Editing an existing alarm
In the ‘Alarm’ tab, you will see a list of your saved alarms. Select the alarm for which you want to change the snooze time by tapping on it. This will open the alarm settings page.
Step 4: Adjusting the snooze time
Now that you are in the alarm settings page, look for the ‘Snooze’ option. Tap on it to reveal the available snooze time options. Depending on your iPhone (2023) model and iOS version, you may have different snooze time options to choose from. Select your desired snooze time by tapping on it.
It is important to note that not all iPhone models support customizing the snooze time. If you do not see the ‘Snooze’ option in the alarm settings, it means that your iPhone model does not have this feature.
Once you have selected the desired snooze time, tap on the ‘Save’ or ‘Done’ button to save the changes. Your iPhone alarm will now use the new snooze time when it goes off.
That’s it! You have successfully changed the snooze time on your iPhone (2023). Now you can enjoy waking up to the perfect snooze duration that suits your needs.
We hope this guide has been helpful. If you have any other questions or need further assistance, feel free to reach out to our helpful support team.
Step 1: Accessing the Clock App – Explaining how to locate and open the Clock app on your iPhone (2023)
Changing the snooze time on your iPhone can be a breeze once you know where to find the Clock app. Whether you’re a morning person or someone who loves to hit the snooze button, adjusting the snooze time can make your waking up routine more personalized and convenient. In this step-by-step guide, we’ll walk you through the process of accessing the Clock app on your iPhone. Let’s get started!
To begin, unlock your iPhone by either using Face ID, Touch ID, or entering your passcode. Once you’re on the home screen, look for the Clock app icon, which resembles a white alarm clock on a black background. It’s usually located in the Utilities folder, but you can also find it by swiping down on the home screen and using the search feature.
Now that you’ve located the Clock app, tap on it to open the application. You’ll be greeted with several options, including World Clock, Alarm, Bedtime, Stopwatch, and Timer. For now, we’re focusing on the Alarm tab, so go ahead and tap on that.
Upon entering the Alarm tab, you’ll see a list of all the alarms you’ve set on your iPhone. If you haven’t set any alarms before, this list will be empty. To create a new alarm, tap on the “+” icon in the top-right corner of the screen. However, if you already have an existing alarm that you’d like to modify, simply locate it in the list and tap on it.
Once you’ve selected the alarm you want to adjust, you’ll be taken to the alarm settings page. Here, you can customize various aspects of the alarm, including the time, sound, and of course, the snooze time. To change the snooze time, look for the “Snooze” option and tap on it.
A pop-up menu will appear, allowing you to select the desired snooze time. You’ll have the option to choose from presets like 5 minutes, 10 minutes, or create a custom snooze time by tapping on “Custom.” Select the snooze time that best suits your preferences.
Once you’ve set the desired snooze time, tap the “Back” button in the top-left corner of the screen to return to the alarm settings. You can now further customize the alarm by adjusting other settings or simply tap “Save” to apply the changes.
That’s it! You’ve successfully accessed the Clock app on your iPhone and learned how to change the snooze time. Now you can enjoy waking up to the perfect snooze duration that fits your lifestyle. Start your day on the right foot with a gentle snooze or set a shorter snooze to ensure you’re up and ready to go. Happy snoozing!
# Step 2: Navigating to the Alarm tab – Instructions on how to navigate to the Alarm tab within the Clock app (2023)
Once you have launched the Clock app on your iPhone (2023), you will need to navigate to the Alarm tab in order to access and manage your alarms.
To do this, locate and tap on the “Alarm” option at the bottom of the screen. It is represented by an icon that looks like a clock. This will take you to the Alarm tab, where you can view, create, and edit alarms on your device.
In the Alarm tab, you will see a list of all the alarms you have set up. If you haven’t created any alarms yet, the list will be empty.
To add a new alarm, tap on the “+” button in the top right corner of the screen. It is usually indicated by a plus sign or the word “Add.” This will allow you to create a new alarm with the desired snooze time.
Scrolling down the Alarm tab, you can view all the alarms you have set up in chronological order. Each alarm is represented by a card, displaying the time it is set for and any additional options you have selected.
To edit an existing alarm, simply tap on the alarm card you wish to modify. This will take you to the alarm details page, where you can make changes to the snooze time and other settings.
# Step 3: Editing an existing alarm- Guidance on selecting and editing an existing alarm to change the snooze time (2023)
Once you have accessed the Alarm tab in the Clock app on your iPhone (2023), it’s time to dive into editing an existing alarm to make changes to the snooze time. Follow these simple steps to get started:
1. Look for the alarm you want to edit on the list of existing alarms. You can scroll up or down to find it, or use the search function if you have a long list of alarms.
2. Once you have located the desired alarm, tap on it to enter the alarm settings. Here, you will find options to customize various aspects of the alarm, including the time, sound, and of course, the snooze time.
3. Scroll through the alarm settings until you find the “Snooze” option. This is where you can adjust the snooze time to your preference. It might be listed as a number of minutes or as a slider that you can move left or right to set the desired snooze interval.
4. Tap on the snooze option and select the new snooze time from the available options or use the slider to manually adjust it. As you make changes, the time will be updated, showing you the new snooze interval.
5. Once you have set the desired snooze time, tap on the “Save” or “Done” button to apply the changes and exit the alarm settings. You will now see the updated snooze time displayed next to the alarm on the main list of alarms.
That’s it! You have successfully edited an existing alarm on your iPhone (2023) to change the snooze time. Now you can enjoy a more personalized snooze experience and wake up feeling refreshed.
# Step 4: Adjusting the snooze time – Detailed steps on how to modify the snooze time for the selected alarm (2023).
Modifying the snooze time for your alarm on an iPhone (2023) is a simple process. By adjusting the snooze time, you can customize how long your alarm will snooze before sounding again. Here’s how you can do it:
1. Open the Clock app on your iPhone (2023) by tapping on the clock icon. The Clock app is typically located on the home screen of your device.
2. Once in the Clock app, navigate to the “Alarm” tab. You can find the “Alarm” tab at the bottom of the screen, represented by an alarm clock icon. Tap on it to access your list of alarms.
3. Choose the alarm for which you want to modify the snooze time. Tap on the alarm to open its settings.
4. Within the alarm settings, you will see an option labeled “Snooze.” Tap on it to access the snooze time settings.
5. Now, you can adjust the snooze time according to your preference. You can choose preset options such as 5, 10, or 15 minutes, or you can use the “+” and “-” buttons to manually increase or decrease the snooze time.
6. After selecting the desired snooze time, tap on the back or save button to confirm the changes and exit the alarm settings.
7. Congratulations! You have successfully adjusted the snooze time for your alarm. Now, whenever the alarm goes off, it will snooze for the specified duration before resounding.
Remember, modifying the snooze time on your iPhone (2023) is a convenient way to personalize your alarm experience. By customizing the snooze time, you can ensure that you get the right amount of extra sleep or time to wake up gradually in the morning.
So, go ahead and give it a try! Experiment with different snooze times until you find the perfect setting that suits your needs.
Overall, changing the snooze time on your iPhone is a simple and convenient process that allows you to customize your alarm settings to suit your needs. With just a few taps, you can adjust the amount of snooze time you want, whether you prefer a few extra minutes of sleep or a longer interval to gradually wake up.
By taking advantage of the built-in Clock app on your iPhone, you can easily switch up your snooze duration and start your day off on the right foot. This feature is particularly useful for those who rely on alarms to wake up or want to fine-tune their morning routine.
So, go ahead and experiment with different snooze times until you find the perfect balance between getting a bit more rest and making sure you stay on schedule. Remember, your iPhone is designed to make your life easier, and customizing the snooze time is just one of the many ways you can personalize your device to fit your lifestyle.
FAQs
Here are the most frequently asked questions about changing snooze time on iPhone:
1. How do I change the snooze time on my iPhone?
To change the snooze time on your iPhone, follow these steps:
- Open the Clock app on your iPhone.
- Tap on the “Alarm” tab at the bottom of the screen.
- Find the alarm you want to adjust and tap on it.
- Tap on the “Snooze” option.
- Adjust the snooze time by selecting the desired number of minutes.
- Tap the “Back” button to save your changes.
2. Can I set a different snooze time for each alarm on my iPhone?
No, the snooze time is applied to all alarms on your iPhone. Changing the snooze time in the Clock app will affect the snooze time for all alarms you have set.
3. What is the default snooze time on an iPhone?
The default snooze time on an iPhone is 9 minutes.
4. Can I customize the snooze time to be longer than 9 minutes?
No, the iPhone’s Clock app only allows you to choose between several pre-defined snooze time options, and the maximum is 9 minutes. However, there are third-party alarm clock apps available on the App Store that may offer more flexibility in setting customizable snooze times.
5. Is there a way to disable the snooze function on my iPhone?
Yes, you can disable the snooze function by turning off the snooze feature in the Clock app. To do this, follow these steps:
- Open the Clock app on your iPhone.
- Tap on the “Alarm” tab at the bottom of the screen.
- Find the alarm you want to disable snooze for and tap on it.
- Toggle off the “Snooze” option.
- Tap the “Back” button to save your changes.
