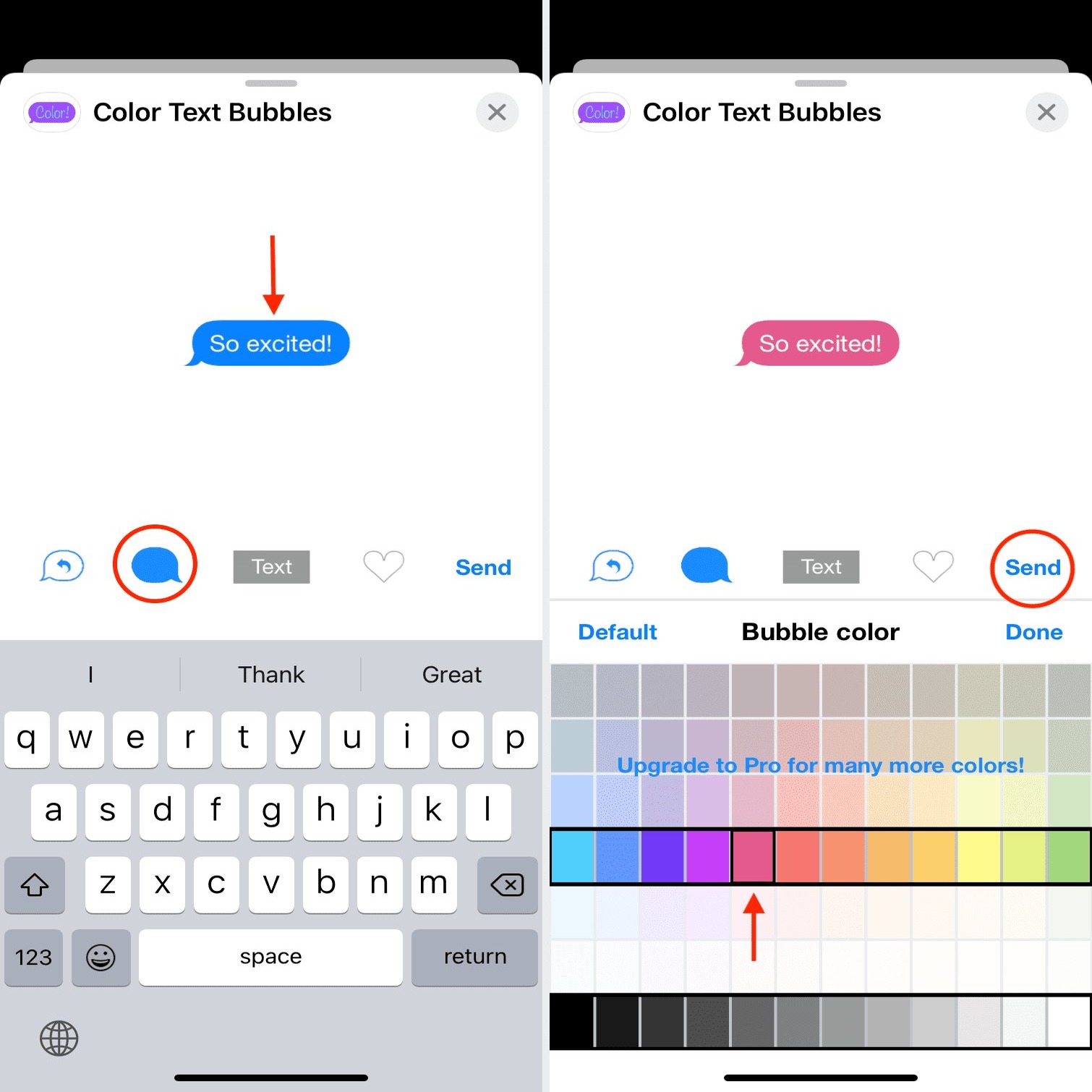
Welcome to our comprehensive guide on how to change the text message color on your iPhone. In today’s digital world, personalizing our devices has become an essential part of expressing our individuality. The ability to customize various aspects of our smartphones, including the text message color, adds a unique touch to our everyday communication. Whether you want to add a splash of color to your conversations or simply prefer a different visual aesthetic, this article will show you the necessary steps to make it happen. So, if you’re ready to add a personal touch to your text messages and enhance your overall iPhone experience, read on to discover the simple yet effective methods to change the text message color on your beloved device.
Inside This Article
- Overview
- Method 1: Using the Messages App
- Method 2: Changing the Tint Color
- Method 3: Using a Third-Party App
- Conclusion
- FAQs
Overview
If you’re tired of the plain and mundane look of your text messages on your iPhone, you’ll be delighted to know that there are ways to change the text message color. Personalizing the appearance of your texting experience can add a fun and unique touch to your communication. Whether you want to match your messages to your favorite color or simply want to stand out from the crowd, there are a few methods you can try to change the text message color on your iPhone.
In this article, we will explore three different methods to change the text message color on your iPhone. The first method involves using the Messages app, where you can change the background color and the text color. The second method allows you to change the tint color of your messages through the iPhone’s settings. Lastly, we will discuss using a third-party app that offers more customization options. Let’s dive in and discover how to give your text messages a fresh and vibrant look.
Method 1: Using the Messages App
If you want to change the text message color on your iPhone, you can easily do so using the native Messages app. Follow these simple steps to customize the color of your text messages:
- Open the Messages app on your iPhone.
- Select the conversation or message thread where you want to change the text message color.
- Tap on the contact’s name or phone number at the top of the screen.
- In the next screen, tap on “Info.”
- Scroll down and tap on “Send & Receive.”
- You will see a section titled “You can be reached by iMessage at:”
- Below your phone number and email addresses, there is an option called “Start New Conversations From.”
- Tap on the arrow next to the current sender, and a list of available options will appear.
- Choose the desired color for your text messages.
Once you have selected the color, your text messages in that particular conversation will appear in the chosen color. Please note that this change will only affect the conversation you have modified, and other message threads will retain their default color.
Method 2: Changing the Tint Color
If you’re looking to add a personalized touch to your text message conversations on your iPhone, changing the tint color can be a great option. By customizing the color of your text messages, you can make them stand out and reflect your individuality. Here’s how you can change the tint color on your iPhone:
1. Open the Settings app on your iPhone.
2. Scroll down and tap on “Display & Brightness.”
3. Under the “Appearance” section, you’ll see the option to select either “Light” or “Dark” mode. Choose the mode that you prefer.
4. Below the appearance options, you’ll find the “Color Tint” option. Tap on it.
5. Use the slider to adjust the tint color. You can slide it to the left for a lighter color or to the right for a darker color. Experiment with different shades until you find the one that appeals to you.
6. Once you’ve selected your desired tint color, exit the Settings app.
Now, when you open the Messages app and send or receive text messages, you’ll notice that the tint color has been changed to reflect your chosen color.
Changing the tint color can be a fun and creative way to personalize your text messages and make them more visually appealing. Whether you prefer vibrant and bold colors or subtle and muted tones, customizing the tint color allows you to express yourself through your iPhone’s messaging interface.
Method 3: Using a Third-Party App
If you’re looking to change the text message color on your iPhone and the built-in options don’t quite meet your needs, don’t worry! There are third-party apps available that can help you customize the appearance of your text messages. These apps often provide a range of options, from choosing different colors to adding effects and stickers to your messages.
One popular third-party app that allows you to change the text message color on your iPhone is “Color Text Messages+”. This app is available for download on the App Store and offers a wide variety of customization options.
Once you’ve downloaded the app, follow these steps to change the text message color:
- Open the “Color Text Messages+” app on your iPhone.
- Create a new message or choose an existing conversation.
- Type your message in the app’s text field.
- Select the “Color” option.
- Choose the desired color from the available options.
- Tap the “Send” button to send the message with the customized text color.
Color Text Messages+ also allows you to customize the font size, style, and add background images to your messages. It’s a great option if you want to go beyond just changing the text color.
Another notable third-party app is “Color Text Bubbles on iMessage”. Similar to Color Text Messages+, this app offers various customization features for your text messages.
To use this app:
- Download and install the “Color Text Bubbles on iMessage” app from the App Store.
- Open the app and choose a conversation to customize.
- Select the message bubble you want to modify.
- Choose the desired color or gradient for the message bubble.
- Tap the “Save” button to apply the changes.
With “Color Text Bubbles on iMessage”, you can also add background images, change the font style, and include animated stickers in your messages. It’s a fun way to personalize your text conversations.
Keep in mind that while these third-party apps offer a range of options for customizing your text messages, they may have limitations or require in-app purchases for certain features. Additionally, using third-party apps means granting them access to your messages, so be sure to choose reputable apps and review their privacy policies.
Now that you’re aware of these third-party apps, you have even more ways to change the text message color on your iPhone. Have fun experimenting with different colors and customizing your messages to make them truly stand out!
Conclusion
In conclusion, changing the text message color on your iPhone can be a fun and creative way to personalize your messaging experience. Whether you want to make your messages more visually appealing or simply stand out from the crowd, there are several methods you can try. From using custom keyboards and messaging apps to adjusting the contrast and text size settings, you have the flexibility to customize the color and appearance of your text messages.
Remember, while changing the text message color might not be a native feature on the iPhone, there are plenty of third-party apps and options available to help you achieve the desired effect. Just be mindful of any potential compatibility issues or limitations that may arise when using such tools. So, go ahead and unleash your creativity, and make your text messages reflect your personal style and preferences.
FAQs
Q: Can I change the color of text messages on my iPhone?
A: Unfortunately, the default texting app on iPhone does not have a built-in feature to change the color of text messages. However, there are alternative messaging apps available on the App Store that may offer this functionality.
Q: How can I customize the appearance of my iPhone’s messaging app?
A: While you may not be able to change the color of text messages, you can still customize your messaging app’s appearance by changing the wallpaper, font style, font size, and other visual settings. Simply go to your iPhone’s settings, navigate to the “Display & Brightness” section, and explore the available options to personalize your messaging experience.
Q: Are there any apps that allow me to change the color of text messages?
A: Yes, there are several third-party messaging apps available on the App Store that provide the ability to change the color of text messages. Some popular choices include “Textra,” “Pulse SMS,” and “Chomp SMS.” These apps offer a range of customizable features, including text color options.
Q: Will the recipient see the color changes when I send them a text message?
A: It depends on the messaging app being used by both you and the recipient. If both parties are using the same messaging app that supports text color customization, then the recipient should be able to see the color changes. However, if the recipient is using a different messaging app that does not support text color customization, they may not see the color changes and will receive the text message in its default appearance.
Q: Are there any limitations or considerations when using third-party messaging apps?
A: While third-party messaging apps offer the flexibility to change the color of text messages, it’s important to note that not all of your contacts may be using the same app. This means that if you send a color-customized text message to someone who uses the default messaging app on their iPhone, they may not see the color changes. Additionally, some third-party messaging apps may require a subscription or in-app purchases to unlock certain features, so be sure to read the app descriptions and reviews before downloading.
