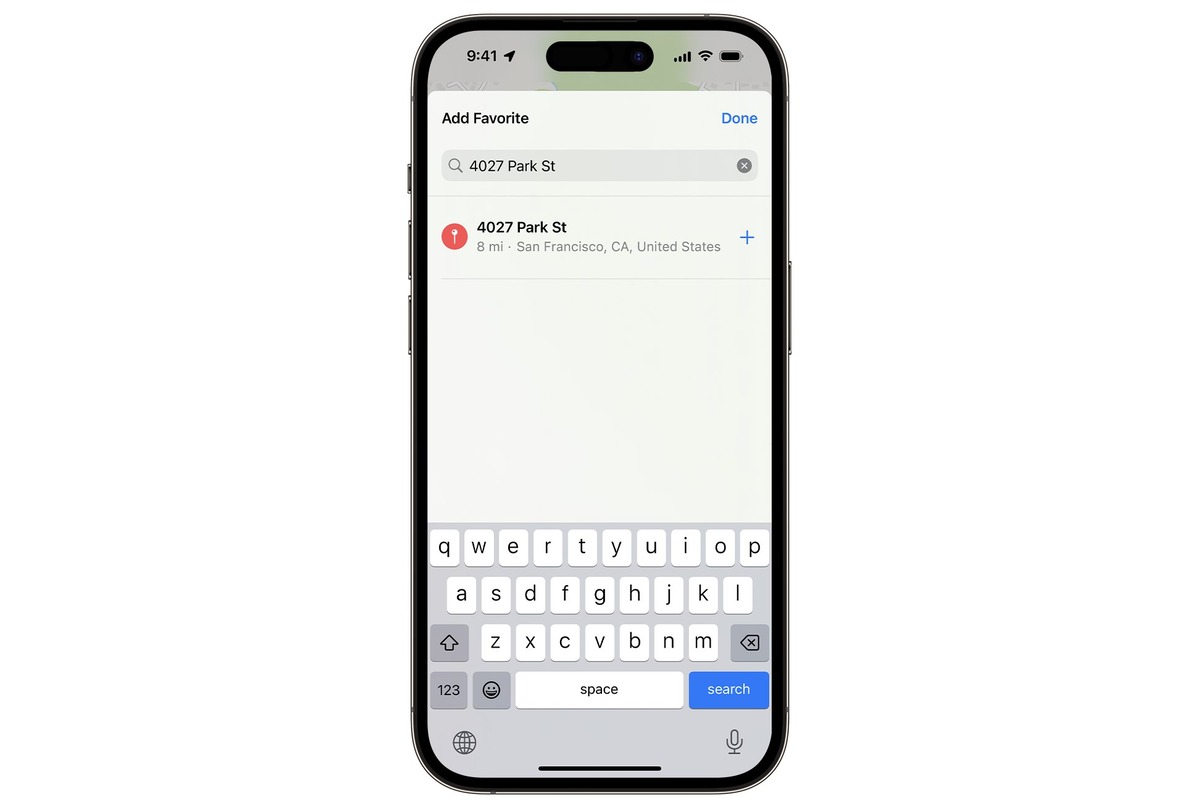
Welcome to our guide on how to change your location on Find My iPhone! Have you ever misplaced your iPhone or know someone who has? With the “Find My iPhone” feature, you can track the location of your device and ensure its safety. However, what if you want to change the location displayed on Find My iPhone? Perhaps you want to play a little prank on your friends or simply want to hide your whereabouts from nosy individuals. In this article, we will walk you through the steps to change your location on Find My iPhone. Whether you’re using an iPhone, iPad, or iPod Touch, our guide will help you navigate the process and have some fun along the way. So let’s dive in and discover how to transform your virtual whereabouts on Find My iPhone!
Inside This Article
- Prerequisites for Changing Your Location on Find My iPhone
- Method 1: Changing Your Location on Find My iPhone using an iOS Device
- Method 2: Changing Your Location on Find My iPhone using iCloud
- Method 3: Changing Your Location on Find My iPhone using a Mac or PC
- Troubleshooting Tips
- Conclusion
- FAQs
Prerequisites for Changing Your Location on Find My iPhone
Before you can change your location on Find My iPhone, there are a few prerequisites that you need to be aware of. These prerequisites will ensure that you can successfully modify your location without any issues. Here are the key things you need to have in order:
1. Active Find My iPhone: First and foremost, you need to have the Find My iPhone feature activated on your device. This feature allows you to track and locate your iPhone remotely. To check if it is enabled, go to your device’s settings and look for the “Find My” section. Toggle on the “Find My iPhone” option if it is not already enabled.
2. iCloud Account: To change your location on Find My iPhone, you must have an active iCloud account. This account is used to sync your device’s location data with Apple’s servers. If you don’t have an iCloud account, you can create one by going to the iCloud website or using the iCloud app on your iPhone.
3. Stable Internet Connection: Changing your location on Find My iPhone requires a stable internet connection. Make sure you are connected to a reliable Wi-Fi network or have a strong cellular data connection. This will ensure that the changes you make to your location are accurately reflected in Find My iPhone.
4. Proper Sign-in: Ensure that you are signed in to Find My iPhone with the correct Apple ID and password. This is crucial as it will determine the device associated with the location you are changing. If you are not signed in with the correct credentials, you may not be able to modify your location successfully.
By meeting these prerequisites, you will be ready to change your location on Find My iPhone effectively. Now that we have covered the necessary requirements, let’s proceed to the methods you can use to change your location.
Method 1: Changing Your Location on Find My iPhone using an iOS Device
Changing your location on Find My iPhone can be helpful in several situations. Whether you want to protect your privacy or access location-specific features, altering your location can be useful. Here is how you can change your location on Find My iPhone using an iOS device.
1. Open the “Settings” app on your iOS device. It’s an icon with grey gears on your home screen.
2. Scroll down and tap on “Privacy.”
3. In the Privacy menu, tap on “Location Services.”
4. Look for “Find My iPhone” in the list of apps that use location services and tap on it.
5. You will see three options: “Never,” “While Using the App,” and “Always.” Select “Never” to turn off location services for Find My iPhone.
6. To change your location, you can now use location spoofing apps available on the App Store. These apps allow you to set a fake or virtual location for your device.
7. Download a reliable location spoofing app from the App Store. There are several options available, so make sure to read reviews and choose one that suits your needs.
8. Open the location spoofing app and grant it the necessary permissions.
9. Enter the location you want to set as your iPhone’s location. You can search for a specific address or drop a pin on the map to select a location.
10. Once you have set the fake location, go back to the “Settings” app and navigate to “Privacy” > “Location Services” > “Find My iPhone.”
11. Select the option “While Using the App” or “Always” depending on your preference.
By following these steps, you can successfully change your location on Find My iPhone using an iOS device. Remember, changing your location can have various uses, but use this feature responsibly and for legitimate purposes only.
Method 2: Changing Your Location on Find My iPhone using iCloud
If you want to change your location on Find My iPhone permanently, you can do so using iCloud, the online service provided by Apple. Follow these steps to change your location:
- Open a web browser on your computer or mobile device and go to the iCloud website (www.icloud.com).
- Sign in using your Apple ID and password. If you have two-factor authentication enabled, you may need to enter a verification code sent to your trusted device.
- Once you’re signed in, click on the “Find iPhone” icon.
- In the top center of the screen, you’ll see a dropdown menu that says “All Devices.” Click on this menu and select the device for which you want to change the location.
- After selecting the device, you will see its current location displayed on the map. To change the location, click on the “i” button next to the device name.
- A menu will appear with various options. Scroll down and choose the “Remove from Account” option. This will remove the device from your account, allowing you to set a new location.
- Confirm your decision by clicking on “Remove” in the pop-up window.
- Once the device has been removed, click on the “+” button in the bottom left corner of the screen to add the device back to your account.
- Follow the on-screen instructions to add the device again, but this time, when prompted for the device’s location, enter the desired location you want to appear on Find My iPhone.
- Click “Done” to save the changes.
Note that changing your location on Find My iPhone using iCloud will only affect the location displayed on the Find My iPhone app. It won’t actually change the physical location of your device.
Changing your location can be useful in various situations, such as when you want to test the Find My iPhone functionality, or when you want to provide a fake location for privacy reasons. However, it’s important to use this feature responsibly and not engage in any illegal activities.
Method 3: Changing Your Location on Find My iPhone using a Mac or PC
If you want to change your location on Find My iPhone using a Mac or PC, there is a simple method that can help you achieve this. By following the steps outlined below, you’ll be able to change the location associated with your iPhone’s Find My iPhone feature in no time.
Step 1: Open a web browser on your Mac or PC and navigate to the iCloud website.
Step 2: Sign in to your iCloud account using your Apple ID and password. Make sure to use the same Apple ID that is linked to your iPhone.
Step 3: Once you’re logged in, click on the “Find iPhone” icon to access the Find My iPhone feature.
Step 4: In the top center of the screen, you’ll see a dropdown menu that displays the name of your device. Click on this menu to reveal a list of all your devices associated with your Apple ID.
Step 5: Select the iPhone whose location you want to change from the list of devices.
Step 6: After selecting your iPhone, click on the “All Devices” dropdown menu located near the top center of the screen. From the dropdown menu, choose the option “Set Location.”
Step 7: A pop-up window will appear, allowing you to enter the new location for your iPhone. You can either enter an address manually or use the map to choose a location.
Step 8: Once you have entered the new location, click on “Done” to save the changes.
That’s it! You have successfully changed the location of your iPhone on Find My iPhone using a Mac or PC. The updated location will now be displayed in the Find My iPhone feature, allowing you to track and locate your device accurately.
Note that changing the location on Find My iPhone does not physically move your iPhone. It simply updates the location displayed on the Find My iPhone feature for tracking purposes. Ensure you use this feature responsibly and only change the location when necessary.
FAQs
Q: Will changing the location on Find My iPhone affect other features or settings on my iPhone?
A: No, changing the location on Find My iPhone will only update the displayed location for tracking purposes. It will not affect any other features or settings on your iPhone.
Q: Can I change the location on Find My iPhone using my iPhone itself?
A: No, the method described in this article requires using a Mac or PC to change the location on Find My iPhone. You cannot change it directly from your iPhone.
Q: Can I revert back to my actual location on Find My iPhone after changing it?
A: Yes, if you want to revert back to your actual location on Find My iPhone, you can follow the same steps and enter your current address or use the map to select your actual location.
Q: Will changing the location on Find My iPhone affect the accuracy of location-based apps?
A: No, changing the location on Find My iPhone will not affect the accuracy of other location-based apps. Each app relies on its own location services and may use different sources to determine your location.
Q: Can changing the location on Find My iPhone help protect my privacy?
A: While changing the location on Find My iPhone can provide some privacy benefits, it is important to remember that it does not guarantee complete anonymity. Other apps and services may still be able to access your actual location.
Q: Are there any restrictions or limitations on changing the location on Find My iPhone?
A: No, there are no specific restrictions or limitations on changing the location on Find My iPhone. However, it is important to use this feature responsibly and abide by the terms and conditions set by Apple.
Troubleshooting Tips
When it comes to troubleshooting, it’s essential to have a few tricks up your sleeve to effectively solve common problems. Whether you’re dealing with a slow device, a frozen screen, or connectivity issues, these troubleshooting tips can come in handy. Here are some simple steps you can follow to get your device back on track:
1. Restart Your Device: A quick restart can solve many common issues. Press and hold the power button until the power off slider appears, then slide it to power off. Wait for a few seconds, and then press and hold the power button again to turn your device back on.
2. Check for Software Updates: It’s important to keep your device’s software up to date. Software updates often contain bug fixes and improvements that can resolve various issues. Head to your device’s settings, go to the “Software Update” section, and check for any available updates.
3. Clear Storage Space: If your device is running slow or experiencing performance issues, it might be due to a lack of storage space. Go to your device settings and check the storage usage. Remove unnecessary apps, files, and photos to free up space and improve your device’s performance.
4. Reset Network Settings: If you’re facing connectivity issues, it might be helpful to reset your network settings. Go to your device settings, find the “Reset” section, and select “Reset Network Settings.” This action will remove Wi-Fi passwords, VPN settings, and other network-related configurations. You will need to re-enter the necessary information to reconnect to Wi-Fi networks.
5. Force Restart: Sometimes, your device may become unresponsive or freeze completely. In such cases, you can force restart it to resolve the issue. The method to force restart varies depending on the device model. Look up the specific instructions for your device to perform a force restart.
6. Update Apps: Outdated apps can cause compatibility issues and performance problems. Make sure to regularly update your apps to stay up to date with bug fixes and improvements. Open the App Store (iOS) or Play Store (Android), go to the “Updates” section, and update the apps that require it.
7. Reset All Settings: If you’ve tried other troubleshooting steps without success, resetting all settings might help. It will not delete your data or files but will reset all customized settings to their default values. Head to your device settings, find the “Reset” section, and select “Reset All Settings.”
8. Contact Customer Support: Sometimes, a problem may require assistance from the manufacturer’s customer support. If none of the troubleshooting steps work, reaching out to customer support can help resolve your issue. They can provide further guidance or offer specific solutions based on your device and the problem you’re facing.
By following these troubleshooting tips, you can tackle common issues and get your device running smoothly again. Remember, it’s always a good idea to back up your important data regularly to safeguard against any unforeseen problems.
Conclusion
Changing your location on Find My iPhone can be a useful feature in certain situations. Whether you’re traveling, want to protect your privacy, or need to locate a lost device, being able to alter your location can come in handy. By following the steps outlined in this article, you can easily change your location on Find My iPhone.
Remember to use this feature responsibly and only for legitimate purposes. Misusing it can have consequences and may even be against the terms of service set by Apple. Additionally, keep in mind that changing your location will affect other features that rely on accurate location data, such as navigation apps.
Overall, having the ability to change your location on Find My iPhone empowers you to better control your device’s tracking settings and protect your privacy. Just make sure to use it wisely and in accordance with applicable laws and regulations.
FAQs
1. Can I change the location on Find My iPhone to track a lost device?
2. Is it possible to spoof my location on Find My iPhone?
3. Does changing the location on Find My iPhone affect other features?
4. Can I change the location on Find My iPhone if I don’t have physical access to the device?
5. Can authorities track the real location even if I change it on Find My iPhone?
