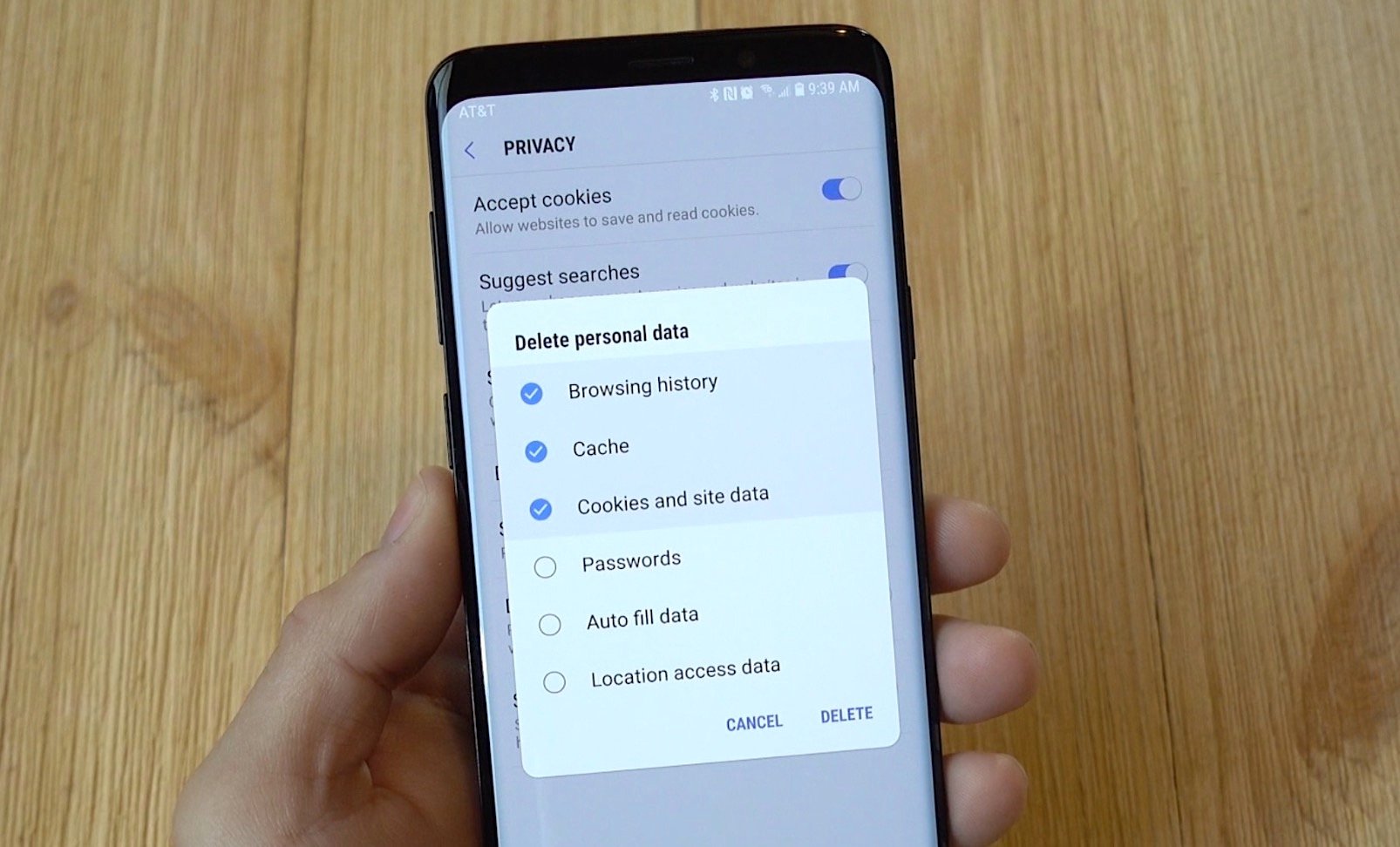
In today’s digital age, our smartphones have become an extension of ourselves, storing a vast amount of personal information. Whether it’s browsing the web, checking social media, or shopping online, we leave behind a trail of our online activities. While this can be convenient, it’s important to maintain our privacy and security by regularly clearing our browsing history. If you’re a proud Samsung phone owner and looking to clear your browsing history, you’ve come to the right place. In this article, we’ll guide you through the step-by-step process on how to clear browsing history on your Samsung phone, ensuring that your online activities are kept private and secure.
Inside This Article
- Method 1: Clear Browsing History from Samsung Internet Browser
- Method 2: Clear Browsing History from Google Chrome
- Method 3: Clear Browsing History from Samsung Internet App (older versions)
- Method 4: Clear Browsing History from Samsung Internet App (newer versions)
- Conclusion
- FAQs
Method 1: Clear Browsing History from Samsung Internet Browser
The Samsung Internet Browser is a popular web browsing app found on Samsung phones. To clear your browsing history using this browser, follow these simple steps:
- Launch the Samsung Internet Browser on your phone. It is usually found in your app drawer or on your home screen.
- Tap on the three-dot menu icon at the bottom right corner of the browser window. This will open the browser’s settings menu.
- In the settings menu, scroll down and tap on “Privacy and security.”
- Under the “Privacy” section, you will find the “Delete browsing data” option. Tap on it.
- A new window will appear with various checkboxes. Here, you can choose the types of data you want to clear. To clear your browsing history, make sure the checkbox next to “Browsing history” is selected.
- Optionally, you can also select other data like cookies and cached images if you want to clear them as well.
- Once you have selected the desired data, tap on the “Delete” or “Clear” button (the wording may vary depending on the version of the browser).
- The browser will now clear your browsing history.
After completing these steps, your browsing history will be successfully cleared from the Samsung Internet Browser. Remember that this method only clears the browsing history for this specific browser. If you use other browsers or apps to browse the internet, you will need to follow similar steps within those applications to clear their respective browsing histories.
Method 2: Clear Browsing History from Google Chrome
If you’re using Google Chrome as your default browser on your Samsung phone, you can easily clear your browsing history with just a few simple steps. Clearing your browsing history can help improve the performance and security of your device while also protecting your privacy. Here’s how you can do it:
1. Open the Google Chrome app on your Samsung phone. Tap on the three dots located at the top-right corner of the screen to open the menu.
2. In the menu, scroll down and tap on the “History” option. This will take you to a new page where you can view your browsing history.
3. On the “History” page, you will see a list of all the websites you have visited. To clear your entire browsing history, tap on the “Clear browsing data” option at the bottom of the screen.
4. A pop-up window will appear with different options for clearing your browsing data. By default, the “Browsing history” option is selected. You can also choose to clear other types of data like cookies, cache, and passwords. Select the desired options based on your preferences.
5. Once you have selected the data you want to clear, tap on the “Clear data” button. Google Chrome will then start deleting your browsing history and other selected data.
6. After the process is complete, you will be taken back to the “History” page. You should now see that your browsing history has been cleared.
By following these steps, you can easily clear your browsing history from Google Chrome on your Samsung phone. It’s a good practice to regularly clear your browsing history to free up storage space and maintain your privacy.
Method 3: Clear Browsing History from Samsung Internet App (older versions)
If you have an older version of the Samsung Internet app on your phone and you want to clear your browsing history, don’t worry, it’s still possible. Just follow the steps below:
1. Open the Samsung Internet app on your phone. You can find it in your app drawer or on your home screen.
2. Once the app is open, tap on the Menu icon. This is usually represented by three dots in the top-right corner of the screen. A drop-down menu will appear.
3. In the drop-down menu, select the “Settings” option. This will take you to the Samsung Internet settings page.
4. On the settings page, scroll down and find the “Privacy and Security” section. Tap on it to expand the options.
5. Within the “Privacy and Security” section, look for the “Delete Personal Data” option. Tap on it.
6. You will see a list of available data to delete. To clear your browsing history, make sure the “Browsing History” option is checked.
7. Once you have selected the data you want to delete, tap on the “Delete” button. A confirmation message will appear. Tap “OK” to confirm the deletion.
8. After confirming the deletion, the Samsung Internet app will clear your browsing history, removing all the websites you have visited.
That’s it! Your browsing history has been cleared from the Samsung Internet app on your older Samsung phone.
Note that these steps may vary slightly depending on the version of the Samsung Internet app you have. If you have a newer version of the app, you can refer to Method 4 to learn how to clear your browsing history.
Method 4: Clear Browsing History from Samsung Internet App (newer versions)
If you are using a newer version of the Samsung Internet app on your Samsung phone, clearing your browsing history is a breeze. The latest updates have made it even easier for users to manage their browsing data. Follow the steps below to clear your browsing history in a few simple taps:
1. Open the Samsung Internet app on your phone. You can usually find it on your home screen or in the app drawer.
2. Tap on the menu icon, which is represented by three vertical dots located at the bottom-right corner of the screen. This will open the browser’s menu options.
3. From the menu, tap on “Settings.” This will take you to the browser’s settings page.
4. Scroll down the settings page and tap on “Privacy and Security.” This section is usually located towards the bottom of the list.
5. Look for the “Clear browsing data” option and tap on it. This will open a new window with various options for clearing different types of data.
6. Select “Browsing history” from the list of options. You can also choose to clear other types of data like cache, cookies, and saved passwords if desired.
7. Finally, tap on the “Clear” button to confirm and delete your browsing history from the Samsung Internet app.
That’s it! Your browsing history should now be completely cleared from the Samsung Internet app on your Samsung phone. You can repeat these steps periodically to keep your browsing data clean and ensure your privacy.
Conclusion
In conclusion, knowing how to clear the browsing history on your Samsung phone is essential for maintaining privacy and optimizing device performance. By regularly clearing your browsing history, you can prevent others from accessing your personal information and browsing habits.
Clearing your browsing history can also help free up storage space and improve the overall speed and efficiency of your Samsung phone. Whether you want to clear your search history, cookies, or cache, the steps provided in this article will guide you through the process.
Remember to protect your privacy by clearing your browsing history regularly. Additionally, consider using a reputable antivirus software and keeping your device updated to ensure maximum security. With these simple steps, you can enjoy a safer and smoother browsing experience on your Samsung phone.
FAQs
Q: Why should I clear my browsing history on my Samsung phone?
A: Clearing your browsing history helps maintain your privacy and security. It ensures that sensitive information, such as passwords, personal data, and browsing habits, are not accessible to others who may use your phone or have access to it.
Q: How do I clear my browsing history on a Samsung phone?
A: To clear your browsing history on a Samsung phone, follow these steps:
- Open the web browser app on your phone.
- Tap on the menu icon (usually three dots) located on the top-right corner of the screen.
- Select “Settings” from the dropdown menu.
- Scroll down and tap on “Privacy.”
- Tap on “Delete browsing data” or “Clear browsing data.”
- Select the types of data you want to clear, such as browsing history, cache, cookies, and saved passwords.
- Tap on “Delete” or “Clear” to remove the selected data.
Q: Will clearing my browsing history delete saved passwords on my Samsung phone?
A: Yes, if you choose to clear saved passwords along with your browsing history, all the passwords saved in your browser will be deleted. Therefore, it is important to ensure that you have your passwords backed up or written down in a secure place before clearing your browsing history.
Q: Can I selectively delete specific websites from my browsing history?
A: Yes, most browser apps on Samsung phones allow you to selectively delete specific websites from your browsing history. To do this, follow the steps to access your browsing history, find the website you want to remove, long-press on it, and then select the “Delete” option. Keep in mind that the exact steps may vary depending on the browser app you are using.
Q: Can I automate the process of clearing my browsing history on my Samsung phone?
A: Unfortunately, there is no built-in option to automate the clearing of browsing history on Samsung phones. However, you can manually clear your browsing history regularly or consider using third-party apps or browser extensions that offer automation features for clearing browsing data.
