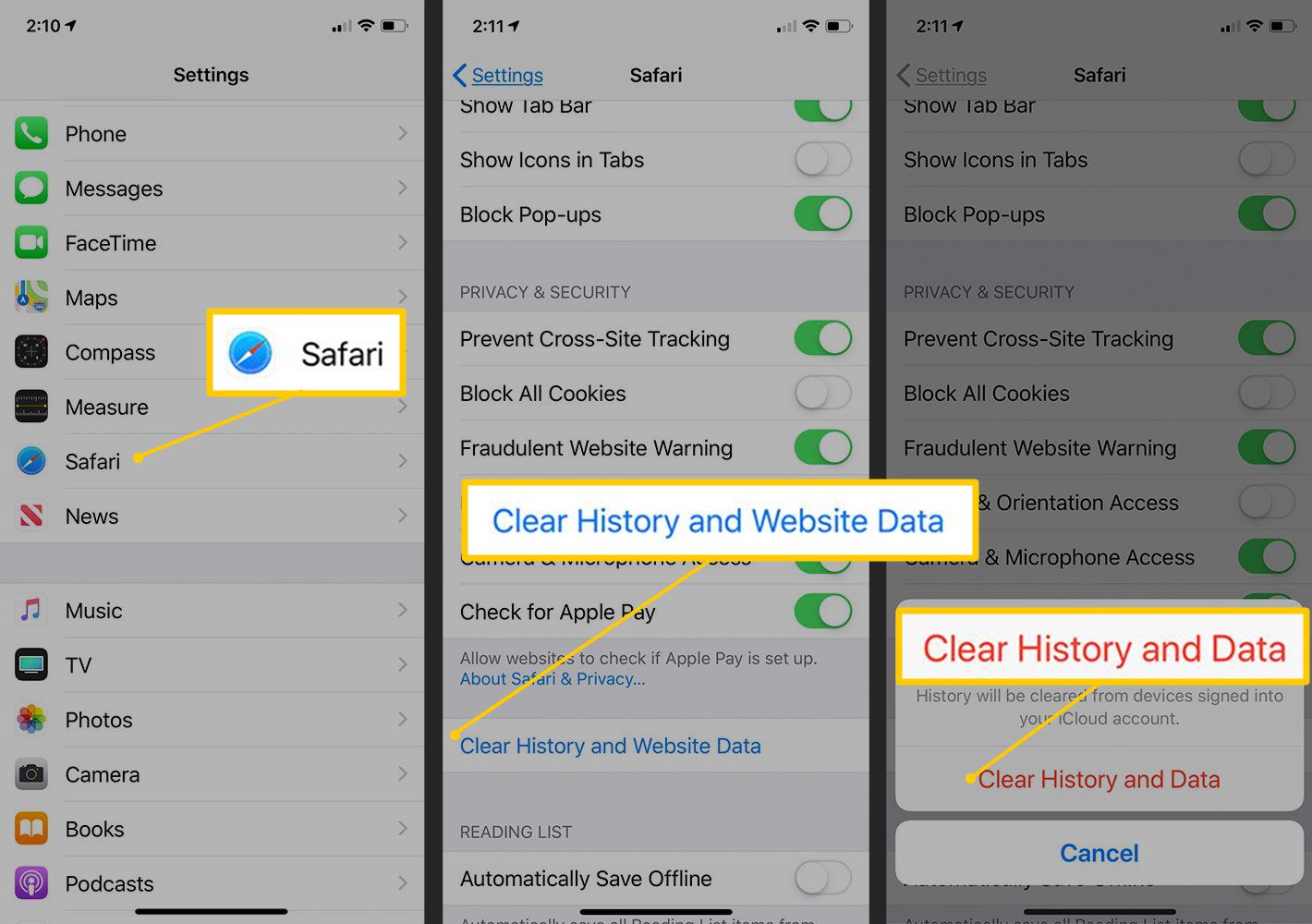
Are you struggling with a lack of storage space on your iPhone? One of the reasons for this issue could be the accumulation of cookies. Cookies are small pieces of data stored by websites on your device to remember your preferences and provide a personalized browsing experience.
Clearing cookies on your iPhone can help free up valuable storage space and also enhance your browsing privacy. However, it’s important to note that clearing cookies will log you out of websites, reset preferences, and remove saved data.
In this article, we will guide you on how to clear cookies on your iPhone for free. Whether you’re using Safari, Chrome, or any other browser, we’ve got you covered. Follow our step-by-step instructions to reclaim storage space on your iPhone and enjoy a smoother browsing experience.
Inside This Article
- Why Clearing Cookies is Important
- Step-by-Step Guide to Clear Cookies on iPhone
- Method 1: Clear Cookies in Safari
- Method 2: Clear Cookies in Chrome
- Method 3: Clear Cookies in Firefox
- Method 4: Clear Cookies in Opera Mini
- Manage Cookie Settings
- Conclusion
- FAQs
Why Clearing Cookies is Important
Clearing cookies on your iPhone is an essential practice for maintaining the performance and privacy of your device. Cookies are small files that websites store on your device to store information such as login credentials, preferences, and browsing history. While cookies can be helpful in providing a personalized browsing experience, they can also pose certain risks. Here’s why clearing cookies is important:
1. Improved Performance: Over time, as you visit various websites, cookies accumulate and can start to clutter your device’s storage. This can lead to slower loading times and overall sluggish performance. By regularly clearing cookies, you free up valuable storage space on your iPhone, helping it run more efficiently.
2. Enhanced Privacy: Cookies can also track your online activities, which can raise privacy concerns for some users. Advertisers and third-party websites may use cookies to collect data about your browsing habits and target you with personalized ads. Clearing cookies regularly can help protect your privacy and prevent targeted advertising.
3. Security Against Malicious Cookies: While most cookies are harmless, there is the potential for malicious cookies to be placed on your device. These cookies can be used to track your online behavior, steal personal information, or inject malware onto your device. By regularly clearing cookies, you reduce the risk of encountering and being affected by such malicious cookies.
4. Fresh Start: Clearing cookies can provide you with a fresh start whenever you browse the internet. It clears out any stored preferences or website data that may be outdated or no longer relevant. This allows you to have a clean browsing experience and ensures that you are not carrying over any unwanted information from previous sessions.
5. Resolving Website Issues: In some cases, clearing cookies can help resolve issues you may be experiencing on certain websites. If you encounter login issues, website errors, or inconsistencies, clearing cookies can help eliminate any conflicting data that may be stored and enable you to start fresh on that particular website.
Overall, clearing cookies on your iPhone is a simple yet effective way to optimize its performance, protect your privacy, and ensure a clean browsing experience. By regularly clearing cookies, you can free up storage space, prevent tracking, enhance security, and resolve website issues, all contributing to a better overall user experience on your device.
Step-by-Step Guide to Clear Cookies on iPhone
Clearing cookies on your iPhone is a simple process that can help free up valuable storage space and enhance your browsing experience. Follow these easy steps to clear cookies on your iPhone:
- Launch the Settings app on your iPhone. It’s the gear icon typically found on the home screen.
- Scroll down and tap on “Safari” or the browser you are using, such as “Chrome,” “Firefox,” or “Opera Mini.
- On the next screen, scroll down and tap on “Clear History and Website Data.” This option may be labeled slightly differently depending on the browser you are using.
- A pop-up message will appear, warning you that clearing history and website data will remove browsing history, cookies, and other browsing data. Confirm your decision by tapping on “Clear History and Data.”
- Wait for a few seconds while your iPhone clears the cookies and browsing data. The time it takes will vary depending on the amount of data to be cleared.
- Once the process is complete, you will be taken back to the browser settings screen. Your cookies have now been successfully cleared.
It’s important to note that clearing cookies will also remove your saved login information, so you may need to re-enter your usernames and passwords on websites you visit regularly.
If you use multiple browsers on your iPhone, it’s recommended to repeat these steps for each browser to ensure all cookies are cleared.
Clearing cookies regularly can help protect your privacy and ensure a smoother browsing experience by preventing sites from tracking your online activities and accumulating unnecessary data on your device. It’s especially useful if you notice that your browser is running slower or if you’re experiencing storage issues on your iPhone.
Now that you know how to clear cookies on your iPhone, you can easily manage your browsing data and keep your device running smoothly.
Method 1: Clear Cookies in Safari
Safari is the default web browser on iPhones, and clearing cookies in Safari is a straightforward process. Follow these steps to clear cookies in Safari on your iPhone:
- Open the “Settings” app on your iPhone.
- Scroll down and tap on “Safari” to open the Safari settings.
- Under the “Privacy & Security” section, tap on “Clear History and Website Data”.
- A pop-up will appear asking if you want to clear history, cookies, and other browsing data. Tap on “Clear History and Data” to proceed.
- Safari will clear your cookies and browsing history, freeing up storage space on your iPhone.
It’s important to note that clearing cookies will also log you out of any websites you are currently logged into. You will need to log back in to those websites after clearing your cookies.
Additionally, clearing cookies will remove any website preferences or settings that are stored in cookies. This means that you may need to re-enter your preferences or login information on websites after clearing cookies.
Keep in mind that clearing cookies is a great way to free up storage space and maintain your online privacy. It removes any traces of your browsing history and helps protect your personal information.
Now that you know how to clear cookies in Safari, you can regularly perform this task to ensure optimal performance and keep your iPhone running smoothly.
Method 2: Clear Cookies in Chrome
If you’re using Google Chrome as your preferred browser on your iPhone, you’ll be pleased to know that clearing cookies is a straightforward process. Follow the steps below to get rid of those unwanted cookies:
- Launch the Google Chrome app on your iPhone.
- Tap the three dots in the bottom-right corner of the screen to access the menu.
- Scroll down and select the “Settings” option.
- Within the Settings menu, tap on “Privacy.”
- Tap on “Clear Browsing Data.”
- You’ll be presented with various options for clearing data. Make sure the box next to “Cookies and Site Data” is checked.
- You can also choose to clear other types of data like browsing history and cache. Select any additional options you want to clear.
- Once you’ve made your selections, tap the “Clear Browsing Data” button.
Chrome will then proceed to clear the selected data, including cookies. It may take a few moments, so be patient. Afterward, you’ll have a fresh start with no unwanted cookies cluttering your device’s storage.
Remember that clearing cookies in Chrome will log you out of any websites you were signed into, so make sure you have your login credentials handy before proceeding.
Now you know how to clear cookies in Chrome on your iPhone. It’s a simple yet effective way to free up storage space and enhance your browsing experience. Plus, it helps protect your privacy by removing any tracking data.
Next, let’s explore another method to clear cookies, this time in the Firefox browser.
Method 3: Clear Cookies in Firefox
If you use the Firefox browser on your iPhone and want to clear cookies to free up storage or enhance your privacy, you can easily do so using the following steps:
Step 1: Launch the Firefox browser on your iPhone by tapping on the app icon.
Step 2: Tap on the menu button located at the bottom of the screen. It is represented by three horizontal lines.
Step 3: In the menu, scroll down and tap on “Settings” to access the browser settings.
Step 4: Under the “Privacy” section, tap on “Clear Private Data” to proceed.
Step 5: A list of data types will appear, including cookies. Tap on the toggle switch next to “Cookies” to enable it.
Step 6: Once you have selected cookies for deletion, tap on “Clear Private Data” at the bottom of the screen.
Step 7: You will be prompted to confirm the action. Tap on “OK” to proceed with clearing the cookies.
Step 8: Firefox will now clear the cookies from your iPhone, freeing up storage space and removing any saved login information or browsing history associated with those cookies.
It’s important to note that clearing cookies in Firefox will also remove any saved preferences on websites you frequently visit. However, this can have its benefits, as it allows you to start fresh or make sure that websites are not tracking your browsing behavior.
By regularly clearing cookies in Firefox on your iPhone, you can maintain a clean and efficient browsing experience while safeguarding your privacy.
Method 4: Clear Cookies in Opera Mini
Clearing cookies in Opera Mini is a simple process that can help free up storage space on your iPhone. Follow the steps below to clear cookies in Opera Mini:
- Launch the Opera Mini browser on your iPhone.
- Tap on the “O” icon at the bottom-right corner of the screen to open the menu.
- Scroll down and select “Settings” from the menu.
- In the Settings menu, find and select “Clear browsing data.”
- You will see a list of different types of data that you can clear. Tap on “Cookies and site data.”
- Check the checkbox next to “Cookies,” and then tap on the “Clear” button at the bottom of the screen.
- A confirmation pop-up will appear. Tap on “Yes” to confirm.
- Opera Mini will then clear the cookies from your iPhone.
By following these steps, you can easily clear cookies in Opera Mini and free up valuable storage space on your iPhone. It is important to note that by clearing cookies, you may need to re-enter login information on websites, as cookies are used to remember user preferences and login sessions.
Additionally, clearing cookies can help improve your browsing experience by removing unwanted tracking information and potentially enhancing privacy and security.
Remember to regularly clear cookies and site data to ensure optimal performance and storage efficiency on your iPhone.
Manage Cookie Settings
Managing cookie settings on your iPhone can give you better control over your online privacy and browsing experience. By adjusting your cookie settings, you can choose which websites can store cookies on your device, or even block them altogether. Here’s how you can manage your cookie settings on your iPhone:
1. Open Settings
Start by opening the Settings app on your iPhone. You can find the Settings app on your home screen, usually represented by a gear icon.
2. Scroll down and tap on Safari
Scroll down the Settings menu and locate the Safari option. Tap on it to access the Safari settings.
3. Tap on ‘Block All Cookies’
Under the Privacy & Security section, you’ll find an option labeled ‘Block All Cookies.’ By enabling this option, you prevent websites from storing cookies on your device.
4. Choose ‘Always Allow’ or ‘Allow from Websites I Visit’
If you prefer to allow cookies selectively, you can choose between the ‘Always Allow’ and ‘Allow from Websites I Visit’ options. The ‘Always Allow’ option allows all websites to store cookies on your device, while the ‘Allow from Websites I Visit’ option only permits cookies from websites you visit frequently.
Note: Enabling ‘Block All Cookies’ may break the functionality of some websites that rely on cookies for necessary features or user login.
5. Clear Individual Website Data
If you want to clear cookies and website data for specific websites, you can do so in the Safari settings. Scroll down to the ‘Advanced’ section and tap on ‘Website Data.’ This will show you a list of websites that have stored data on your device. Swipe left on any website and tap ‘Delete’ to remove its data.
6. Use Private Browsing Mode
An alternative option for managing cookies is to use Private Browsing mode in Safari. When you browse in Private mode, your browsing history and cookies won’t be saved once you close the browser. To enable Private Browsing, tap on the tabs icon in Safari and then tap on ‘Private’ in the lower-left corner.
By following these steps, you can gain greater control over your cookie settings on your iPhone and manage your online privacy more effectively.
Conclusion
Clearing cookies on your iPhone is a simple and effective way to free up storage and enhance your device’s performance. By following the step-by-step guide outlined in this article, you can easily remove cookies from your iPhone’s web browser.
Remember that clearing cookies will log you out of websites and remove personalized settings, so make sure to back up any important information before proceeding. Regularly clearing cookies not only helps you reclaim valuable storage space but also protects your privacy by deleting potentially sensitive data.
With a clutter-free storage space and increased performance, your iPhone will run smoothly and allow you to enjoy a seamless browsing experience. So, take a few minutes to clear those cookies and enjoy the benefits of a refreshed device!
FAQs
1. Why should I clear cookies on my iPhone?
Clearing cookies on your iPhone can free up storage space and improve the overall performance of your device. Cookies are small text files that websites store on your device to remember information about your browsing activities. Over time, these cookies can accumulate, taking up valuable space on your iPhone’s storage.
2. How do cookies affect my iPhone’s performance?
Cookies can impact the performance of your iPhone in several ways. Firstly, they consume storage space, which can lead to slower device operation. Secondly, cookies can slow down the loading times of websites as they need to read and process the stored information. Clearing cookies regularly helps optimize your iPhone’s performance.
3. Will clearing cookies log me out of all my online accounts?
Yes, clearing cookies will log you out of any websites or online accounts that you are currently logged into. When you clear cookies, it removes all saved login information, meaning you will need to re-enter your credentials when visiting those websites again. Make sure you remember your login details before clearing cookies.
4. How can I clear cookies on my iPhone?
To clear cookies on your iPhone, follow these steps:
1. Go to the “Settings” app.
2. Scroll down and tap on “Safari” (or the browser you use).
3. Tap on “Advanced” at the bottom.
4. Tap on “Website Data”.
5. From here, you can either “Remove All Website Data” to clear all cookies or swipe left on individual websites and tap “Delete” to remove specific cookies.
Note: Clearing cookies may sign you out of websites and delete other browsing data, so use this option carefully.
5. Is there a way to automatically clear cookies on my iPhone?
Unfortunately, iOS does not provide an automatic option to regularly clear cookies. However, you can manually clear cookies by following the steps mentioned in the previous answer. Additionally, you can use third-party browser apps that have built-in cookie management features to automate the process.
