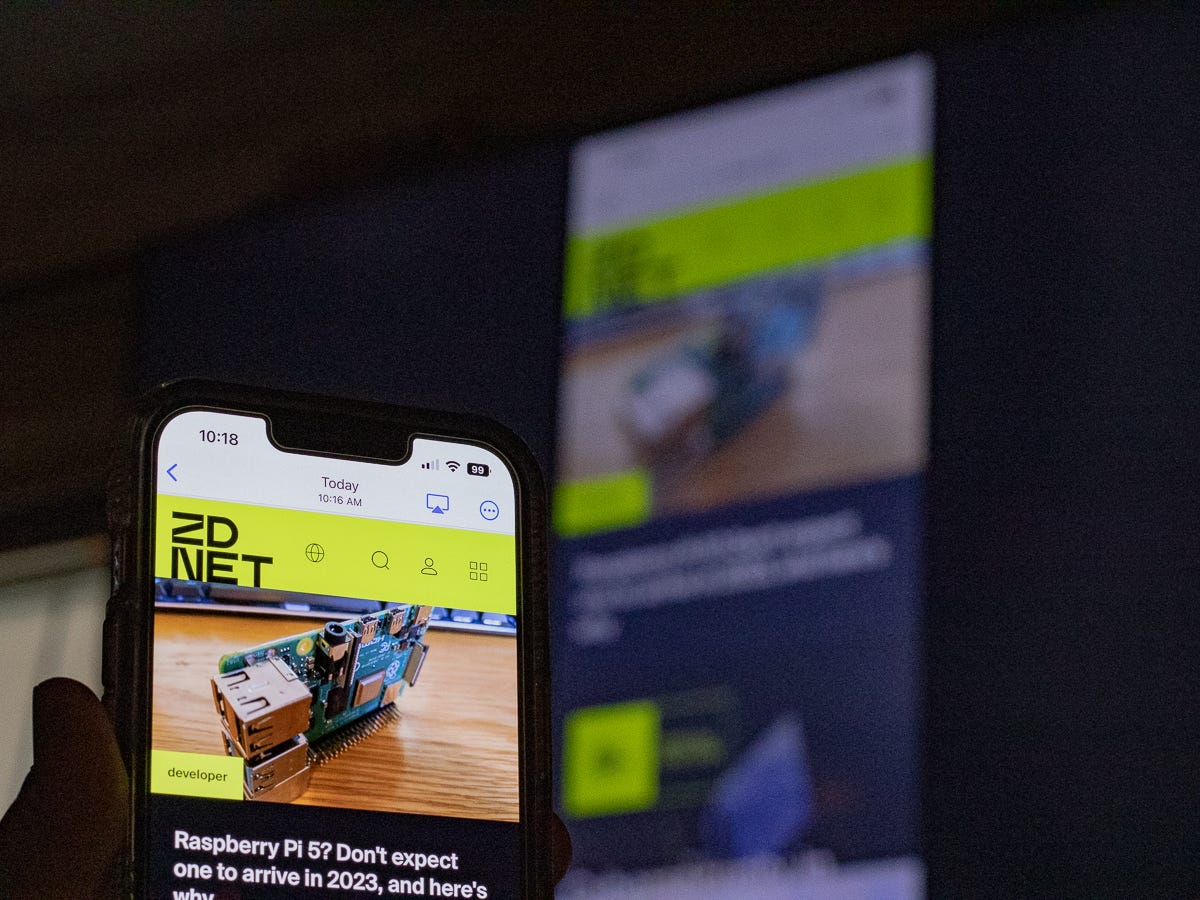
Are you a proud owner of a Samsung phone and Roku TV? If so, you may be wondering how to connect these two devices to enjoy a seamless and enhanced entertainment experience. Well, look no further! In this article, we will guide you through the steps of connecting your Samsung phone to your Roku TV. Whether you want to mirror your phone’s screen on the TV, stream content from your phone, or use your phone as a remote control for your Roku TV, we’ve got you covered. So, let’s dive in and explore the different methods of connecting your Samsung phone to your Roku TV, unlocking a world of entertainment possibilities.
Inside This Article
- Step 1: Check the compatibility of your Samsung phone and Roku TV
- Step 2: Connect Samsung phone to Roku TV using Miracast
- Step 3: Connect Samsung phone to Roku TV using Screen Mirroring
- Step 4: Connect Samsung phone to Roku TV using Roku mobile app
- Troubleshooting common connection issues
- Conclusion
- FAQs
Step 1: Check the compatibility of your Samsung phone and Roku TV
Before trying to connect your Samsung phone to your Roku TV, it is essential to ensure that they are compatible with each other. This step is crucial because not all Samsung phones and Roku TVs support the same connectivity options.
The first thing you should do is check the specifications of your Samsung phone. Look for the model number and search for its features and capabilities. Pay close attention to the wireless connectivity options supported by your device. Typically, the latest Samsung phones come with built-in wireless display support, like Miracast or Screen Mirroring.
Next, you need to find out if your Roku TV supports the wireless display technology mentioned above. Roku TVs with the latest firmware updates usually have the necessary compatibility to connect with Samsung phones. However, it is recommended to check the manufacturer’s website or user manual for your specific Roku TV model.
If your Samsung phone and Roku TV have compatible wireless display technologies, you can proceed to the next steps to establish a connection. It is worth mentioning that even if your devices are not compatible, there might still be alternative methods to connect them, such as using third-party devices like streaming sticks or casting devices.
Step 2: Connect Samsung phone to Roku TV using Miracast
Miracast is a wireless display standard that allows you to mirror the screen of your Samsung phone onto a compatible device, such as your Roku TV. To connect your Samsung phone to Roku TV using Miracast, follow these steps:
1. Start by ensuring that both your Samsung phone and Roku TV have Miracast capabilities. Most modern Samsung phones and Roku TVs come with this feature, but it’s always a good idea to double-check.
2. On your Samsung phone, go to the Settings menu and select the “Connections” option. From there, tap on “Screen Mirroring” or “Smart View” depending on the model of your phone.
3. Now, turn on your Roku TV and navigate to the “Settings” menu using your Roku remote. Select “System” and then choose “Screen Mirroring”. Make sure it is set to either “Prompt” or “Always Allow” to enable Miracast connections.
4. On your Samsung phone, tap on the name of your Roku TV from the list of available devices. If prompted, enter the PIN displayed on your Roku TV screen to establish the connection.
5. Once the connection is established, the screen of your Samsung phone will be mirrored on your Roku TV. You can now enjoy your favorite apps, videos, and content on the bigger screen of your TV.
Note that using Miracast may slightly impact the performance of your Samsung phone, as it relies on wireless streaming. However, the convenience of being able to display your phone’s screen on a larger display outweighs this minor drawback.
Remember to disconnect the Miracast connection when you’re done to conserve battery life and ensure your Samsung phone is ready for your next use. To do this, simply go back to the Screen Mirroring menu on your Samsung phone and select “Disconnect” or turn off the Miracast feature on your Roku TV.
By following these steps, you can easily connect your Samsung phone to Roku TV using Miracast and enjoy a seamless screen mirroring experience.
Step 3: Connect Samsung phone to Roku TV using Screen Mirroring
Screen mirroring allows you to wirelessly display the contents of your Samsung phone’s screen onto your Roku TV. It’s a convenient feature that enables you to enjoy your favorite movies, videos, photos, and even play games on a bigger screen.
To connect your Samsung phone to your Roku TV using screen mirroring, follow these steps:
- Ensure that both your Samsung phone and Roku TV are connected to the same Wi-Fi network. This is crucial for the screen mirroring feature to work.
- On your Samsung phone, swipe down from the top of the screen to access the Notification panel. Tap on the “Screen Mirroring” or “Smart View” option.
- On your Roku TV, go to the home screen by pressing the Home button on your Roku remote.
- Using the Roku remote, navigate to “Settings” and select “System”.
- Scroll down and choose “Screen Mirroring” from the available options.
- Make sure the “Screen Mirroring” option is set to “Always Allow” or “Prompt”.
- On your Samsung phone, the screen mirroring function will scan for available devices. Select your Roku TV from the list of available devices.
- Wait for the connection to be established. Once connected, your Samsung phone’s screen will be mirrored on your Roku TV.
Now that your Samsung phone is successfully connected to your Roku TV via screen mirroring, you can enjoy all your favorite apps and content on the big screen. You can stream movies and TV shows, browse the internet, and even play games using your phone as a controller.
It’s important to note that the screen mirroring feature may have some limitations depending on the specific models of your Samsung phone and Roku TV. Some older Samsung phone models may not support screen mirroring, while some older Roku TV models may not have the screen mirroring feature available. Make sure to check the compatibility of your devices before attempting to connect.
If you encounter any issues during the screen mirroring process, try the following troubleshooting steps:
- Restart both your Samsung phone and Roku TV.
- Ensure that both devices are running the latest software updates.
- Double-check that both devices are connected to the same Wi-Fi network.
- Try disconnecting and reconnecting the screen mirroring connection.
- If the problem persists, consult the user manuals or the support websites for your Samsung phone and Roku TV for further assistance.
Connecting your Samsung phone to your Roku TV using screen mirroring offers a seamless way to enjoy your phone’s content on a larger screen. Take advantage of this feature and enhance your entertainment experience with ease.
Step 4: Connect Samsung phone to Roku TV using Roku mobile app
If you’re looking for a convenient way to connect your Samsung phone to your Roku TV, the Roku mobile app is a great option. The Roku mobile app allows you to control your Roku device from your phone, and it also offers a feature that lets you cast videos, photos, and music directly from your Samsung phone to your Roku TV.
Before you begin, make sure that both your Samsung phone and your Roku TV are connected to the same Wi-Fi network. Once that’s done, follow these steps to connect your Samsung phone to your Roku TV using the Roku mobile app:
- Download and install the Roku mobile app from the Google Play Store or the Apple App Store.
- Launch the Roku mobile app on your Samsung phone.
- Select the “Devices” tab at the bottom of the app.
- Tap on “Connect a device” and select your Roku TV from the list of available devices.
- Follow the on-screen instructions to complete the pairing process between your Samsung phone and your Roku TV.
- Once the pairing process is complete, you will see a remote control interface on your Samsung phone screen.
With the Roku mobile app, you can not only control your Roku TV using your Samsung phone as a remote, but you can also browse and launch your favorite channels, search for content, and even stream content from your phone to your Roku TV.
The Roku mobile app provides a convenient and user-friendly way to connect your Samsung phone to your Roku TV, giving you seamless control over your streaming experience.
Now that you have successfully connected your Samsung phone to your Roku TV using the Roku mobile app, you can enjoy the flexibility and convenience of controlling your Roku TV right from your phone.
Troubleshooting common connection issues
While connecting your Samsung phone to your Roku TV is generally a straightforward process, you may encounter some common connection issues along the way. Don’t worry though, because we’ve got you covered with some troubleshooting tips:
- Make sure both devices are on the same network: Ensure that your Samsung phone and Roku TV are both connected to the same Wi-Fi network. If they are on different networks, you won’t be able to establish a connection.
- Restart your Samsung phone and Roku TV: Sometimes, a simple restart can resolve connection issues. Restart both devices and try connecting again.
- Check for software updates: It’s essential to keep both your Samsung phone and Roku TV updated with the latest software. Check for any available updates and install them if necessary to ensure compatibility.
- Reset network settings on your Samsung phone: If you’re still unable to establish a connection, try resetting the network settings on your Samsung phone. This will remove any saved Wi-Fi networks and refresh the network connections.
- Verify that your Samsung phone supports screen mirroring: Not all Samsung phone models have screen mirroring capabilities. Make sure your phone supports this feature before attempting to connect to your Roku TV.
- Enable screen mirroring on your Roku TV: It’s important to enable the screen mirroring feature on your Roku TV. Go to the settings menu on your Roku TV, navigate to the system settings, and make sure screen mirroring is enabled.
- Ensure your Samsung phone is compatible with Roku TV: While most Samsung phones are compatible with Roku TV, it’s still crucial to check the compatibility requirements. Refer to the user manual or the official Roku website for a list of compatible devices.
- Try using an HDMI cable: If the wireless connection methods aren’t working, you can try using an HDMI cable to connect your Samsung phone to your Roku TV. This will provide a direct and stable connection.
- Contact customer support: If you’ve tried all the troubleshooting steps and are still experiencing connection issues, it’s best to reach out to the customer support of either Samsung or Roku. They can provide further assistance and guide you through the resolution process.
By following these troubleshooting tips, you should be able to resolve most common connection issues between your Samsung phone and Roku TV. Remember to double-check the compatibility, ensure both devices are on the same network, and keep your software up to date. Enjoy seamless connectivity and enhance your viewing experience!
Conclusion
In conclusion, connecting your Samsung phone to your Roku TV is a simple process that allows you to enjoy your favorite content on a bigger screen. By following the step-by-step instructions outlined in this guide, you can easily set up the connection and start streaming in no time.
Whether you want to share photos, videos, or even mirror your phone’s screen, the Samsung phone to Roku TV connection opens up a world of possibilities. You can enjoy streaming services, browse the internet, and access various apps right from your TV. This convenient feature makes it easier than ever to access your favorite content without the need for additional cables or devices.
Remember to ensure that both your Samsung phone and Roku TV are connected to the same Wi-Fi network for a seamless connection. With the flexibility and convenience of connecting your phone to your TV, you can enhance your entertainment experience and enjoy a larger viewing experience.
FAQs
1. How do I connect my Samsung phone to a Roku TV?
To connect your Samsung phone to a Roku TV, follow these steps:
– Make sure your Samsung phone and Roku TV are connected to the same Wi-Fi network.
– On your Samsung phone, go to Settings and select the “Connections” option.
– Tap on “Screen Mirroring” or “Smart View” (depending on your phone model).
– Select your Roku TV from the list of available devices.
– Your Samsung phone screen should now be mirrored on your Roku TV.
2. Can I use my Samsung phone as a remote control for Roku TV?
Yes, you can use your Samsung phone as a remote control for your Roku TV. To do this, you will need to download the Roku mobile app from the Google Play Store or App Store. Once you have installed the app on your Samsung phone, make sure your phone and Roku TV are connected to the same Wi-Fi network. Open the app and follow the on-screen instructions to connect your phone to the Roku TV. You will then be able to use your Samsung phone as a remote control, enabling you to browse channels, control playback, and access additional features.
3. What are the advantages of connecting my Samsung phone to a Roku TV?
Connecting your Samsung phone to a Roku TV offers several advantages, including:
– Screen mirroring: You can mirror your Samsung phone screen to the larger display of your Roku TV, making it easier to view photos, videos, and apps on a bigger screen.
– Remote control: By using the Roku mobile app on your Samsung phone, you can control your Roku TV seamlessly without needing the physical remote control.
– Media streaming: With the Roku mobile app, you can easily stream content from your Samsung phone to your Roku TV, allowing you to enjoy videos, music, and photos on the big screen.
4. Can I connect any Samsung phone model to a Roku TV?
In general, most Samsung phone models are capable of connecting to a Roku TV. However, it is recommended to check the compatibility of your specific Samsung phone model with the Roku TV. You can do this by referring to the device’s user manual or checking the manufacturer’s website for compatibility information.
5. Is it possible to use my Samsung phone and watch Roku TV at the same time?
Yes, it is possible to use your Samsung phone while watching Roku TV. When you connect your Samsung phone to a Roku TV and use it for screen mirroring or as a remote control, you can still continue to use your phone for other tasks such as browsing the internet, checking emails, or making calls. This allows for multitasking and a seamless user experience.
