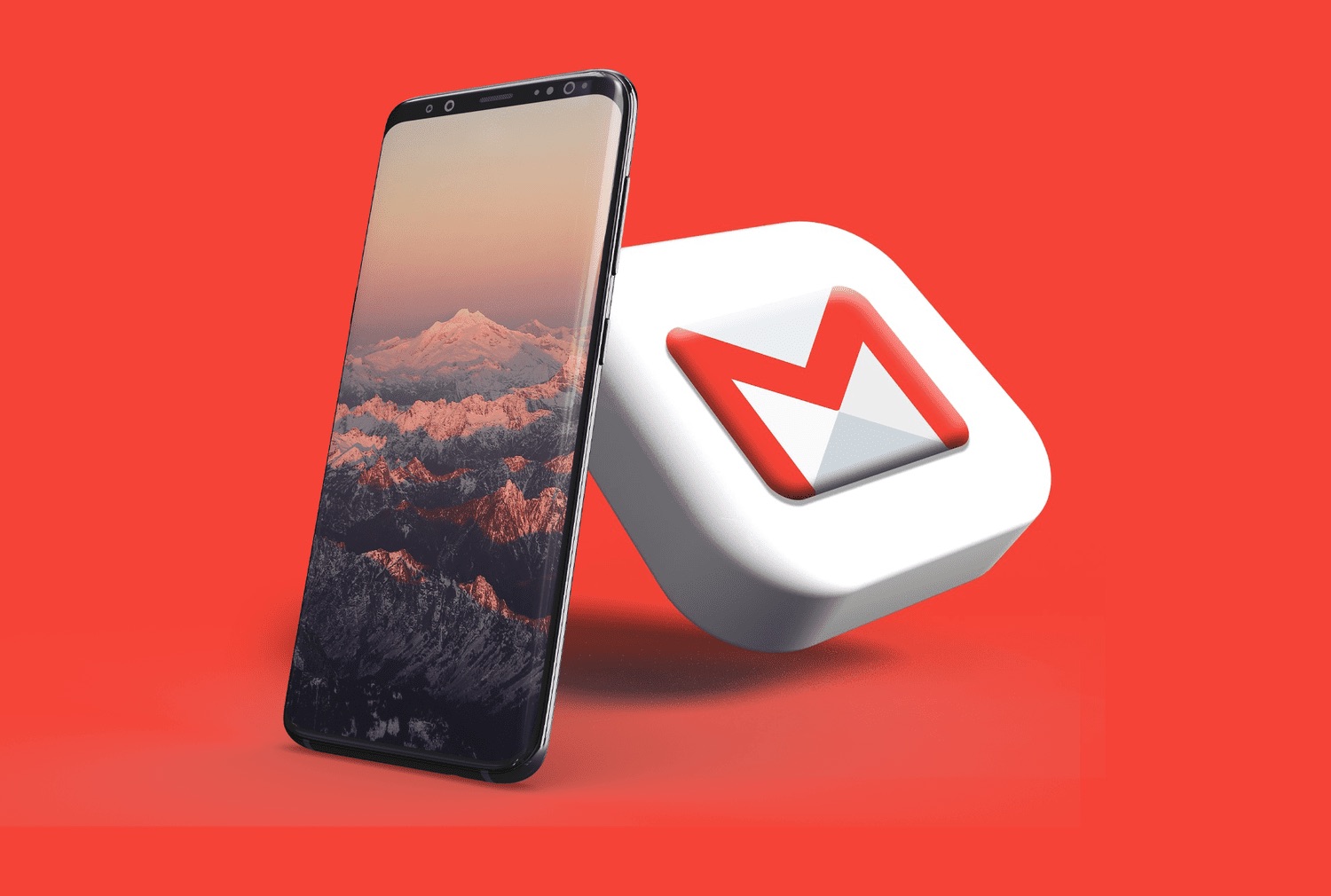
Welcome to the world of Android phones, where staying organized and managing your emails is just a few taps away. With the ability to access multiple email accounts, it’s common to accumulate a huge number of messages over time, resulting in a cluttered inbox. If you’re overwhelmed by the endless stream of emails and want to quickly clear your Android phone of this digital baggage, you’ve come to the right place. In this article, we’ll explore the step-by-step process of how to delete all email on your Android phone with ease. Whether you’re using the default mail app or a third-party email client, we’ve got you covered. So, get ready to reclaim your inbox and experience the joy of a clean and organized digital world on your Android phone.
Inside This Article
- Backup Your Emails
- Use the Default Email App
- Delete Emails Manually
- Use a Third-Party App
- Conclusion
- FAQs
Backup Your Emails
Backing up your emails is an important step to ensure that your important messages and attachments are safely stored in case of accidental deletion or device malfunction. Here are a few methods you can use to backup your emails:
1. Use an Email Client: Most email clients, whether it’s Gmail, Outlook, or Yahoo, offer the option to export your emails and save them to your computer. This allows you to create a backup file that you can easily restore at a later time if needed.
2. Forward Emails to Another Account: Another way to backup your emails is to forward important messages to another email account. By doing this, you create a copy of the email in a separate account, providing an additional layer of protection for your data.
3. Save Emails to the Cloud: Cloud storage services like Google Drive, Dropbox, or OneDrive, offer the ability to save your emails and attachments to the cloud. This ensures that your emails are securely stored and accessible from any device.
4. Use Email Backup Tools: There are various email backup tools available that can automate the process of backing up your emails. These tools can backup and save your emails in different file formats, making it easy to restore them whenever needed.
5. Print Emails: If you prefer a physical backup, you can choose to print important emails and store them in a safe place. This method is useful if you want a hard copy of your emails for reference or archival purposes.
Regardless of the method you choose, it’s crucial to regularly backup your emails to ensure that you don’t lose any important data. Remember to follow the recommended practices of the email service provider and make it a habit to backup your emails at regular intervals.
Use the Default Email App
If you own an Android phone, chances are it comes with a default email app pre-installed. This app can be a convenient way to manage your emails on the go without having to download any additional third-party apps. Here’s how you can use the default email app to delete all email on your Android phone.
1. Launch the default email app on your Android phone. The icon usually resembles an envelope or a mail symbol.
2. Once the app is open, you will be prompted to enter your email address and password. If you have already done this previously, you will be taken directly to your inbox.
3. Look for the option to select multiple emails at once. This is usually denoted by a checkbox or a button with a square icon.
4. Tap on the checkbox or the multiple selection button to select all the emails in your inbox.
5. Once all the emails are selected, look for the option to delete or trash the selected emails. This option is often represented by an icon that looks like a trash can or a delete button.
6. Tap on the delete or trash option to remove all the selected emails from your Android phone’s inbox.
7. Depending on the size of your email account and the number of emails you have, it might take a few seconds or minutes for all the emails to be deleted. You may also need to confirm the deletion process by tapping on a confirmation popup.
By following these simple steps, you can quickly delete all emails from your Android phone’s default email app. Keep in mind that this process will permanently remove the emails from your device and cannot be undone. If you have important emails that you want to keep, make sure to back them up or move them to a separate folder before deleting.
Delete Emails Manually
Deleting emails manually is a straightforward method to clear your inbox on an Android phone. Follow the steps below to delete emails individually:
- Open the email app on your Android phone.
- Navigate to the inbox or the folder containing the emails you want to delete.
- Scroll through the list and locate the email you wish to remove.
- Tap and hold on the email to select it. Depending on your email app, you may need to use the checkbox or swipe gesture to select multiple emails.
- Once the email is selected, options will appear at the top or bottom of the screen. Look for the trash can icon or the delete option.
- Tap on the trash can or delete option to remove the selected email.
- Repeat the above steps for all the emails you want to delete.
By following this method, you can delete emails one by one manually. However, this process can be time-consuming if you have a large number of emails to delete. In such cases, it’s better to use other methods for bulk deletion.
Use a Third-Party App
If you have a large number of emails to delete on your Android phone and the built-in methods are not sufficient or efficient for your needs, you can consider using a third-party app. There are many email management apps available on the Google Play Store that offer advanced features and functionalities to help you organize and delete your emails.
These third-party apps often have enhanced search capabilities, bulk deletion options, and even intelligent filters to help you quickly identify and delete unwanted emails. Some popular email management apps for Android include Blue Mail, Microsoft Outlook, and Spark Mail, among others.
To use a third-party app for deleting emails on your Android phone, follow these simple steps:
- Go to the Google Play Store on your Android phone.
- Search for the email management app of your choice (e.g., Blue Mail, Microsoft Outlook).
- Download and install the app on your device.
- Open the app and sign in with your email account credentials.
- Navigate to the inbox or the folder where you want to delete emails.
- Use the app’s search or filtering options to locate the specific emails you wish to delete.
- Select the emails you want to delete and choose the delete option provided by the app.
Using a third-party app can be an effective solution for managing and deleting a large number of emails on your Android phone. These apps are designed to streamline the email deletion process and provide additional features to enhance your overall email management experience.
However, it is important to note that when using third-party email management apps, you grant them access to your email account. Make sure to choose a reputable and trusted app from the Google Play Store to ensure the security and privacy of your email data.
Conclusion
Deleting all email on your Android phone can help you declutter your inbox and improve your device’s performance. With the various methods available, such as using the default email app, third-party email clients, and even using the Gmail web interface, you have the flexibility to choose the method that works best for you.
Remember to always double-check your emails before clearing them to avoid losing important messages. Additionally, take advantage of settings and filters to manage incoming mail efficiently and reduce the need for bulk deletion in the future.
By regularly cleaning up your inbox and organizing your emails, you can enjoy a smoother and more streamlined email experience on your Android phone. So go ahead and start decluttering your inbox today!
FAQs
Q: Can I delete all email on my Android phone at once?
A: Yes, you can delete all email on your Android phone at once. There are different methods depending on the email client you are using. In the email app, you can select multiple emails and delete them in bulk. Alternatively, you can also access your email account through a web browser and delete all emails from there.
Q: Will deleting all email on my Android phone permanently remove them?
A: No, deleting all email on your Android phone will move them to the trash folder. From there, emails will be retained for a certain period of time, allowing you to recover them if needed. However, it is advisable to double-check your email provider’s policies on data retention and trash folder settings.
Q: How can I recover emails that I accidentally deleted?
A: If you accidentally delete emails on your Android phone, you can restore them from the trash folder. Simply open the email client or the email account on a web browser, navigate to the trash folder, and select the emails you want to recover. Then, move them back to your inbox or any other desired folder.
Q: Is there a way to automatically delete old emails on my Android phone?
A: Yes, many email clients have options to automatically delete old emails on your Android phone. You can usually find this setting in the app’s preferences or settings menu. By enabling this feature, you can set a time frame for automatic deletion, ensuring that your inbox is kept clutter-free.
Q: Can I delete all email on my Android phone without deleting them from my email server?
A: Yes, the process of deleting all email on your Android phone is typically independent of your email server. When you delete emails on your phone, they are usually synchronized with your email server. This means the emails will still be accessible through other devices or email clients connected to the same email account.
