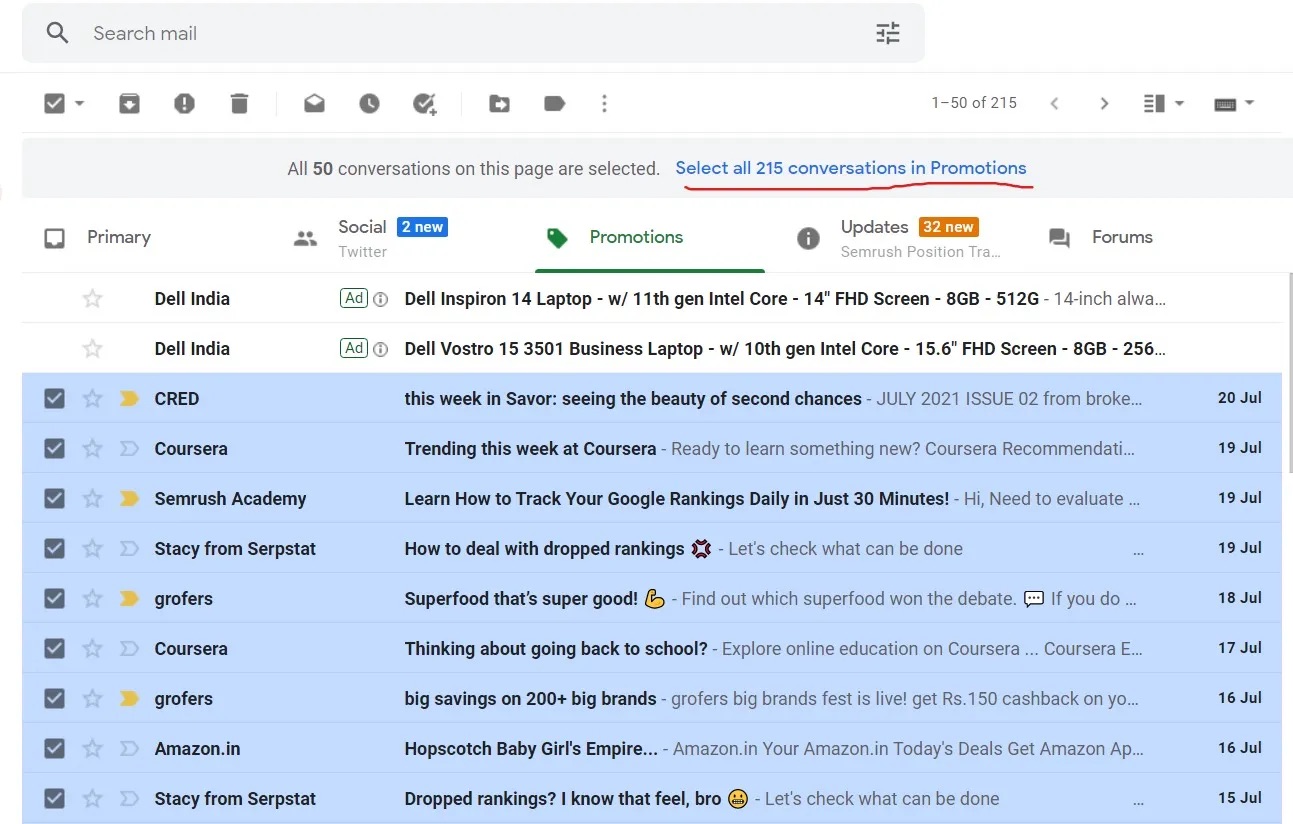
Gmail has become an essential tool for managing our email communications, including social media notifications. However, overtime, the influx of social emails can clutter our inbox and make it challenging to find important messages. If you find yourself struggling with an overflowing inbox filled with social media notifications, fear not! In this article, we will guide you through the process of deleting all social emails in Gmail on your phone. Whether you’re using an Android or iOS device, we have got you covered with step-by-step instructions. By the end of this article, you’ll be able to declutter your inbox and regain control of your email notifications. So, let’s dive in and clear out those social emails once and for all!
Inside This Article
- Step 1: Open the Gmail app
- Step 2: Open the Social folder
- Step 3: Select all social emails
- Step 4: Delete the selected emails
- Conclusion
- FAQs
Step 1: Open the Gmail app
To start deleting all social emails in Gmail on your phone, you must first open the Gmail app. The Gmail app is available for both Android and iOS devices and can be downloaded for free from the respective app stores.
Once you have the Gmail app installed on your phone, locate the app icon on your home screen or app drawer and tap on it to open the app. The Gmail app will launch, and you’ll be presented with the login screen.
If you have already logged in to your Gmail account on your phone, you will be taken directly to your inbox. However, if you haven’t logged in yet, you will need to enter your Gmail email address and password to proceed.
After entering your login credentials, tap on the “Sign in” button to access your Gmail account. The Gmail app will then load your inbox, where you can view all your incoming emails across various categories.
Step 2: Open the Social folder
Once you’ve opened the Gmail app on your phone, it’s time to proceed to step 2: opening the Social folder. The Social folder is a dedicated folder in Gmail that automatically categorizes emails from various social media platforms. By accessing this folder, you can easily view and manage all your social emails in one place.
To open the Social folder, navigate to the menu icon on the top left corner of the Gmail app. It is typically represented by three horizontal lines. Tap on the menu icon to expand the options.
Next, scroll down the menu until you find the “Social” category. Tap on it to reveal the contents of the folder.
Once you’ve accessed the Social folder, you will see a list of emails that have been categorized as social. This includes notifications from platforms such as Facebook, Twitter, Instagram, LinkedIn, and more.
If you don’t see the Social folder in your Gmail app, it is possible that the folder has not been enabled. You can enable it by going to the settings section of the Gmail app and selecting the “Manage labels” option. From there, you can enable the Social label and ensure that social emails are properly categorized.
Now that you have successfully opened the Social folder, you can move on to the next step: selecting all the social emails for deletion. This will allow you to efficiently manage and declutter your Gmail inbox, giving you a more streamlined email experience.
Step 3: Select all social emails
Once you have opened the Social folder in the Gmail app, it’s time to select all the social emails that you want to delete. Here’s how you can do it:
1. Tap on the “Select All” option: On the top left corner of the email list, you will find a small checkbox. Tap on it to select all the emails on the current page.
2. Expand the selection to all social emails: If you have more than the visible emails on the current page, you can expand your selection to include all the social emails in your Social folder. Look for the message that says “Select all X conversations in Social” at the top of the email list. Tap on it to select all the social emails in that folder.
3. Manually select any remaining social emails: In case there are still some social emails that were not selected in the previous step, you can manually select them by tapping on the checkboxes next to each email. This will ensure that all social emails are included in your selection.
Pro tip: If you want to exclude any specific emails from the selection, simply uncheck the checkboxes next to those particular emails.
By following these steps, you can easily select all the social emails in your Gmail app, making it convenient for you to delete them in the next step.
Step 4: Delete the selected emails
Now that you have successfully selected the social emails in your Gmail app on your phone, it’s time to delete them and free up some space in your inbox. Here’s how you can quickly and easily delete the selected emails:
- With the selected emails still highlighted, tap on the trash bin icon or the delete button located at the top or bottom of your screen, depending on the Gmail app version you are using.
- A confirmation prompt will appear asking if you want to move the selected emails to the trash folder. Tap on “OK” or “Delete” to confirm the deletion.
- After deleting the emails, you will be redirected back to your inbox, and the selected social emails will no longer be visible.
It is important to note that deleting the selected emails will send them to the trash folder rather than permanently deleting them. They will remain in the trash folder for 30 days, allowing you to recover any mistakenly deleted emails. After the 30-day period, the emails will be automatically deleted from the trash folder.
If you wish to permanently delete the emails without them being moved to the trash folder, you can enable the “Delete forever” option in your Gmail settings. This will bypass the trash folder and directly delete the selected emails. However, exercise caution when using this option, as it will not allow for any recovery of the deleted emails.
By following these simple steps, you can effectively delete all the selected social emails in your Gmail app on your phone. Keep your inbox organized and clutter-free, ensuring that you stay on top of your important messages without being overwhelmed by social notifications.
Conclusion
Deleting all social emails in Gmail on your phone can help declutter your inbox and improve your productivity. By following the steps outlined in this article, you can easily navigate through your emails and delete the ones that are not relevant or important to you.
Remember to regularly review your email settings and unsubscribe from any unnecessary newsletters or notifications. This will further reduce the influx of social emails in your inbox.
With a clean and organized inbox, you can focus on the emails that truly matter and stay on top of your communication. So go ahead, take control of your Gmail inbox on your phone and enjoy a more streamlined and efficient email experience.
FAQs
1. How do I delete all social emails in Gmail on my phone?
2. Can I delete social emails in bulk on my phone using Gmail?
3. Will deleting social emails in Gmail on my phone also delete them from other devices?
4. What happens if I accidentally delete an important email while deleting social emails on my phone?
5. Is there a way to automatically filter and delete social emails in Gmail on my phone?
