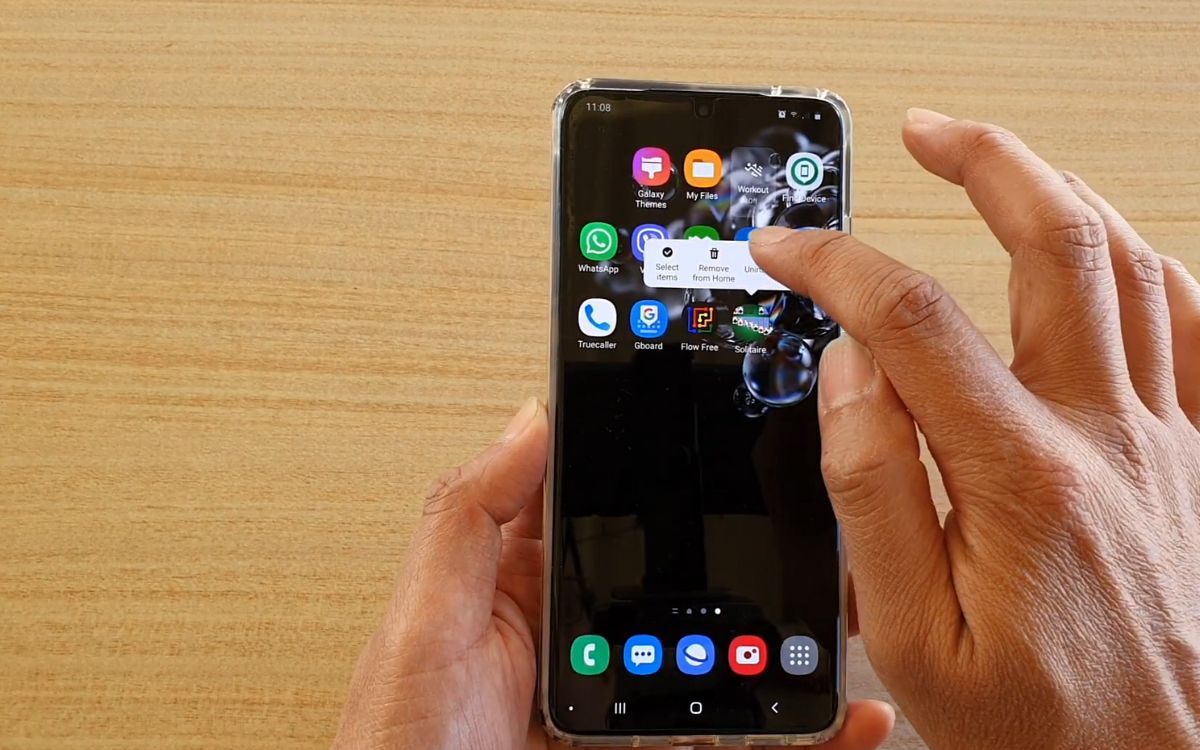
Are you wondering how to delete an app on your Samsung S20? You’ve come to the right place! The Samsung S20 is a powerful and feature-rich smartphone that allows you to download and install a wide range of apps from the Google Play Store. However, as time goes on, you may find that you have accumulated too many apps or simply want to free up space on your device. In this article, we will guide you through the step-by-step process of deleting an app on your Samsung S20. Whether it’s an app you no longer use or just want to declutter your device, we will show you how to efficiently remove unwanted apps from your Samsung S20, giving you more control over your smartphone’s storage and performance.
Inside This Article
- Method 1: Deleting Apps from the Home Screen
- Method 2: Using the Settings App to Delete Apps
- Method 3: Uninstalling Apps from the App Drawer
- Method 4: Using the Galaxy Store to Uninstall Apps
- Bonus Tip: Disabling Preinstalled Apps on Samsung S20
- Conclusion
- FAQs
Method 1: Deleting Apps from the Home Screen
If you’re looking to quickly delete an app on your Samsung S20, the easiest method is to do it directly from the home screen. Follow these simple steps:
1. Locate the app you want to delete on your home screen. It will be represented by an icon.
2. Press and hold the app icon until a menu pops up. This menu usually includes options like “Uninstall,” “Remove,” or a trash can icon.
3. Drag the app icon towards the “Uninstall” or the trash can icon, depending on the options available. Once you see a prompt confirming the deletion, release your finger.
4. A final confirmation will appear, asking if you want to uninstall the app. Tap “OK” to proceed.
5. The app will be uninstalled, and its icon will disappear from the home screen.
It’s important to note that this method only applies to apps that you’ve downloaded from the Google Play Store or other sources. Preinstalled apps may have restrictions on deletion, but we’ll cover how to deal with those later on in the article. For now, you should be able to easily delete any downloaded app using the steps above.
Method 2: Using the Settings App to Delete Apps
If you prefer a more straightforward approach to deleting apps on your Samsung S20, you can use the Settings app. This method provides a centralized location where you can manage all your installed apps.
Here’s how you can delete apps using the Settings app:
Step 1: Open the Settings app by tapping on the gear icon in the app drawer or by swiping down from the top of the screen and selecting the Settings gear icon.
Step 2: Scroll down and tap on “Apps” or “Applications,” depending on the version of the Samsung software you are using.
Step 3: In the Apps section, you will see a list of all the installed apps on your Samsung S20. Scroll through the list and find the app you want to delete.
Step 4: Tap on the app you wish to delete, and it will open up the App Info screen.
Step 5: On the App Info screen, you will find various options related to the app. Look for the “Uninstall” or “Disable” button, and tap on it.
Step 6: A pop-up message will appear, asking you to confirm the uninstallation. Tap on “OK” to confirm and delete the app from your Samsung S20.
That’s it! The app will be completely removed from your device, freeing up valuable storage space.
Keep in mind that some apps that came preinstalled on your Samsung S20 may not have an “Uninstall” option. In such cases, you can only choose to disable the app, which means it will no longer be visible or usable, but it will still take up some space on your device.
Using the Settings app to delete apps on your Samsung S20 is a quick and convenient way to manage your installed apps. It provides a centralized location where you can easily locate and remove unwanted apps from your device.
Method 3: Uninstalling Apps from the App Drawer
The app drawer on your Samsung S20 is where all the installed apps on your device are stored. If you want to uninstall an app, you can easily do so from the app drawer. Follow these simple steps to remove unwanted apps from your Samsung S20:
1. Open the app drawer by swiping up or down on the home screen. The app drawer is usually represented by a grid of dots or a square icon with nine squares inside.
2. Scroll through the app drawer to locate the app you want to uninstall. You can also use the search bar at the top of the app drawer to quickly find the app you’re looking for.
3. Once you’ve found the app you want to delete, tap and hold on its icon. After a moment, a pop-up menu will appear.
4. From the pop-up menu, select “Uninstall” or the trash bin icon, depending on the options available on your device.
5. A confirmation message will appear asking if you want to uninstall the app. Tap “OK” or “Uninstall” to proceed.
6. The app will now be uninstalled from your Samsung S20. Depending on the size of the app, it may take a few moments to complete the uninstallation process.
7. Once the app has been successfully uninstalled, you can either close the app drawer or continue deleting more apps if needed.
It’s worth noting that uninstalling an app will remove all the data associated with it from your device. If you plan on reinstalling the app in the future, make sure to back up any important data or settings before uninstalling.
Method 4: Using the Galaxy Store to Uninstall Apps
If you’re a Samsung Galaxy S20 user, you’re in luck! Samsung provides its own app store, known as the Galaxy Store, where you can download and manage your apps. Not only does it offer a wide range of apps, but it also allows you to uninstall them with ease.
Here’s how you can use the Galaxy Store to uninstall apps on your Samsung S20:
- Open the Galaxy Store app on your device. You can find it on your home screen or in the app drawer.
- Tap on the menu icon (usually three horizontal lines) located at the top left corner of the screen to open the side menu.
- In the side menu, select “My apps” to access the list of apps installed on your device.
- You will see a list of installed apps categorized into different sections like “Updates,” “Installed,” and “Library.”
- Scroll through the list and find the app that you want to uninstall.
- Tap on the app to open its details page.
- On the details page, you will see an “Uninstall” button. Tap on it.
- A confirmation pop-up will appear asking if you want to uninstall the app. Tap “OK” to proceed.
- The app will be uninstalled from your Samsung S20, and you will see a confirmation message.
Using the Galaxy Store to uninstall apps is a convenient method, especially if you prefer using Samsung’s official app store for managing your apps. It ensures that you have a seamless experience while uninstalling apps and keeps your device organized.
Remember, when you uninstall an app, it will remove the app and any associated data from your device. Make sure to back up any important data before uninstalling an app if you want to retain it.
Now that you know how to use the Galaxy Store to uninstall apps on your Samsung S20, you can easily declutter your device and free up valuable storage space.
Bonus Tip: Disabling Preinstalled Apps on Samsung S20
Did you know that your Samsung S20 comes with preinstalled apps that you may not necessarily use or need? These apps, often referred to as bloatware, can not only take up valuable storage space on your device but can also consume system resources and potentially affect performance. Fortunately, there’s a simple way to deal with these unwanted apps – you can disable them.
Disabling a preinstalled app means that it will no longer appear in your app drawer or home screen, and it won’t run in the background or receive updates. Disabling an app is different from uninstalling it, as the app still remains on your device but is effectively “frozen” and no longer active.
To disable a preinstalled app on your Samsung S20, follow these steps:
- From the home screen, swipe up to access the app drawer.
- Find the app you want to disable.
- Press and hold the app icon until a menu appears.
- Select “Disable” or “Turn off” from the options presented.
- A confirmation dialog may appear, asking if you want to disable the app. Tap “Disable” or “Turn off” to confirm.
Once you’ve disabled the app, it will no longer be visible in your app drawer or home screen, effectively keeping it out of sight and out of mind. However, keep in mind that disabling an app may not completely remove all associated data and settings from your device. If you ever decide to enable the app again in the future, you can simply follow these steps and select “Enable” or “Turn on” instead.
By disabling preinstalled apps that you don’t use, you can free up storage space, reduce clutter, and potentially improve the overall performance of your Samsung S20. It’s a simple and effective way to tailor your device to your specific needs and preferences.
So don’t let unwanted apps bog down your Samsung S20. Take advantage of this bonus tip and disable those preinstalled apps that you don’t use. Your device will thank you!
Conclusion
In conclusion, deleting an app on the Samsung S20 is a simple process that can free up valuable space on your device and improve its performance. With just a few taps, you can remove unwanted or unused apps from your phone. Utilizing this feature allows you to have better control over the applications on your device, ensuring that you only keep the ones that are truly essential to you.
Remember, if you ever change your mind and want to reinstall a deleted app, you can easily do so by visiting the Google Play Store or the Galaxy Store and downloading it again. The Samsung S20 offers a user-friendly interface and intuitive options when it comes to managing your apps, making it a breeze to keep your device organized and optimized.
So, go ahead and start decluttering your Samsung S20 today by deleting those unnecessary apps! Enjoy a streamlined device experience and make the most out of your smartphone’s capabilities.
FAQs
Here are some frequently asked questions about deleting apps on Samsung S20:
-
1. How do I delete an app on Samsung S20?
To delete an app on Samsung S20, follow these steps:
- Long-press on the app icon you want to delete.
- Select “Uninstall” or the minus (-) icon that appears on the top right corner of the app icon.
- Tap “OK” to confirm the deletion when prompted.
-
2. Can I delete pre-installed apps on Samsung S20?
Yes, you can delete some pre-installed apps on Samsung S20. However, note that not all pre-installed apps can be uninstalled. Some essential system apps may be undeletable, but you can disable them to prevent them from running or appearing in your app drawer.
-
3. What happens when I delete an app on Samsung S20?
When you delete an app on Samsung S20, all of its data, including settings, cache, and user preferences, will be removed from your device. You will no longer have access to the app, and it will no longer occupy space on your phone’s storage.
-
4. Can I reinstall a deleted app on Samsung S20?
Yes, you can reinstall a deleted app on Samsung S20. If you have previously downloaded the app from the Google Play Store or Galaxy Store, you can find it in the “My apps” or “Library” section of the respective store and reinstall it. Alternatively, you can search for the app in the store and download it again.
-
5. How do I permanently delete an app from my Samsung S20?
To permanently delete an app from your Samsung S20, follow the steps to uninstall it. Once the app is uninstalled, it is permanently removed from your device, and you will need to reinstall it if you want to use it again.
