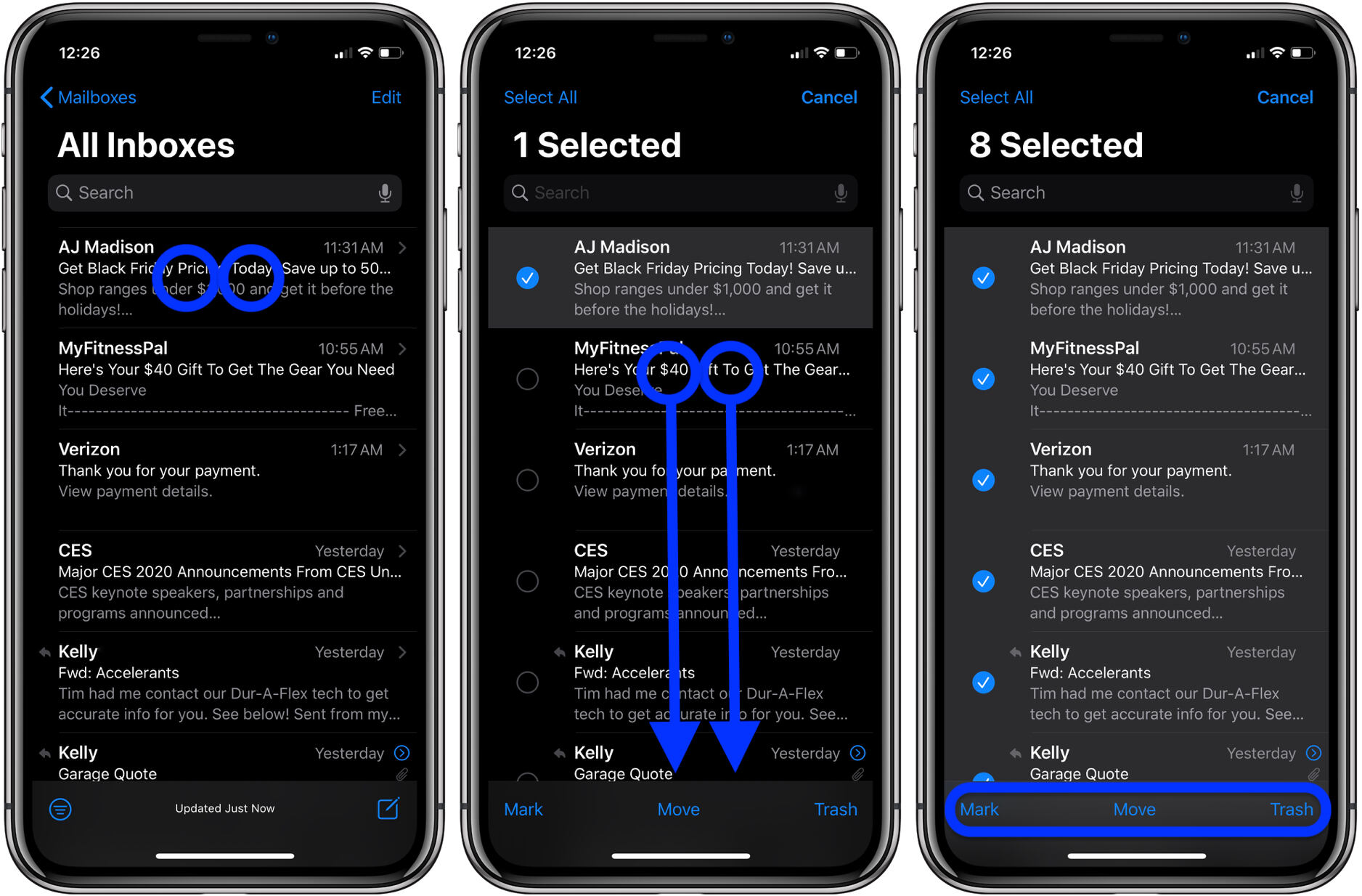
Welcome to the world of iPhones and iPads, where communication is made easy and efficient through email. Whether you’re a tech-savvy user or just starting out with your Apple device, knowing how to delete and retrieve emails is essential for managing your inbox effectively. In this guide, we will walk you through the simple steps to delete and retrieve emails on any iPhone or iPad, ensuring that your inbox stays organized and clutter-free. From swiping gestures to advanced search options, we will cover all the tricks and techniques to keep your email experience seamless and hassle-free. So, let’s dive in and unlock the secrets of email management on your iOS device!
Inside This Article
- Steps to Delete Emails on iPhone or iPad
- Steps to Retrieve Deleted Emails on iPhone or iPad
- Additional Tips for Managing Emails on iPhone or iPad
- Conclusion
- FAQs
Steps to Delete Emails on iPhone or iPad
If you’re an iPhone or iPad user and want to declutter your mailbox, deleting unwanted emails is an essential task. Fortunately, deleting emails on your iOS device is a straightforward process. Just follow these simple steps:
- Open the Mail app on your iPhone or iPad. It’s the envelope icon typically found on your home screen.
- Navigate to the mailbox or folder where the email you want to delete is located. You can choose from options like Inbox, Sent, Drafts, etc.
- Select the email you want to delete by tapping on it. A blue checkmark will appear next to the selected email.
- If you want to delete multiple emails at once, you can tap on additional emails to select them.
- Once you’ve selected the email(s) you want to delete, tap on the trash can icon located at the bottom right corner of the screen.
- A confirmation prompt will appear on your screen, asking if you want to move the selected email(s) to the trash. Tap on the “Delete” option to proceed.
- The email(s) will be moved to the trash folder and will be permanently deleted after a set period, typically 30 days.
By following these easy steps, you can quickly delete unwanted emails from your iPhone or iPad, helping you keep your mailbox organized and clutter-free.
Steps to Retrieve Deleted Emails on iPhone or iPad
Accidentally deleting an important email can be a frustrating experience, especially if you don’t know how to recover it. Fortunately, retrieving deleted emails on an iPhone or iPad is simpler than you might think. Just follow these easy steps:
- Open the Mail app: Locate and tap on the “Mail” app on your home screen. This will open your email inbox.
- Tap on the “Mailboxes” button: In the top-left corner of the screen, you’ll find the “Mailboxes” button. Tap on it to access your different email accounts and folders.
- Select the “Trash” folder: Scroll through the list of mailboxes until you find the “Trash” folder. Tap on it to open the folder containing deleted emails.
- Browse through the deleted emails: You will now see a list of emails that have been deleted and moved to the Trash folder. Scroll through the list and look for the email you want to retrieve.
- Retrieve the deleted email: Once you find the deleted email, simply tap on it to open it. From there, you can choose to move it back to your inbox or any other specific folder.
- Move the email to the desired location: To move the email out of the Trash folder and back to your inbox, tap on the folder icon at the bottom of the screen. Select your desired location or folder.
- Verify the email is back in your inbox: After moving the email to its new location, go back to your inbox and make sure the deleted email is now present.
By following these steps, you can easily retrieve and restore any accidentally deleted emails on your iPhone or iPad. Remember to act quickly, as deleted emails may be permanently removed after a certain period of time, depending on your email provider’s settings.
Additional Tips for Managing Emails on iPhone or iPad
Managing emails on your iPhone or iPad can be a breeze with these additional tips. Whether you’re a seasoned technology user or a novice, these tricks will enhance your email management experience:
1. Use Color Coding: Take advantage of the color-coding feature in your email app. Assign specific colors to different categories or priority levels, such as work, personal, or urgent emails. This visual aid will help you quickly identify and prioritize your emails.
2. Set Up VIP Contacts: If you receive a lot of emails, it can be overwhelming to keep track of important messages. Set up VIP contacts in your email settings to ensure that emails from important people stand out in your inbox. This makes it easier to spot and respond to critical emails promptly.
3. Create Folders and Tags: Organize your emails by creating folders or applying tags. Sort your emails into specific categories like work, personal, travel, or shopping. By doing so, you can easily locate a particular email when you need it and keep your inbox clutter-free.
4. Utilize Swipe Gestures: Take advantage of the swipe gestures available in your email app. Customize the gestures to perform actions like archiving, deleting, or marking emails as read/unread. This feature allows you to swiftly manage your emails without even opening them.
5. Set Up Email Filters: Set up email filters or rules to automatically sort incoming emails based on specific criteria. For example, you can create a filter to automatically move all emails from a certain sender to a designated folder. This helps you stay organized and saves time by reducing manual sorting.
6. Customize Notifications: Customize your email notifications to suit your preferences. You can choose to receive notifications only for important emails or during specific timeframes. This way, you won’t be constantly interrupted by non-essential emails and can focus on what matters most.
7. Unsubscribe from Unwanted Emails: If you find your inbox inundated with unwanted promotional emails or newsletters, take the time to unsubscribe from them. Most email providers offer an easy unsubscribe option at the bottom of each email. Cleaning up your inbox will improve your email management efficiency.
8. Regularly Delete Unnecessary Emails: To prevent your email storage from becoming overwhelming, make it a habit to regularly delete unnecessary emails. Go through your inbox and remove emails that are no longer relevant or needed. This will free up space and optimize the performance of your email app.
9. Take Advantage of Search: When you need to find a specific email in your inbox, use the search feature. Enter keywords or sender information to quickly locate the desired email. This saves time scrolling through your entire inbox and allows you to find what you need fast.
10. Stay on Top of Updates: Keep your email app up to date by regularly checking for updates in the App Store. Software updates often include bug fixes, performance improvements, and new features that can enhance your email management experience.
By implementing these additional tips, you can streamline your email management on your iPhone or iPad. These techniques will save you time, increase your productivity, and help you stay organized in the digital age.
Conclusion
Deleting and retrieving emails on your iPhone or iPad is a simple and essential task that can greatly optimize your email management. By following the steps outlined in this article, you can easily delete unwanted emails and recover any mistakenly deleted messages. Remember to regularly check your email trash and spam folders, as important messages can sometimes end up there.
With the ability to manage your emails effectively, you can keep your inbox organized, reduce clutter, and ensure that you don’t miss any important communication. Whether you’re using the native Mail app or a third-party email client, the process for deleting and retrieving emails remains fairly consistent.
Now that you have the knowledge and tools to stay on top of your email game, go ahead and take control of your inbox. Keep your device clutter-free and enjoy the seamless email experience on your iPhone or iPad!
FAQs
1. How can I delete emails on my iPhone or iPad?
To delete emails on your iPhone or iPad, follow these steps:
- Open the Mail app on your device.
- Find the email you want to delete and swipe left on it.
- A red “Delete” button will appear, tap on it.
- The email will be moved to the “Trash” folder.
- To permanently delete the email, go to the “Trash” folder and tap on “Edit” at the top right corner. Then, select the email(s) you want to delete and tap on “Delete All” or swipe left on each email and tap on “Delete”.
2. Can I retrieve deleted emails on my iPhone or iPad?
Yes, you can retrieve deleted emails on your iPhone or iPad by following these steps:
- Open the Mail app on your device.
- Go to the “Mailboxes” view by tapping on the back arrow at the top left corner if necessary.
- Scroll down and find the “Trash” folder.
- Tap on “Trash” to open it.
- Find the email you want to retrieve and swipe left on it.
- A blue “Move” button will appear, tap on it.
- Select the desired mailbox or folder where you want to move the email back to.
- The email will be moved back to the selected mailbox or folder.
3. Can I recover permanently deleted emails on my iPhone or iPad?
Unfortunately, once emails are permanently deleted from the “Trash” folder on your iPhone or iPad, they cannot be recovered. It is recommended to double-check before permanently deleting any emails.
4. What if I accidentally delete an email?
If you accidentally delete an email, you can quickly retrieve it by shaking your iPhone or iPad. A pop-up message will appear asking if you want to undo the deletion. Simply tap on “Undo” to retrieve the deleted email.
5. How can I free up storage space by deleting emails?
To free up storage space by deleting emails on your iPhone or iPad, follow these steps:
- Open the Mail app on your device.
- Go to the desired mailbox or folder.
- Select the emails you want to delete by tapping on the circular checkbox next to each email or use the “Edit” button at the top right corner to select multiple emails.
- Tap on the trash can icon at the bottom right corner to delete the selected emails.
- To permanently delete the emails, go to the “Trash” folder and tap on “Edit” at the top right corner. Then, select the email(s) you want to delete and tap on “Delete All” or swipe left on each email and tap on “Delete”.
