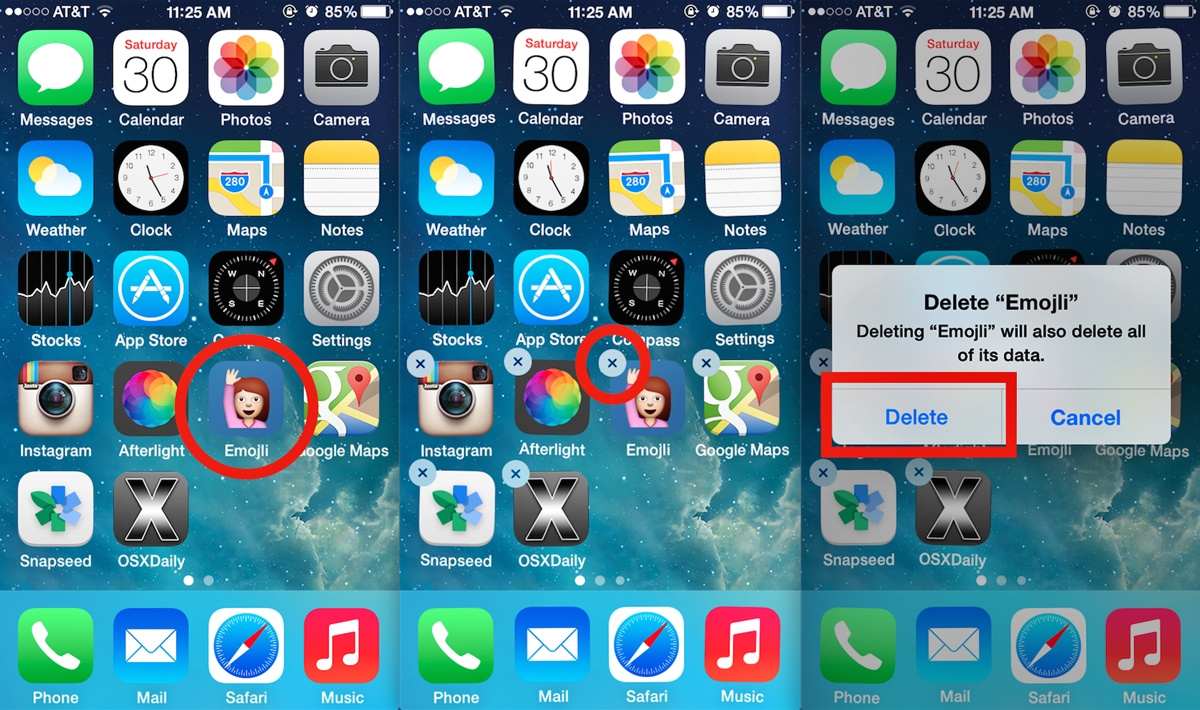
Are you a proud owner of an iPhone, but finding that your device is running out of storage space? Well, worry not! One of the simplest and most effective ways to free up space on your iPhone is by deleting apps that you no longer need or use.
In this article, we will guide you through all the methods you can use to delete apps on your iPhone in 2023. Whether you want to remove a single app, delete multiple apps at once, or even offload unused apps while preserving their data, we’ve got you covered.
By following the step-by-step instructions and utilizing the various removal methods, you’ll be able to declutter your iPhone and make room for the apps and files that matter most to you. So, let’s dive right in and learn how to breeze through app deletion on your iPhone!
Inside This Article
Conclusion
Deleting apps on your iPhone is a straightforward process with various methods available to suit your preference. Whether you want to free up storage space, get rid of unused apps, or simply declutter your home screen, you can rely on these methods to remove apps quickly and efficiently.
From the traditional method of long-pressing on an app icon and selecting “Delete App” to the newer offloading feature that removes the app but retains its data, you have the flexibility to choose the approach that best fits your needs.
Remember to take note of the apps you delete, as you may need to reinstall them in the future. Additionally, be cautious when deleting pre-installed apps as they may be necessary for certain device functionalities.
With the knowledge and techniques provided in this article, you can declutter your iPhone and optimize its performance by easily deleting apps that no longer serve you. Keep your device organized and enjoy a smoother mobile experience!
FAQs
1. How do I delete apps on my iPhone?
To delete apps on your iPhone, simply follow these steps:
1. Find the app you want to delete on your home screen.
2. Tap and hold the app icon until it starts to jiggle.
3. Tap the “X” icon on the app you want to delete.
4. You will be prompted with a confirmation message. Tap “Delete” to confirm the deletion.
Note: Some pre-installed apps cannot be deleted or can only be disabled.
2. Can I delete multiple apps at once?
Unfortunately, iOS does not have a built-in option to delete multiple apps at once. You will have to manually delete each app individually following the steps mentioned above.
3. What happens when I delete an app?
When you delete an app on your iPhone, all its data, including documents, settings, and user data, will be removed from your device. However, if you have enabled iCloud backup, the app’s data might still be available in your iCloud backup.
4. Can I reinstall a deleted app?
Yes, you can reinstall a deleted app from the App Store. Open the App Store, search for the app you want to reinstall, and tap the download button (cloud icon with arrow) to reinstall it on your iPhone.
5. How can I free up more storage space on my iPhone?
If you want to free up more storage space on your iPhone, besides deleting apps, you can also try the following methods:
– Delete unnecessary photos and videos.
– Clear app caches.
– Offload unused apps.
– Delete old messages and attachments.
– Disable automatic downloads for apps and content.
– Use iCloud Photo Library to store your photos and videos in the cloud.
– Transfer large files to your computer or an external storage device.
