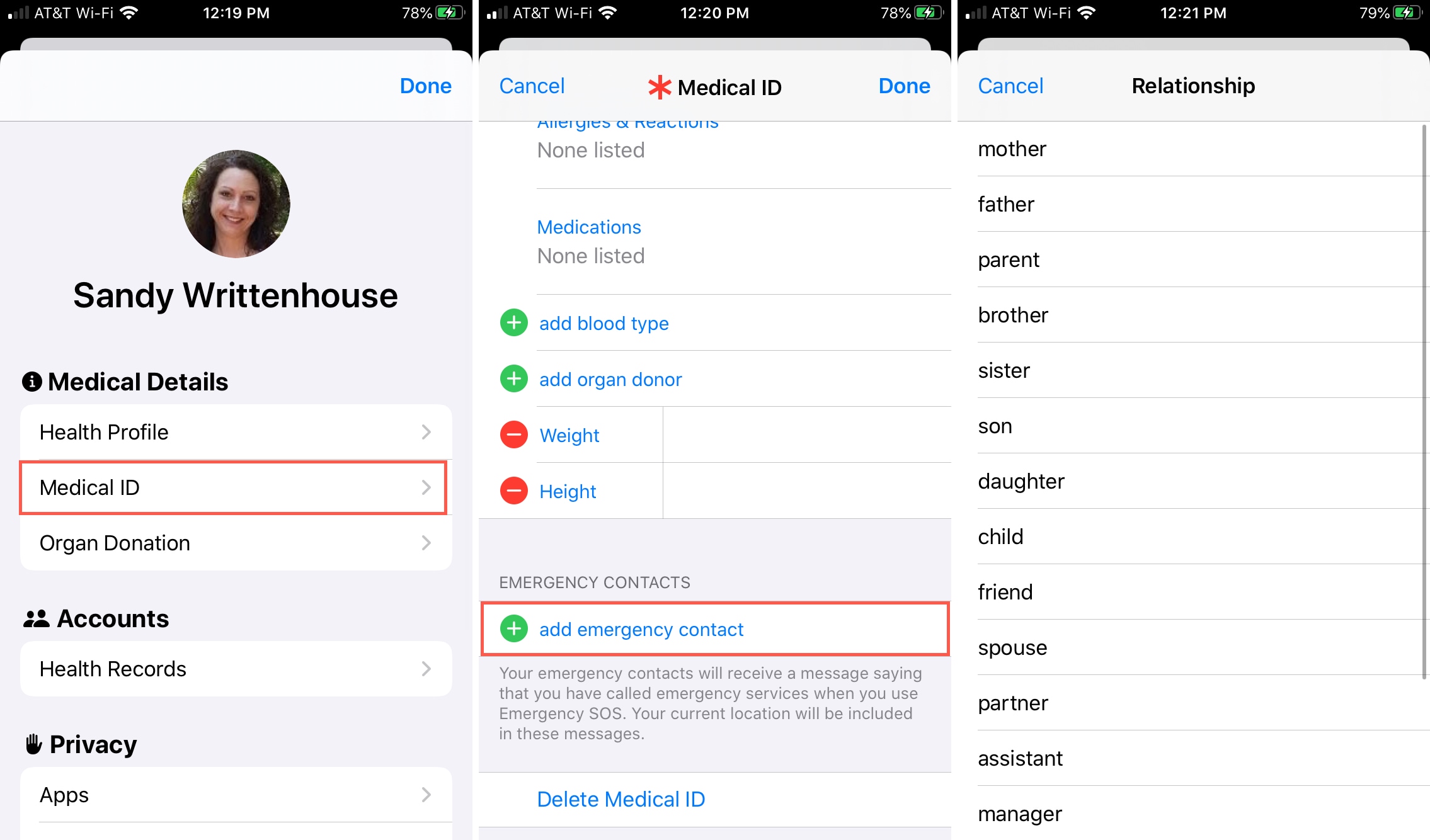
Are you wondering how to delete an emergency contact on your iPhone? Emergency contacts are important in case of any unforeseen circumstances, but sometimes you may need to remove or update them. Whether you no longer need a specific contact to be listed as an emergency contact or you simply want to replace it with someone else, deleting an emergency contact on your iPhone is a simple process that can be done in a few easy steps. In this article, we will guide you through the process of removing an emergency contact from your iPhone, ensuring that you have complete control over your emergency contact list. So, let’s get started and learn how to delete an emergency contact on your iPhone!
Inside This Article
Methods for Deleting Emergency Contacts on iPhone:
When it comes to managing your emergency contacts on your iPhone, there are several methods you can use to easily delete them. Whether you want to remove an outdated contact or simply reorganize your list, here are four ways to delete emergency contacts on your iPhone:
Method 1: Using the Phone App
The Phone app on your iPhone provides a convenient way to delete emergency contacts. Here’s how:
- Open the Phone app on your iPhone.
- Tap on the “Contacts” tab at the bottom of the screen.
- Scroll down until you find the “Emergency Contacts” section.
- Tap on the “Edit” button.
- Next to the emergency contact you want to delete, tap on the red minus (-) button.
- A confirmation message will appear. Tap on “Delete” to confirm the deletion.
Method 2: Through the Contacts App
If you prefer to manage your emergency contacts through the Contacts app, follow these steps:
- Open the Contacts app on your iPhone.
- Scroll through your list of contacts and locate the emergency contact you want to delete.
- Tap on the contact to open their details.
- Scroll to the bottom of the screen and tap on the “Edit” button.
- Scroll down and tap on the red “Delete Contact” button.
- Confirm the deletion by tapping on “Delete Contact” again.
Method 3: Using Siri
If you’re a fan of voice commands, you can use Siri to delete emergency contacts on your iPhone. Here’s how:
- Activate Siri by saying “Hey Siri” or pressing and holding the Home or Side button, depending on your iPhone model.
- Once Siri is listening, say “Delete my emergency contact.”
- Siri will prompt you to confirm the deletion. Simply follow the instructions to complete the process.
Method 4: With the Health App
The Health app on your iPhone also allows you to manage your emergency contacts. Here’s how you can delete them using the Health app:
- Open the Health app on your iPhone.
- Tap on your profile picture at the top-right corner of the screen.
- Scroll down and tap on “Medical ID.”
- Tap on “Edit” at the top-right corner of the Medical ID screen.
- Scroll down to the “Emergency Contacts” section.
- Next to the contact you want to delete, tap on the red minus (-) button.
- Confirm the deletion by tapping on “Delete.”
By following these methods, you can effortlessly delete your emergency contacts on your iPhone. Whether you prefer to use the Phone app, the Contacts app, Siri, or the Health app, choose the method that suits you best and keep your emergency contact list up to date.
Deleting emergency contacts on your iPhone is a simple process that can help to keep your address book organized and up-to-date. By removing unnecessary contacts, you can ensure that your emergency contacts are easily accessible when needed. Whether you no longer need a specific contact or want to replace them with someone else, the steps outlined in this article will guide you through the process.
Remember to double-check your emergency contacts before deleting them, as you don’t want to accidentally remove someone who should still be on the list. With just a few taps, you can delete emergency contacts from your iPhone and have peace of mind knowing that your contact list is current and ready for any unforeseen events.
So, take a moment to review your emergency contacts and remove any that are no longer relevant. With a clean and updated emergency contact list, you can rest assured that your iPhone is well-prepared for any unexpected situations that may arise.
FAQs
Q: How do I delete an emergency contact on an iPhone?
A: To delete an emergency contact on an iPhone, follow these steps:
1. Open the Health app on your iPhone.
2. Tap on the Medical ID tab.
3. Select “Edit” located in the top right corner of the screen.
4. Scroll down to the “Emergency Contacts” section.
5. Tap the red minus sign (-) next to the contact you want to delete.
6. Confirm the deletion by tapping “Delete” when prompted.
7. Tap “Done” to save the changes.
Your emergency contact will now be deleted from your iPhone.
