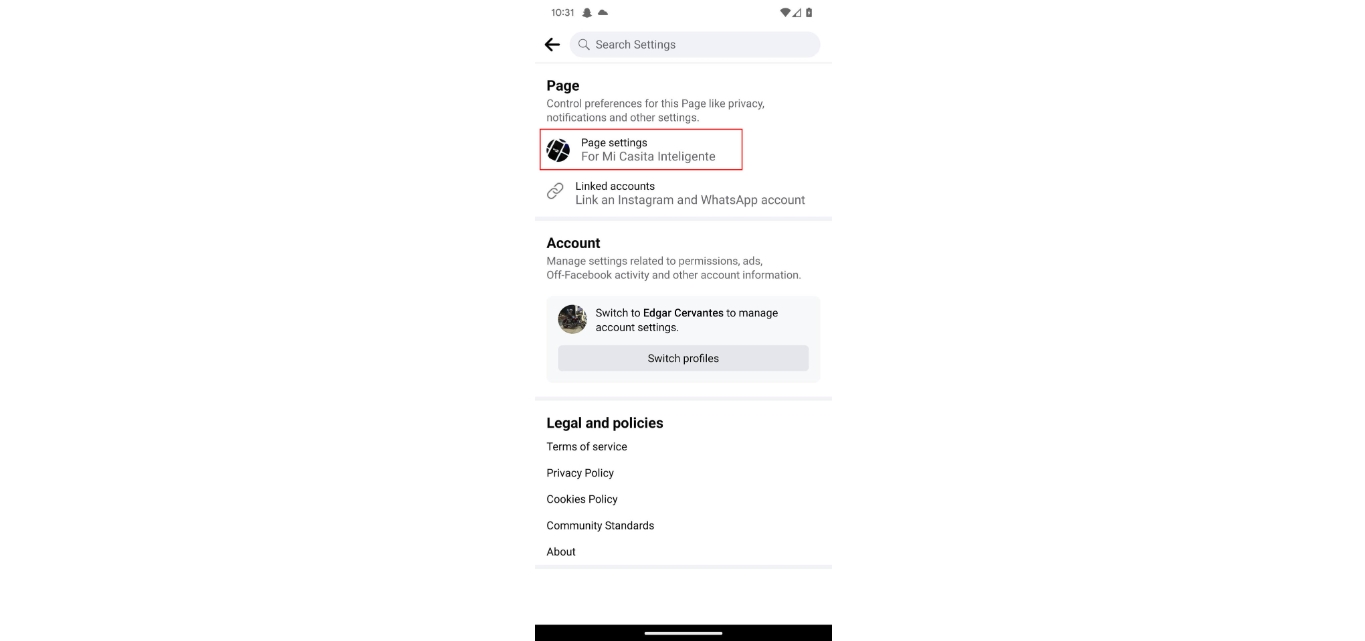
Deleting a Facebook page on a mobile device is a straightforward process, but it’s essential to understand the steps involved. Whether you’re a small business owner looking to remove an old page or simply a user who wants to clean up their online presence, this guide will walk you through the process. By removing unwanted or outdated Facebook pages, you can ensure that your online presence is accurate, up-to-date, and aligned with your current goals. In this article, we will provide you with a step-by-step guide on how to delete a Facebook page directly from your mobile phone. Whether you’re using an iOS or Android device, you’ll be able to follow these instructions to easily remove any unwanted pages from your Facebook account.
Inside This Article
- Step 1: Open the Facebook App
- Step 2: Go to Your Pages
- Step 3: Select the Page to Delete
- Step 4: Access the Settings Menu
- Step 5: Delete Your Facebook Page
- Conclusion
- FAQs
Step 1: Open the Facebook App
Deleting a Facebook page on mobile requires you to have the Facebook app installed on your device. If you haven’t already done so, head to your phone’s app store and download the Facebook app. Once downloaded, launch the app by tapping on its icon from your home screen.
Once the Facebook app is open, you will need to log in using your Facebook credentials. Enter your email or phone number and password in the respective fields and tap on the “Log In” button.
After successfully logging in, you will be directed to the Facebook home screen. Here, you will find various options and tabs to explore, including your News Feed, Friends, and Notifications. To delete a Facebook page, you need to navigate to the Pages section.
To access the Pages section, tap on the three horizontal lines, also known as the “hamburger” icon, located in the top-right corner of the Facebook app. This will open a side menu with a list of options.
Scroll down the side menu until you find the “Pages” section. It is usually located under the “Explore” category. Tap on “Pages” to proceed to the next step of deleting your Facebook page.
Step 2: Go to Your Pages
After opening the Facebook app on your mobile device, you need to navigate to your Pages section to delete a specific page. Here’s how you can do it:
1. Tap on the hamburger menu icon (three horizontal lines) located at the top or bottom right corner of the Facebook app screen. This will open the main menu.
2. Scroll down the menu and find the “Pages” option. Tap on it to proceed.
3. On the “Pages” screen, you will see a list of all the pages you manage or have created on Facebook. This includes both personal and business pages.
4. If you have a long list of pages, you can scroll through it to find the specific page you want to delete. Alternatively, you can use the search bar at the top to quickly find the page by typing its name.
5. Once you find the desired page, tap on it to access the page’s settings and options.
By going to your Pages section, you have successfully completed step 2. In the next step, we will learn how to select the page you want to delete. Keep reading to find out more!
Step 3: Select the Page to Delete
Once you have opened the Facebook app on your mobile device, it’s time to navigate to the page you want to delete. Here’s how to do it:
1. From the Facebook homepage, tap on the menu icon located at the top-right corner of the screen. It typically looks like three horizontal lines stacked on top of each other.
2. Scroll down the menu and look for the “Pages” option. It is usually located under the “Explore” section.
3. Tap on “Pages” to access your Facebook pages.
4. You will be presented with a list of all the pages you manage. Scroll through the list and find the page that you want to delete.
5. Once you have located the page, tap on it to open the page settings.
By following these steps, you will be able to select the specific page you want to delete from your Facebook account on your mobile device.
Step 4: Access the Settings Menu
Once you have selected the Facebook page that you want to delete, it’s time to access the settings menu. This menu holds all the necessary options to manage your page and make changes according to your preferences. To access the settings menu, follow the steps below:
1. Look for the three horizontal lines or the “hamburger” icon in the top-right corner of your screen. This icon typically represents a menu.
2. Tap on the icon to open a dropdown menu with various options.
3. Scroll down the menu until you find the “Settings & Privacy” section. Tap on it to expand the options.
4. Within the “Settings & Privacy” section, you should see a category called “Settings.” Tap on it to enter the settings menu.
Once you are in the settings menu, you will have access to a wide range of options and configurations for your Facebook page. This is where you can customize your page’s appearance, manage notifications, and adjust privacy settings. Make sure to explore all the different tabs and sub-menus to familiarize yourself with the possibilities available.
However, for the purpose of deleting your Facebook page, we will focus on specific settings related to page deletion in the next step.
Step 5: Delete Your Facebook Page
Deleting your Facebook page has permanent consequences as it removes all the content, followers, and data associated with it. If you have decided to move on from your Facebook page and want to delete it from your mobile device, follow the instructions below:
1. Once you have accessed the Settings menu (as explained in Step 4), scroll down until you find the “Remove Page” option. Tap on it to proceed with the deletion process.
2. A pop-up message will appear, warning you about the permanent deletion of your Facebook page. Take a moment to review this message and make sure you want to go ahead with the deletion. If you’re certain, tap “Delete Page” to continue.
3. You may be prompted to enter your Facebook password for account verification purposes. Enter your password in the provided field and tap “Confirm”. This step adds an extra layer of security to ensure that only you, the page owner, have the authority to delete the page.
4. Once you have confirmed the deletion, Facebook will proceed to delete your page. This process may take a few moments depending on the size of your page and the amount of content associated with it.
5. After the deletion is complete, you will be redirected to the Facebook Pages Manager interface. Here, you will see a confirmation message indicating that your page has been successfully deleted.
It’s important to note that once you delete your Facebook page, there is no way to recover it. Therefore, before proceeding with the deletion, make sure to download any important data or content that you wish to keep.
Deleting your Facebook page can be a liberating experience if you no longer want to maintain a presence on the platform. However, it’s crucial to carefully consider your decision and ensure that it aligns with your overall marketing or personal goals.
Now that you have successfully deleted your Facebook page on your mobile device, you can move forward with confidence, knowing that your online presence reflects your current priorities and objectives.
Conclusion
Deleting a Facebook page on your mobile device is a simple process that can be accomplished in just a few steps. Whether you no longer need the page, want to start fresh, or simply want to declutter your social media presence, deleting a Facebook page can help you achieve those goals.
By following the methods outlined in this article, you can easily delete a Facebook page from the Facebook mobile app or through the mobile browser. Remember to carefully consider if you truly want to delete the page, as the action is irreversible and will permanently remove all the content associated with it.
Now that you have the knowledge, go ahead and make a decision that suits your needs. Take control of your online presence and enjoy a clutter-free Facebook experience on your mobile device!
FAQs
1. Can I delete a Facebook page on my mobile phone?
Yes, you can delete a Facebook page directly from your mobile phone. Facebook’s mobile app provides the necessary options and settings to delete a page with just a few taps.
2. How do I delete a Facebook page on my mobile phone?
To delete a Facebook page on your mobile phone, follow these steps:
– Open the Facebook app on your mobile device.
– Tap on the three horizontal lines at the top-right corner to open the menu.
– Scroll down and tap on “Pages”.
– Select the page you want to delete.
– Tap on the settings icon at the top-right corner.
– Scroll down and tap on “General”.
– Scroll down to the bottom and tap on “Delete Page”.
– Confirm the deletion by tapping on “Delete”.
3. Will deleting a Facebook page permanently remove all its content?
Yes, deleting a Facebook page will permanently remove all its content, including posts, photos, videos, and comments. Make sure to download any important data or backup your page before proceeding with the deletion.
4. Can I recover a deleted Facebook page?
No, once you delete a Facebook page, it cannot be recovered. Facebook does not have a built-in feature to restore deleted pages. Therefore, it is crucial to double-check your decision before proceeding with the deletion.
5. Will deleting a Facebook page affect my personal account?
No, deleting a Facebook page will not affect your personal account. The deletion only affects the specific page you choose to delete. Your personal account and its associated content will remain unaffected.
