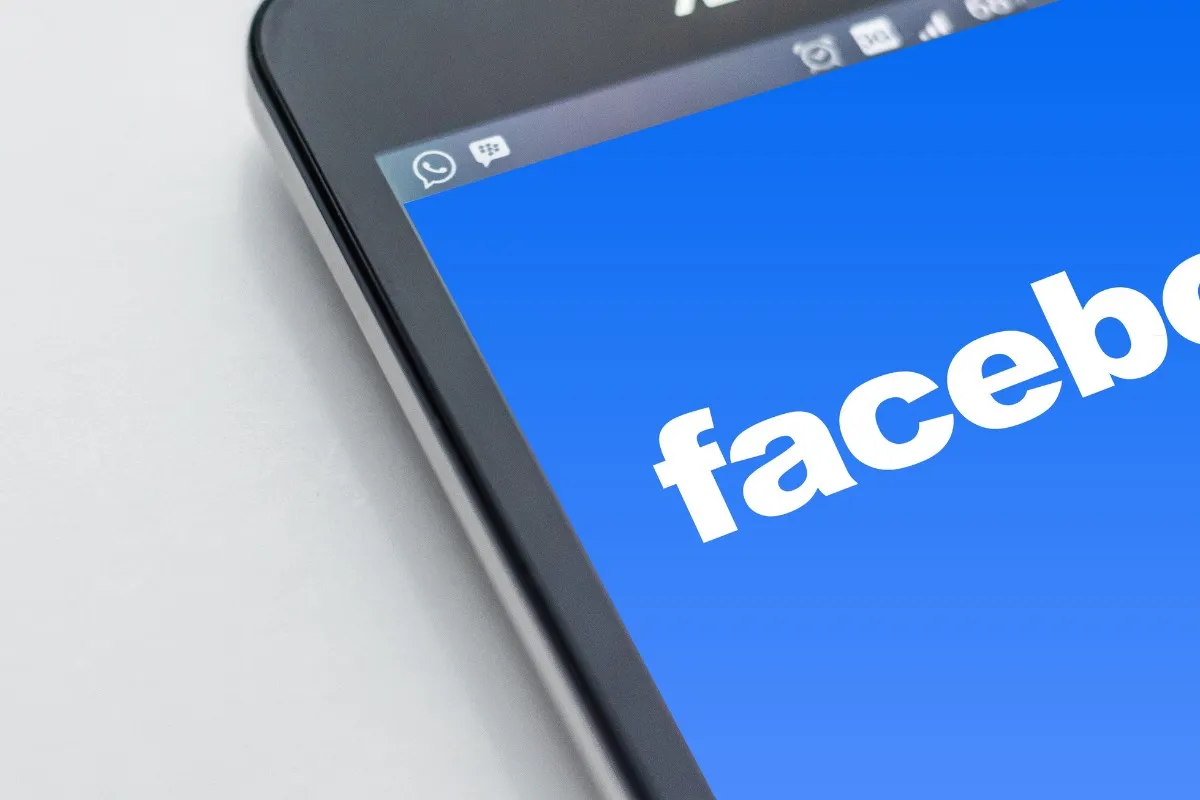
In today’s digital age, social media platforms like Facebook have become an integral part of our lives. We use Facebook not only to connect with friends and family but also to share precious moments captured through photos. While these photos help us cherish memories, there may come a time when we want to delete certain photos from our Facebook mobile app. Whether it’s to declutter our profile, remove outdated images, or simply maintain privacy, knowing how to delete photos from Facebook mobile is essential. In this article, we will guide you step-by-step on how to delete photos from your Facebook mobile app, ensuring that you can curate your profile easily and efficiently. So, let’s dive in and discover how you can effortlessly remove those unwanted photos from your Facebook mobile app.
Inside This Article
- Accessing your Facebook mobile app
- Navigating to your Photos section
- Selecting and deleting photos
- Confirming the deletion
- Conclusion
- FAQs
Accessing your Facebook mobile app
Deleting photos from your Facebook mobile app is a simple process that can be done in a few easy steps. To begin, you’ll need to first access your Facebook mobile app on your device. This can typically be done by tapping on the Facebook icon on your home screen or in your app menu.
Once you’ve opened up the Facebook app, you’ll need to log in to your account using your username and password. If you’ve already logged in on your device, you may be directed straight to the Facebook homepage.
However, if you are not automatically logged in, you’ll be prompted to enter your login details. Simply enter your username or email address and password in the provided fields, then tap on the “Log In” button to access your Facebook account.
After successfully logging in to your Facebook account, you’ll be directed to your newsfeed where you can view all the latest updates from your friends and the pages you follow. From here, you can proceed to the next step to delete photos from your Facebook mobile app.
Navigating to your Photos section
To delete photos from your Facebook mobile app, you need to first navigate to your Photos section. Here’s how:
1. Open the Facebook app on your mobile device.
2. Tap on the menu icon (usually three horizontal lines) located at the top-right corner of the screen.
3. Scroll down the menu and tap on “Photos”.
4. You will be directed to your Photos section, where you can manage and organize your uploaded photos.
5. If you have different albums, you can tap on the album you want to delete photos from. This will take you to the specific album’s page.
6. Once you are in the Photos section or a specific album, you are ready to proceed with selecting and deleting the unwanted photos.
Remember, you can also use the search feature within the Photos section to quickly locate a specific photo or album if you have a large collection.
Selecting and deleting photos
To delete photos from your Facebook mobile app, follow these simple steps:
1. Open the Facebook app on your mobile device and log in to your account.
2. Navigate to your profile by tapping on the menu icon, usually located in the top-right corner of the screen.
3. Once you’re on your profile page, look for the “Photos” section and tap on it. This will take you to your photo albums.
4. Browse through the albums and select the album that contains the photos you want to delete. Tap on the album to open it.
5. Inside the album, you will see all the photos it contains. Tap on the photo you want to delete.
6. Once the photo is open, look for the menu icon, usually represented by three dots, located either at the top-right corner or bottom-right corner of the screen. Tap on it to reveal the options menu.
7. From the options menu, select the “Delete Photo” or “Delete” option. A confirmation prompt will appear asking if you’re sure you want to delete the photo. Confirm the deletion by tapping on “Delete” or “Confirm”.
8. Repeat the process for any additional photos you want to delete. You can navigate back to the album and select another photo to delete, or you can go back to the album list and choose a different album to delete photos from.
9. Once you have deleted all the desired photos, you can exit the photo deletion mode by tapping on the “X” or “Close” button, usually located in the top-left or top-right corner of the screen.
That’s it! You have successfully deleted photos from your Facebook mobile app. Remember, once photos are deleted, they cannot be recovered, so make sure to double-check before confirming the deletion.
Confirming the deletion
Once you have selected the photos you want to delete, it’s important to confirm the deletion to ensure that the photos are permanently removed from your Facebook account. Here is how you can confirm the deletion:
- After selecting the photos, you will see a delete icon or an option to delete them at the bottom of your screen.
- Tap on the delete icon or the delete option to proceed.
- Facebook may prompt you with a confirmation message asking if you are sure you want to delete the selected photos. This serves as an additional precaution to prevent accidental deletion.
- Read the confirmation message carefully and double-check if you have selected the correct photos for deletion.
- If you are sure about deleting the photos, tap on the “Confirm” or “Delete” button. This action will permanently remove the selected photos from your Facebook account.
It’s worth noting that once you confirm the deletion, the photos cannot be recovered. Therefore, it’s essential to ensure that you have selected the right photos.
After confirming the deletion, you will typically receive a notification or see a message confirming that the photos have been successfully deleted from your Facebook account. You can now breathe a sigh of relief knowing that those photos are no longer accessible to others.
Remember, deleting photos from your Facebook mobile app is a straightforward process, but it’s crucial to exercise caution and make sure you are deleting the right photos. Now that you know how to confirm the deletion, you’re ready to declutter your Facebook album and keep your photo collection organized.
Conclusion
In conclusion, deleting photos from Facebook using your mobile phone is a simple and straightforward process. With just a few taps, you can remove unwanted photos from your profile, ensuring that your digital footprint remains clean and curated. Whether it’s an embarrassing photo from a wild night out or simply a picture that no longer represents who you are, taking control of your online image is important.
By following the step-by-step guide outlined in this article, you can easily navigate the Facebook mobile app and delete any photos that you no longer wish to have on your profile. Remember, it’s always a good practice to review your photos and regularly clean up your online presence to present the best version of yourself to the world.
So, why wait? Take a few minutes to declutter your virtual photo album and enjoy the peace of mind that comes with taking control of your online identity.
FAQs
Q: Can I delete photos from my Facebook account using the mobile app?
A: Absolutely! Deleting photos from your Facebook account is a breeze with the mobile app. You can easily remove any unwanted photos with just a few taps.
Q: How do I delete a photo from my Facebook mobile app?
A: To delete a photo from your Facebook mobile app, simply open the app and navigate to the photo you wish to delete. Once you’ve opened the photo, tap on the three-dot menu icon in the top-right corner of the screen. From the menu that appears, select the “Delete Photo” option, and confirm your choice when prompted. The photo will be permanently deleted from your account.
Q: Can I delete multiple photos at once on the Facebook mobile app?
A: Unfortunately, the Facebook mobile app does not currently provide a feature to delete multiple photos at once. However, you can delete photos one by one following the steps mentioned earlier.
Q: Will deleting a photo from my Facebook mobile app also delete it from my phone’s gallery?
A: No, deleting a photo from your Facebook mobile app will not remove it from your phone’s gallery. Deleting a photo on Facebook only removes it from your social media account.
Q: Can I recover a photo that I deleted from my Facebook mobile app?
A: Once a photo is deleted from your Facebook mobile app, it cannot be recovered. Therefore, it is important to double-check before confirming the deletion to avoid permanent loss of your photos.
