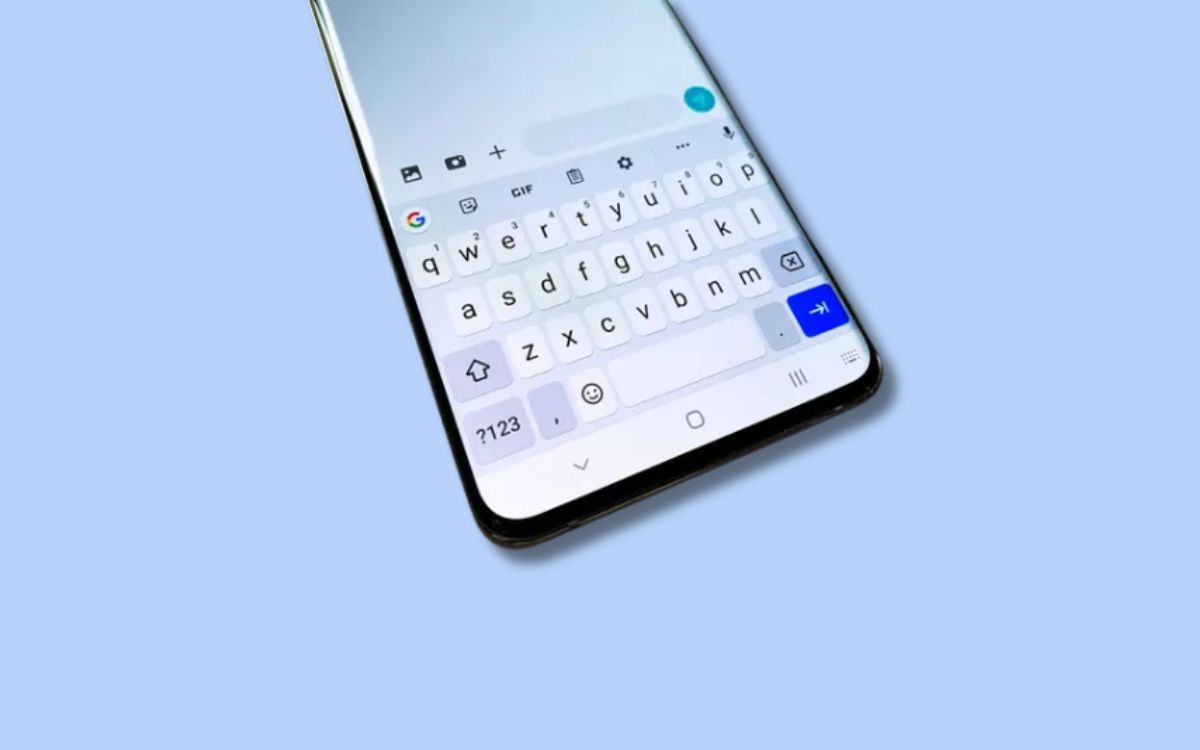
Are you looking for a way to delete the keyboard history on your Samsung S20 smartphone? Whether you’re trying to clear sensitive information or simply want to start with a clean slate, being able to delete keyboard history can be quite useful. The keyboard history feature records the words you type on your device, which is convenient for auto-correct and prediction features. However, this can also pose a privacy concern. In this article, we will guide you through the steps to delete the keyboard history on your Samsung S20, ensuring that your personal information remains secure. So, let’s dive in and learn how to wipe away that keyboard history once and for all.
Inside This Article
- Clearing Keyboard History on Samsung S20
- II. Steps to Delete Keyboard History
- Accessing Keyboard Settings
- Clearing Keyboard Cache
- Removing Predictive Text
- Disabling Personalized Data Collection
- Conclusion
- FAQs
Clearing Keyboard History on Samsung S20
If you own a Samsung S20 smartphone, you may have noticed that as you type, your device remembers the words and phrases you have previously used. While this feature can be convenient, especially for speeding up your typing, it can also compromise your privacy if you share your device with others. Fortunately, clearing your keyboard history on the Samsung S20 is a simple process that can help protect your personal information. In this article, we will guide you through three methods to clear the keyboard history on your Samsung S20.
Method 1: Clearing Keyboard History through Settings
The first method involves accessing the settings of your Samsung S20 to clear the keyboard history. Here’s how you can do it:
- Open the Settings app on your Samsung S20.
- Scroll down and tap on “General Management”.
- Select “Language and Input”.
- Tap on the “On-screen keyboard” option.
- Choose the keyboard app you are currently using, such as Samsung Keyboard or Gboard.
- Tap on “Reset settings”.
- A warning message will appear, informing you that all personalized data will be deleted. Confirm by tapping on “Reset”.
- Restart your device to complete the process.
By following these steps, you will clear all the keyboard history on your Samsung S20 through the settings menu.
Method 2: Clearing Keyboard History through Keyboard App
If you prefer a more direct approach, you can clear the keyboard history directly through the keyboard app on your Samsung S20. The steps may vary depending on the keyboard app you are using, but generally, you can follow these instructions:
- Open the keyboard app on your Samsung S20.
- Tap on the gear or settings icon, usually located at the top or bottom of the keyboard.
- Look for the option to clear the keyboard history.
- Select the option to clear the history, and confirm if prompted.
These steps should allow you to clear the keyboard history directly through the keyboard app, without navigating through the device settings.
Method 3: Resetting Keyboard Settings to Clear History
If the above methods do not effectively clear the keyboard history on your Samsung S20, you can try resetting the keyboard settings. Keep in mind that this method will revert all the keyboard settings to their default values. Here’s how you can do it:
- Open the Settings app on your Samsung S20.
- Scroll down and tap on “General Management”.
- Select “Language and Input”.
- Tap on the “On-screen keyboard” option.
- Choose the keyboard app you are currently using, such as Samsung Keyboard or Gboard.
- Tap on “Reset settings to default”.
- Confirm the reset by tapping on “Reset”.
- Restart your device to complete the process.
By following these steps, you will reset the keyboard settings on your Samsung S20, effectively clearing the keyboard history.
By utilizing any of these three methods, you can easily clear the keyboard history on your Samsung S20, ensuring your personal information remains secure. It is recommended to periodically clear your keyboard history to maintain your privacy and prevent any accidental or unintended access to your typing habits.
II. Steps to Delete Keyboard History
Clearing your keyboard history on the Samsung S20 is a straightforward process. Follow the steps below to remove any unwanted or sensitive data stored in the keyboard app:
- Step 1: Open the Settings app on your Samsung S20.
- Step 2: Scroll down and tap on “General Management”.
- Step 3: Tap on “Language and Input”.
- Step 4: Select “On-screen keyboard”.
- Step 5: Tap on the keyboard app you are using (e.g., Samsung Keyboard, Gboard).
- Step 6: Look for “Reset keyboard settings” and tap on it.
- Step 7: A popup warning will appear. Confirm the action by tapping “Reset” or “Delete all”.
- Step 8: Once the process is complete, your keyboard history will be deleted.
Note: The exact steps may vary slightly depending on the version of Samsung Experience or One UI installed on your Samsung S20. However, the general process should remain the same.
By following these steps, you can easily get rid of any stored keyboard history on your Samsung S20, ensuring your privacy and keeping your information secure.
Accessing Keyboard Settings
To clear the keyboard history on your Samsung S20, you’ll first need to access the keyboard settings. Here’s how you can do it:
- Open the Settings app on your Samsung S20. You can do this by swiping down from the top of the screen and tapping on the gear icon in the top right corner, or by finding the app in your app drawer.
- Scroll down and tap on General Management.
- Next, tap on Language and Input.
- In the Language and Input settings, you’ll find a section called Virtual Keyboard. Tap on it to continue.
- Here, you’ll see a list of virtual keyboards installed on your device. Look for the keyboard you’re currently using and tap on it.
- Finally, tap on Keyboard Settings. This will open the settings specific to the keyboard you selected.
Once you’ve accessed the keyboard settings, you can follow the methods mentioned below to clear the keyboard history on your Samsung S20.
Clearing Keyboard Cache
One of the common reasons why you may want to clear the keyboard cache on your Samsung S20 is to remove any unnecessary or outdated data that could affect the performance of your keyboard. Clearing the keyboard cache can also help free up some storage space on your device. Here are a couple of methods you can use to clear the keyboard cache on your Samsung S20:
Method 1: Clearing Keyboard Cache through Settings
If you prefer to use the default keyboard app on your Samsung S20, you can easily clear the keyboard cache through the device settings. Here’s how:
- Open the “Settings” app on your Samsung S20.
- Scroll down and tap on “Apps.”
- Locate and tap on the keyboard app that you are using (for example, Samsung Keyboard or Gboard).
- Tap on “Storage.”
- Tap on “Clear cache.”
This method will clear the keyboard cache for the selected keyboard app on your Samsung S20.
Method 2: Clearing Keyboard Cache through Keyboard App
If you are using a third-party keyboard app on your Samsung S20, the process to clear the keyboard cache may vary slightly. However, most keyboard apps provide an option to clear the cache within the app settings. Here’s a generic way to clear the keyboard cache through a keyboard app:
- Launch the keyboard app on your Samsung S20.
- Tap on the app’s settings icon or access the settings menu.
- Look for an option related to cache or storage.
- Tap on the option to clear the cache or storage.
Remember that the steps may differ depending on the specific keyboard app you are using. If you are unsure, refer to the app’s official documentation or contact their support for guidance.
Method 3: Resetting Keyboard Settings to Clear Cache
If clearing the keyboard cache through the settings or keyboard app didn’t work, you can try resetting the keyboard settings on your Samsung S20. Here’s how:
- Go to the “Settings” app.
- Scroll down and tap on “Apps.”
- Locate and tap on the keyboard app you want to reset (for example, Samsung Keyboard or Gboard).
- Tap on “Storage.”
- Tap on “Clear data.”
- Confirm the action by tapping on “OK” or “Clear all data.”
- Once the keyboard settings are reset, you may need to reconfigure any custom settings or preferences you had previously set.
By following these methods, you should be able to clear the keyboard cache on your Samsung S20 and ensure smoother and more efficient typing experience.
Removing Predictive Text
One of the helpful features on the Samsung S20 is the predictive text function, which suggests words or phrases as you type. However, if you find the predictive text feature bothersome or if you simply prefer not to have it enabled, you can easily disable it. Here’s how:
1. Open the Settings app on your Samsung S20.
2. Scroll down and tap on “General Management.”
3. Tap on “Language and Input.”
4. Tap on “On-screen keyboard.”
5. Select the keyboard that you are using, such as Samsung Keyboard or Gboard.
6. Tap on “Smart typing.”
7. To disable predictive text, toggle off the switch for “Predictive Text”
Once you’ve disabled the predictive text feature, it will no longer suggest words or phrases as you type. You can always enable it again by following the same steps and toggling the switch to “On.”
Keep in mind that disabling the predictive text feature may affect your typing experience as it won’t provide suggestions for faster input. However, the choice ultimately depends on your personal preferences.
By following these steps, you can easily remove the predictive text feature on your Samsung S20 and customize your typing experience just the way you like it.
Disabling Personalized Data Collection
Some users may be concerned about their privacy and prefer to disable personalized data collection on their Samsung S20. Fortunately, Samsung provides the option to disable this feature and ensure that your keyboard history and other personal data are not stored or used for personalized suggestions. Here’s how to do it:
1. Open the settings on your Samsung S20 by swiping down from the top of the screen and tapping on the gear icon.
2. Scroll down and tap on “Privacy”.
3. In the Privacy settings, you will find an option called “Personalized data collection”. Tap on it.
4. Here, you will see a toggle switch. Simply toggle it off to disable personalized data collection.
5. You will be prompted with a warning message informing you about the potential impact of disabling personalized data collection. Read the message carefully, and if you still wish to proceed, tap on “OK”.
6. Once you have disabled personalized data collection, your keyboard history will no longer be stored, and you won’t receive personalized suggestions based on your typing patterns.
Please note that by disabling personalized data collection, you may experience a decrease in the accuracy of certain features like auto-correction and word prediction.
If at any point you decide to re-enable personalized data collection, simply follow the same steps and toggle the switch back on.
By disabling personalized data collection on your Samsung S20, you can have peace of mind knowing that your keyboard history and other personal data are not being used for targeted advertising or personalized suggestions.
Conclusion
In conclusion, knowing how to delete keyboard history on your Samsung S20 is not only important for maintaining your privacy, but also for optimizing your device’s performance. By regularly clearing your keyboard history, you can ensure that sensitive information, such as passwords and personal details, are not stored and vulnerable to potential security breaches.
We have explored two methods to delete keyboard history on your Samsung S20. The first method involves clearing the cache and data of the keyboard app, while the second method allows you to disable automatic word suggestions. Both methods are straightforward and effective in removing your keyboard history.
Remember to always stay vigilant about your privacy and take necessary steps to protect your personal information. By following these simple steps, you can ensure that your Samsung S20 remains clean, fast, and secure for an optimal mobile experience.
FAQs
1. Why would I want to delete keyboard history on my Samsung S20?
Deleting your keyboard history on your Samsung S20 can help protect your privacy by removing any saved words, phrases, or sensitive information that may have been stored by the keyboard. It can also help improve the performance and accuracy of your keyboard by clearing out unnecessary data.
2. How can I delete keyboard history on my Samsung S20?
To delete the keyboard history on your Samsung S20, follow these steps:
- Open the Settings app on your device.
- Select “General Management” and then tap on “Language and input.”
- Tap on the keyboard you are using, such as “Samsung Keyboard.”
- Tap on “Reset settings” or “Clear data.”
- Confirm the deletion by tapping on “Clear” or “Reset.”
After completing these steps, your keyboard history will be deleted on your Samsung S20.
3. Will deleting keyboard history affect my keyboard’s predictive text suggestions?
Yes, deleting your keyboard history may affect the predictive text suggestions on your Samsung S20 initially. However, as you continue to type and use your keyboard, it will learn your usage patterns and start providing accurate suggestions again. Deleting the keyboard history can actually help improve the accuracy and relevance of the predictive text over time.
4. Can I selectively delete specific words from my keyboard history on the Samsung S20?
Currently, the Samsung S20 does not offer a built-in option to selectively delete specific words or phrases from the keyboard history. You can only clear the entire keyboard history at once. If you want to remove a specific word from the keyboard’s memory, you will need to manually type it out and then avoid using it in the future so that it doesn’t get saved again.
5. Does deleting keyboard history on my Samsung S20 also delete my personal data?
No, deleting the keyboard history on your Samsung S20 only removes the stored words, phrases, and data related to your keyboard usage. It does not delete any other personal data on your device, such as messages, contacts, or photos. It is always recommended to regularly back up your important data to ensure it is safe.
