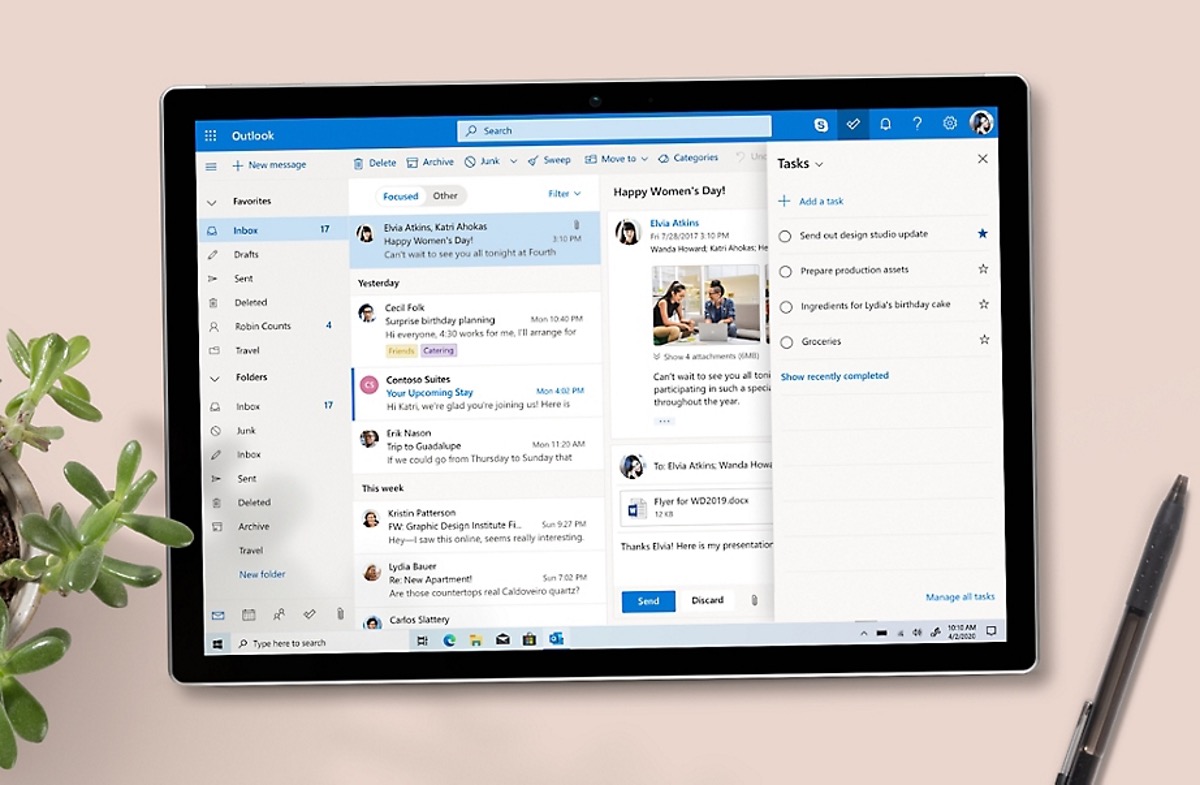
Are you looking to clear up some storage space and wondering how to delete Outlook data files? We’ve got you covered! Outlook data files (PST) can accumulate over time, hogging valuable disk space on your computer. Deleting these files not only frees up storage but also helps enhance the performance of your Outlook application.
In this article, we will guide you through the process of deleting Outlook data files step-by-step. Whether you want to remove old emails, archive folders, or simply clean up your data, our comprehensive instructions will ensure a smooth deletion process.
So, if you’re ready to declutter your Outlook and optimize its performance, let’s jump right in!
Inside This Article
- Overview of Outlook Data Files (PST and OST)
- Reasons for Deleting Outlook Data Files
- Steps to Delete Outlook Data Files
- Potential Issues and Troubleshooting
- Conclusion
- FAQs
Overview of Outlook Data Files (PST and OST)
Outlook data files, commonly known as PST (Personal Storage Table) and OST (Offline Storage Table), are essential components of Microsoft Outlook. They serve as containers to store various Outlook items, such as emails, contacts, calendar entries, and more.
PST files are used for POP3, IMAP, and web-based email accounts and are stored on your computer’s hard drive. They allow you to access your Outlook data even when you are not connected to the internet. On the other hand, OST files are used for Microsoft Exchange accounts and are synchronized with the Exchange server, enabling you to access your emails and other data even when offline.
Both PST and OST files act as repositories for your Outlook data, enabling you to manage and organize your emails and other items efficiently. Understanding these file types is crucial for performing actions such as archiving, backing up, and deleting Outlook data files.
Reasons for Deleting Outlook Data Files
There are several reasons why you may want to delete Outlook data files (PST and OST). Let’s take a closer look at some of the most common reasons:
1. Storage Optimization: Over time, Outlook data files can grow in size and consume a significant amount of storage on your device. By deleting old or unnecessary data files, you can free up disk space and optimize the performance of your computer or mobile device.
2. Privacy and Security: Outlook data files may contain sensitive information, such as emails, contacts, and attachments. Deleting old data files ensures that confidential data is not left vulnerable to unauthorized access or potential security breaches.
3. Organization and Simplification: If you find yourself overwhelmed with a cluttered Outlook mailbox, deleting unused or outdated data files can help streamline your email management process. By removing unnecessary files, you can have a more organized and efficient email experience.
4. Migration or Account Switching: When migrating to a new computer or switching email providers, you may need to delete existing Outlook data files. This ensures a smooth transition and prevents any conflicts or complications when setting up your new email environment.
5. Resolving Issues or Errors: In some cases, Outlook data files can become corrupted or generate errors that impact the functionality of the application. Deleting the problematic data file and creating a new one can help resolve these issues and restore normal operation.
6. Data Recovery: It may seem counterintuitive, but deleting an Outlook data file can be a deliberate step in the data recovery process. If a data file becomes corrupt or inaccessible, deleting it and restoring from a previous backup can help retrieve lost or damaged data.
Each of these reasons serves as a valid justification for deleting Outlook data files. However, it is important to exercise caution and ensure that you have a backup of any critical data before proceeding with the deletion process.
Steps to Delete Outlook Data Files
Deleting Outlook data files can be a necessary step when you want to declutter your mailbox or resolve issues with your Outlook application. Here is a step-by-step guide on how to delete Outlook data files:
1. Close Microsoft Outlook
The first step to delete Outlook data files is to close the Microsoft Outlook application. This is important because Outlook locks the data files when it is running, and you cannot make changes to them while Outlook is open.
2. Locate the Outlook Data File
Next, you need to locate the Outlook data file that you want to delete. Outlook data files are typically stored in specific directories on your computer. The location of these files may vary depending on the version of Outlook and the operating system you are using.
3. Back up the Data File (optional)
Before proceeding with deleting the Outlook data file, it is recommended to back up the file in case you need to restore it later. This step is optional but can provide an extra layer of security. Simply copy the data file to another location on your computer or an external storage device.
4. Delete the Outlook Data File
Once you have closed Outlook and backed up the data file (if desired), you can proceed to delete the Outlook data file. Right-click on the file and select the “Delete” option. Alternatively, you can drag the file to the recycle bin or use the “Delete” key on your keyboard.
Deleting the Outlook data file will remove it from your mailbox and free up storage space. However, it is important to note that deleting the file means you will also lose any data contained within it, such as emails, contacts, and calendar entries. Therefore, make sure to back up any important data before proceeding with the deletion.
By following these steps, you can successfully delete Outlook data files and manage your mailbox effectively.
Potential Issues and Troubleshooting
While deleting Outlook Data Files can be a straightforward process, there are several potential issues or challenges you may encounter. Here are some common problems and troubleshooting solutions:
1. File in use: If you receive an error message stating that the Outlook Data File is in use and cannot be deleted, it’s likely because Microsoft Outlook is still running in the background. Make sure to close Outlook completely before attempting to delete the file.
2. File access permissions: If you do not have the necessary permissions to delete the Outlook Data File, you may need to contact your system administrator or IT support to grant you the required access rights. They can assist you in resolving any permission-related issues.
3. File corruption: In some cases, Outlook Data Files can become corrupt, leading to issues with the deletion process. If you encounter error messages or issues while trying to delete the file, it may be due to file corruption. In such situations, you can try running the ScanPST tool provided by Microsoft to repair the file before attempting to delete it.
4. File location: Sometimes, finding the exact location of the Outlook Data File can be challenging, especially if you have multiple data files or if the file is stored in a non-standard location. Double-check the file path and ensure that you are targeting the correct file for deletion.
5. Data backup: Before deleting any Outlook Data File, it is highly recommended to create a backup of the file, especially if the file contains important emails, contacts, or other data. If you accidentally delete the file or encounter any issues during the deletion process, having a backup ensures that you can easily restore your data.
6. Emptying the Deleted Items folder: Deleting the Outlook Data File does not automatically remove the emails within it. You may need to manually empty the Deleted Items folder to remove these messages permanently. Alternatively, you can set Outlook to automatically empty the folder upon exiting the program.
7. Sync issues: If you have an OST file (Offline Folder) and encounter sync issues after deleting the corresponding Outlook Data File, you may need to recreate the OST file to resolve those problems. This can be done by disabling the Cached Exchange Mode in the Outlook settings and then re-enabling it.
Remember, if you encounter any difficulties while deleting Outlook Data Files, don’t hesitate to seek assistance from a technical expert or the IT support team. They can provide guidance and help you overcome any specific issues you may face.
The process of deleting Outlook data files is relatively simple and can help in freeing up storage space and maintaining a clutter-free mailbox. By following the steps mentioned above, you can easily locate and delete your Outlook data files, including PST and OST files. It is important to remember that deleting these files permanently removes them from your system, so make sure to back up any important data before proceeding.
Regularly reviewing and deleting unnecessary data files can improve the performance and efficiency of Outlook. It is recommended to perform this task periodically to keep your mailbox organized. If you have any further questions or need assistance, don’t hesitate to reach out to Microsoft support or consult the Outlook Help Center for more information and troubleshooting guidance.
FAQs
Q: How do I delete Outlook data files?
To delete Outlook data files, follow these steps:
- Open Outlook and go to the File tab.
- Click on Account Settings and select Account Settings from the drop-down menu.
- In the Account Settings window, go to the Data Files tab.
- Select the data file you want to delete and click on Remove.
- Confirm the deletion by clicking Yes.
- The selected data file will be permanently deleted from Outlook.
Q: Are deleted Outlook data files recoverable?
Unfortunately, once you delete a data file from Outlook, it cannot be recovered. It is important to double-check and ensure that you have a backup of any data files before deleting them.
Q: What happens if I delete an Outlook data file?
When you delete an Outlook data file, all the emails, contacts, calendar entries, and other data stored in that file will be permanently removed from Outlook. Make sure you have a backup of the data file or have copied the important information to another location before deleting it.
Q: Can I delete multiple Outlook data files at once?
Yes, you can delete multiple Outlook data files at once by following these steps:
- Open Outlook and go to the File tab.
- Click on Account Settings and select Account Settings from the drop-down menu.
- In the Account Settings window, go to the Data Files tab.
- Select the first data file you want to delete, then hold down the Ctrl key and select the other files you want to delete.
- Click on Remove and confirm the deletion by clicking Yes.
- All selected data files will be permanently deleted from Outlook.
Q: Can I undelete an Outlook data file?
No, once an Outlook data file is deleted, it cannot be undeleted or recovered. It is essential to exercise caution when deleting data files in Outlook and ensure that you have backups or copies of any important information.
