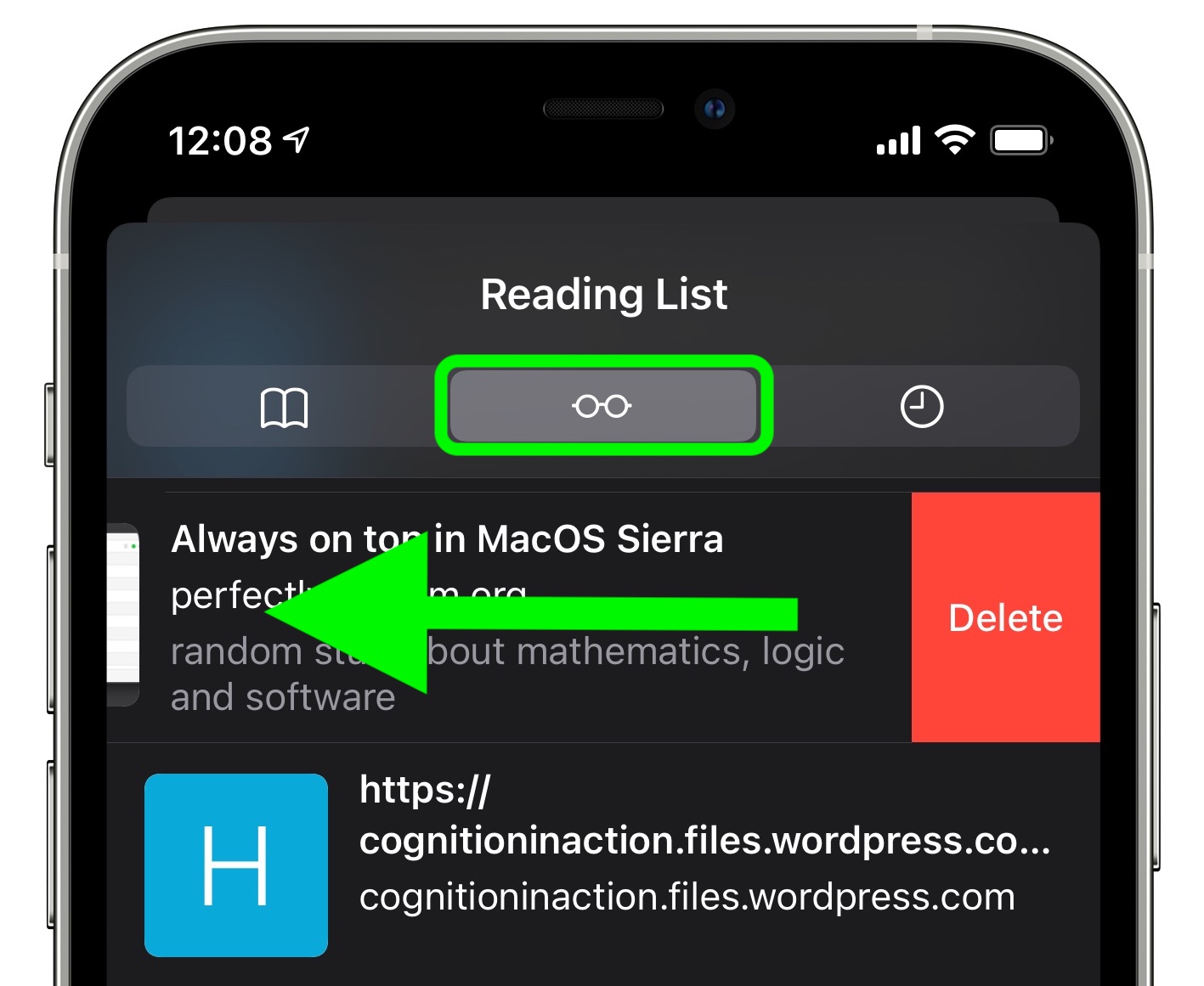
Are you tired of seeing your Reading List cluttered with articles and web pages that you no longer need? If you’re an iPhone user looking for a way to clear out your Reading List and start fresh, you’ve come to the right place. Deleting the Reading List on your iPhone can help declutter your device and make it easier to find the content that truly matters to you. In this article, we will guide you step by step on how to delete your Reading List on your iPhone, giving you back control over your saved web pages and articles. Whether you’re using Safari to save pages or third-party apps like Pocket, we’ve got you covered. So, grab your iPhone and let’s get started on cleaning up your Reading List!
Inside This Article
- Clearing Reading List on iPhone
- Deleting Individual Items from Reading List
- Removing Multiple Items from Reading List
- Disabling Reading List on iPhone
- Conclusion
- FAQs
Clearing Reading List on iPhone
Is your Reading List on your iPhone cluttered with old articles that you no longer need? It’s easy to clear your Reading List and start fresh. Here are a few simple steps to help you clear your Reading List on your iPhone:
Step 1: Open the Safari app on your iPhone.
Step 2: Tap on the bookmarks icon at the bottom of the screen (the icon looks like an open book).
Step 3: Tap on the “Reading List” tab at the top of the screen.
Step 4: You will see a list of articles in your Reading List. Swipe left on any article you want to delete.
Step 5: Tap on the “Delete” button that appears next to the article you want to remove. Alternatively, you can tap on “Clear All” at the bottom of the screen to delete all the articles in your Reading List.
By following these simple steps, you can easily clear your Reading List on your iPhone and keep it organized with only the articles you want to save for later.
Deleting Individual Items from Reading List
If you want to remove specific items from your Reading List on your iPhone, you can follow these simple steps:
- Open the Safari app on your iPhone.
- Tap the “Bookmarks” icon at the bottom of the screen. It looks like an open book.
- At the top of the Bookmarks screen, tap on the “Reading List” option.
- You will now see a list of all the web pages you have saved to your Reading List.
- Swipe left on the item you want to delete.
- A “Delete” button will appear. Tap on it to remove the item from your Reading List.
Alternatively, you can also use the “Edit” option to delete individual items from your Reading List. Here’s how:
- Open the Safari app and tap the “Bookmarks” icon.
- Tap on “Reading List” at the top of the Bookmarks screen.
- Tap the “Edit” button located at the bottom right corner of the screen.
- A red minus (-) button will appear next to each item in your Reading List.
- To delete an item, simply tap the minus button, and then tap the “Delete” button that appears.
- Repeat this process for each item you want to remove.
- When you are finished deleting items, tap the “Done” button at the top right corner of the screen to save your changes.
By following these steps, you can easily delete individual items from your Reading List on your iPhone. Keep in mind that deleting an item from your Reading List will remove it from all your synced devices.
Removing Multiple Items from Reading List
If you have a long list of articles in your Reading List on your iPhone and want to remove multiple items at once, you’ll be glad to know that there’s a quick and easy way to do it. Here’s how:
- Open the Safari app on your iPhone.
- Tap on the “Bookmarks” icon located at the bottom of the screen. It looks like an open book.
- In the Bookmarks menu, tap on “Reading List.”
- You will see a list of all the articles saved in your Reading List. To select multiple items, tap and hold on any article until it becomes highlighted, then release your finger.
- A menu will appear at the bottom of the screen with options to “Open,” “Add to Bookmarks,” or “Remove.” Tap on “Remove.”
- A confirmation message will pop up asking if you want to remove the selected items. Tap on “Remove” to proceed.
- All the selected items will be removed from your Reading List.
By following these simple steps, you can quickly declutter your Reading List and remove multiple items at once, saving both time and effort.
Disabling Reading List on iPhone
If you no longer find the Reading List feature useful and want to disable it on your iPhone, you can easily do so by following these simple steps:
1. Open the Settings app on your iPhone.
2. Scroll down and tap on “Safari”.
3. Under the “General” section, toggle off the switch next to “Reading List”.
4. Once you have disabled the Reading List, you will no longer see it as an option within the Safari browser on your iPhone.
Disabling the Reading List feature can be a helpful solution if you don’t use it frequently or prefer to use other bookmarking options or reading apps to save articles for later. By turning off this feature, you can streamline your browsing experience and remove any unnecessary clutter from your Safari browser.
If you ever decide to re-enable the Reading List on your iPhone, simply follow the same steps and toggle the switch back on. This will bring back the Reading List feature within Safari, allowing you to save articles and read them offline at your convenience.
It’s important to note that disabling the Reading List feature does not delete any previously saved articles. If you want to clear your Reading List completely, you can either delete each item individually or choose the option to delete all items, as mentioned in the previous sections of this article.
In conclusion, deleting the reading list on your iPhone is a straightforward process that can help you maintain a clutter-free browsing experience. By following the steps outlined in this article, you can easily remove any unwanted articles, webpages, or links from your reading list. Whether you want to clear out old saved items or simply start fresh, the methods mentioned above provide you with different options to suit your preferences.
Remember, regularly managing your reading list can enhance your device’s performance, free up storage space, and help you keep track of the articles that truly matter to you. So, take a few moments to declutter your reading list and enjoy a streamlined browsing experience on your iPhone.
FAQs
1. How do I delete the reading list on my iPhone?
To delete the reading list on your iPhone, you can follow these steps:
- Open the Safari app on your iPhone.
- Tap on the book icon at the bottom of the screen to open the bookmarks menu.
- Swipe left on the “Reading List” option.
- Tap on the red “Delete” button that appears on the right side.
- Confirm the deletion by tapping on “Delete” again when prompted.
2. Can I recover a accidentally deleted item from my reading list on iPhone?
Unfortunately, once you delete an item from your reading list on iPhone, it is not possible to recover it. Therefore, it’s important to be cautious when deleting items from your reading list to avoid losing any important content.
3. How can I remove multiple items from my reading list at once?
To remove multiple items from your reading list at once, you can follow these steps:
- Open the Safari app on your iPhone.
- Tap on the book icon at the bottom of the screen to open the bookmarks menu.
- Tap on the “Reading List” option to open the list of saved articles.
- Tap on the “Edit” button at the bottom right corner of the screen.
- Select the items you want to remove by tapping on the circle next to each item.
- Tap on the “Delete” button at the bottom left corner of the screen.
- Confirm the deletion by tapping on “Delete” again when prompted.
4. Will deleting items from my reading list free up storage space on my iPhone?
No, deleting items from your reading list on iPhone will not free up storage space on your device. The reading list primarily consists of links to web pages, and these links take up minimal storage space. To free up storage space on your iPhone, you may need to delete unnecessary apps, photos, videos, or other large files.
5. Can I sync my reading list across multiple devices?
Yes, you can sync your reading list across multiple devices by signing in with the same Apple ID and enabling the iCloud sync option. This allows you to access and manage your reading list from different Apple devices, such as your iPhone, iPad, and Mac. To enable iCloud sync for the reading list, go to “Settings” -> [your name] -> “iCloud” -> “Safari” and toggle on the “Reading List” option.
