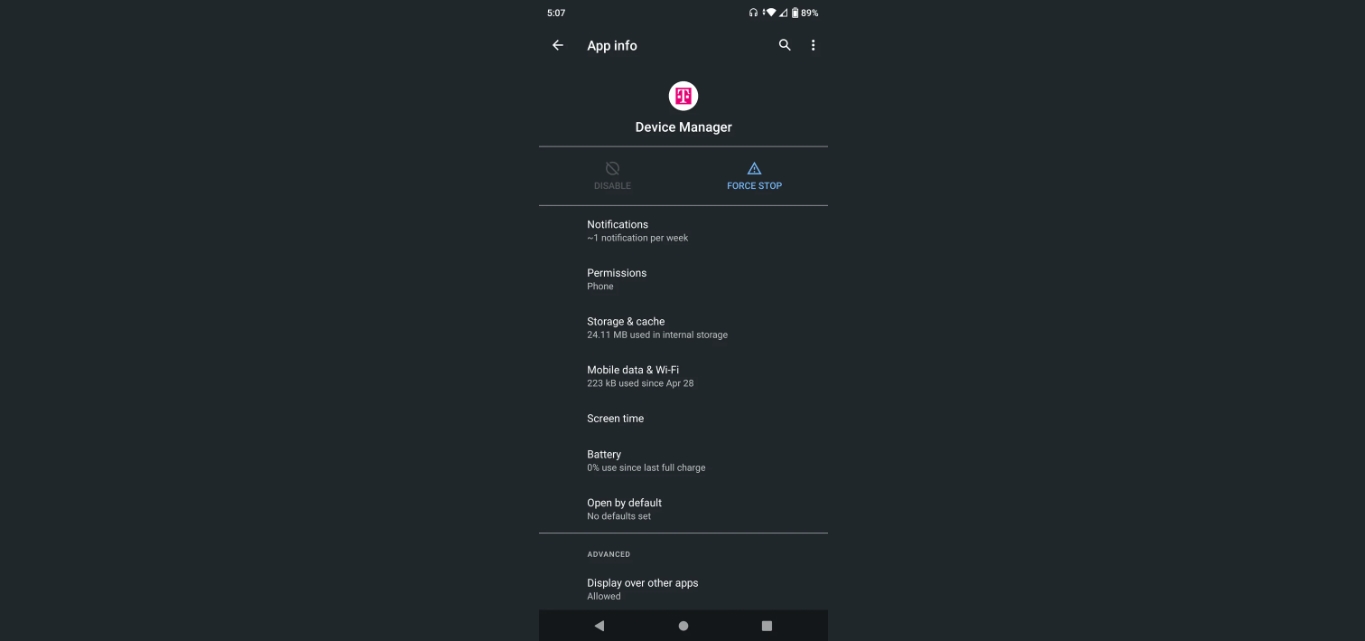
In today’s fast-paced world, cell phones have become an essential part of our lives. With the advancements in technology, mobile devices offer a wide range of features and functionalities that cater to our daily needs. One such feature is the T-Mobile Device Manager, which helps users manage and track their cell phones.
However, there might be instances where you would want to disable the T-Mobile Device Manager for various reasons. This article will guide you on how to disable the T-Mobile Device Manager and regain control of your device. Whether you prefer to handle your device settings manually or simply want to opt-out of the T-Mobile Device Manager, we have you covered.
Inside This Article
- Method 1: Disabling T-Mobile Device Manager through Settings
- Method 2: Disabling T-Mobile Device Manager using Package Disabler Pro
- Method 3: Disabling T-Mobile Device Manager through ADB commands
- Method 4: Disabling T-Mobile Device Manager by uninstalling updates
- Conclusion
- FAQs
Method 1: Disabling T-Mobile Device Manager through Settings
If you own a T-Mobile device and want to disable the T-Mobile Device Manager app, you’re in luck. T-Mobile provides a simple and straightforward method to disable this application through the device settings. By following these steps, you can easily turn off the T-Mobile Device Manager and regain control over your device.
To begin, unlock your T-Mobile device and navigate to the home screen. Next, locate the “Settings” app among your other applications. It is usually represented by a gear or cogwheel icon. Once you have found it, tap on the icon to open the settings menu.
Within the settings menu, scroll down until you find the “Apps” or “Applications” section. Tap on it to view a list of all the applications installed on your device.
Here, you will find the T-Mobile Device Manager app listed among the others. Tap on it to access the application settings.
Within the T-Mobile Device Manager settings, you may see an option labeled “Disable” or “Turn off.” This option will allow you to disable the app. Tap on this option to proceed.
A confirmation prompt may appear asking if you want to disable the T-Mobile Device Manager. Select “OK” or “Disable” to confirm your choice.
Once disabled, the T-Mobile Device Manager app will no longer run or appear on your device. You have successfully disabled the app, taking back control of your T-Mobile device.
Please note that disabling the T-Mobile Device Manager may prevent you from accessing certain T-Mobile-specific features or receiving software updates from T-Mobile. If you encounter any issues or have concerns, you can always re-enable the app by following the same steps and selecting the option to enable or turn it back on.
Method 2: Disabling T-Mobile Device Manager using Package Disabler Pro
If you’re looking for an easy and efficient way to disable T-Mobile Device Manager on your device, Package Disabler Pro is a great solution. This powerful app allows you to disable pre-installed apps and bloatware without rooting your phone.
To get started, you’ll need to download and install the Package Disabler Pro app from the Google Play Store. Once installed, follow these steps:
- Launch the Package Disabler Pro app on your phone.
- Grant the necessary permissions when prompted.
- Search for “T-Mobile Device Manager” in the search bar within the app.
- Once you find the app, tap on it to select it.
- Click on the “Disable” or “Uninstall” button to disable T-Mobile Device Manager.
Package Disabler Pro will quickly disable T-Mobile Device Manager, preventing it from running in the background and using up system resources. This method allows you to effectively remove the app without needing root access, making it accessible to all users.
One of the advantages of using Package Disabler Pro is that it offers a simple and user-friendly interface. You can easily enable or disable any unwanted apps with just a few taps. Additionally, the app provides a backup and restore feature that allows you to revert any changes if needed.
It’s worth noting that Package Disabler Pro is a paid app, but it’s definitely worth the investment if you want to remove bloatware and unnecessary system apps from your device. The app is frequently updated to support the latest Android versions and devices, ensuring optimal performance.
By using Package Disabler Pro, you can not only disable T-Mobile Device Manager but also other unwanted or unnecessary apps that may be consuming your device’s resources. This will help improve system performance and free up valuable storage space.
Remember, before using any third-party apps to disable system apps like T-Mobile Device Manager, it’s always a good idea to research and understand the potential risks associated with such actions. While Package Disabler Pro is a reputable app, proceed with caution and be aware that disabling system apps may impact the functionality of your device.
With Package Disabler Pro, you can take control of the apps running on your device and remove any unwanted bloatware, including T-Mobile Device Manager, without rooting your phone. This method offers a simple and effective way to optimize your device’s performance and remove unnecessary apps.
Method 3: Disabling T-Mobile Device Manager through ADB commands
Android Debug Bridge (ADB) is a versatile command-line tool that allows you to communicate with an Android device connected to your computer. In this method, we will be using ADB commands to disable the T-Mobile Device Manager on your device.
Before you proceed, make sure you have ADB set up on your computer. You can download and install ADB from the official Android Developer website or use a third-party tool like Minimal ADB and Fastboot.
Follow these steps to disable T-Mobile Device Manager through ADB commands:
- Connect your Android device to your computer using a USB cable.
- Open a command prompt or terminal window on your computer.
- Type the following command to check if your device is successfully connected:
adb devicesYou should see your device listed if it is connected properly.
- Next, enter the following command to access the ADB shell:
adb shell- Now, execute the command below to disable the T-Mobile Device Manager:
pm disable-user --user 0 com.tmobile.pr.adaptThat’s it! The T-Mobile Device Manager should now be disabled on your device. You can verify this by checking the “Apps” or “Application Manager” section in your device’s settings. The T-Mobile Device Manager should no longer be listed.
If you ever want to enable the T-Mobile Device Manager again, simply execute the following command in the ADB shell:
pm enable com.tmobile.pr.adaptRemember, using ADB commands requires some technical knowledge, and any mistakes in executing the commands can potentially harm your device. Proceed with caution and double-check the commands before executing them.
By following the steps above, you can successfully disable the T-Mobile Device Manager on your Android device using ADB commands.
html
Method 4: Disabling T-Mobile Device Manager by uninstalling updates
If you’re looking for an alternative method to disable T-Mobile Device Manager on your mobile phone, you can consider uninstalling the updates for this app. Uninstalling updates will essentially revert the app back to its original state and remove any additional features or modifications.
Here’s a step-by-step guide on how to disable T-Mobile Device Manager by uninstalling updates:
- Open the “Settings” app on your mobile phone.
- Scroll down and tap on “Apps” or “Applications” (the exact wording may vary depending on your device).
- Find and tap on “T-Mobile Device Manager” in the list of installed apps.
- In the app information screen, tap on the “Uninstall updates” button.
- Confirm the action when prompted.
By uninstalling updates, you are essentially disabling any new features or enhancements that have been added to the T-Mobile Device Manager app. However, it’s important to note that this method may not completely disable the app, as it will still remain on your device. If you want to fully disable the app, you can proceed to the next method.
Conclusion
In conclusion, disabling T-Mobile Device Manager can be a straightforward process that allows you to regain control over your mobile device. Whether you no longer need its services or find it intrusive, disabling this feature can help improve your overall user experience and privacy.
By following the steps outlined in this guide, you can easily disable T-Mobile Device Manager on your device. Remember to consider the potential implications of disabling this feature, such as the loss of certain device management functionalities or remote tracking capabilities.
If you have any further questions or need assistance, don’t hesitate to reach out to T-Mobile’s customer support. They will be able to provide you with the necessary guidance to disable T-Mobile Device Manager effectively while ensuring your device operates smoothly.
Take back control of your device by disabling T-Mobile Device Manager, and enjoy a more personalized and tailored mobile experience.
FAQs
1. What is T-Mobile Device Manager?
T-Mobile Device Manager is a pre-installed application on T-Mobile devices that provides various features to help users manage and optimize their devices. It offers services such as remote device locking, tracking, and data backup.
2. Why would someone want to disable T-Mobile Device Manager?
Some users may want to disable T-Mobile Device Manager due to personal preference or if they find that they do not require its features. Disabling this application can help save battery life and potentially improve device performance.
3. How can I disable T-Mobile Device Manager?
To disable T-Mobile Device Manager, follow these steps:
– Open the Settings app on your T-Mobile device.
– Tap on “Apps” or “Applications” (may vary depending on your device model).
– Scroll down and find “T-Mobile Device Manager” in the list of installed apps.
– Tap on it to open the app settings.
– Select “Disable” or “Turn off” to disable the app.
4. Can I uninstall T-Mobile Device Manager instead of disabling it?
Unfortunately, T-Mobile Device Manager is a pre-installed application that comes with T-Mobile devices and cannot be uninstalled. However, you can disable it using the steps mentioned above.
5. Will disabling T-Mobile Device Manager cause any issues with my device or T-Mobile service?
Disabling T-Mobile Device Manager will not cause any issues with your device or T-Mobile service. It is a non-essential application, and disabling it only prevents it from running in the background. Your device and its functions will continue to work as usual.
