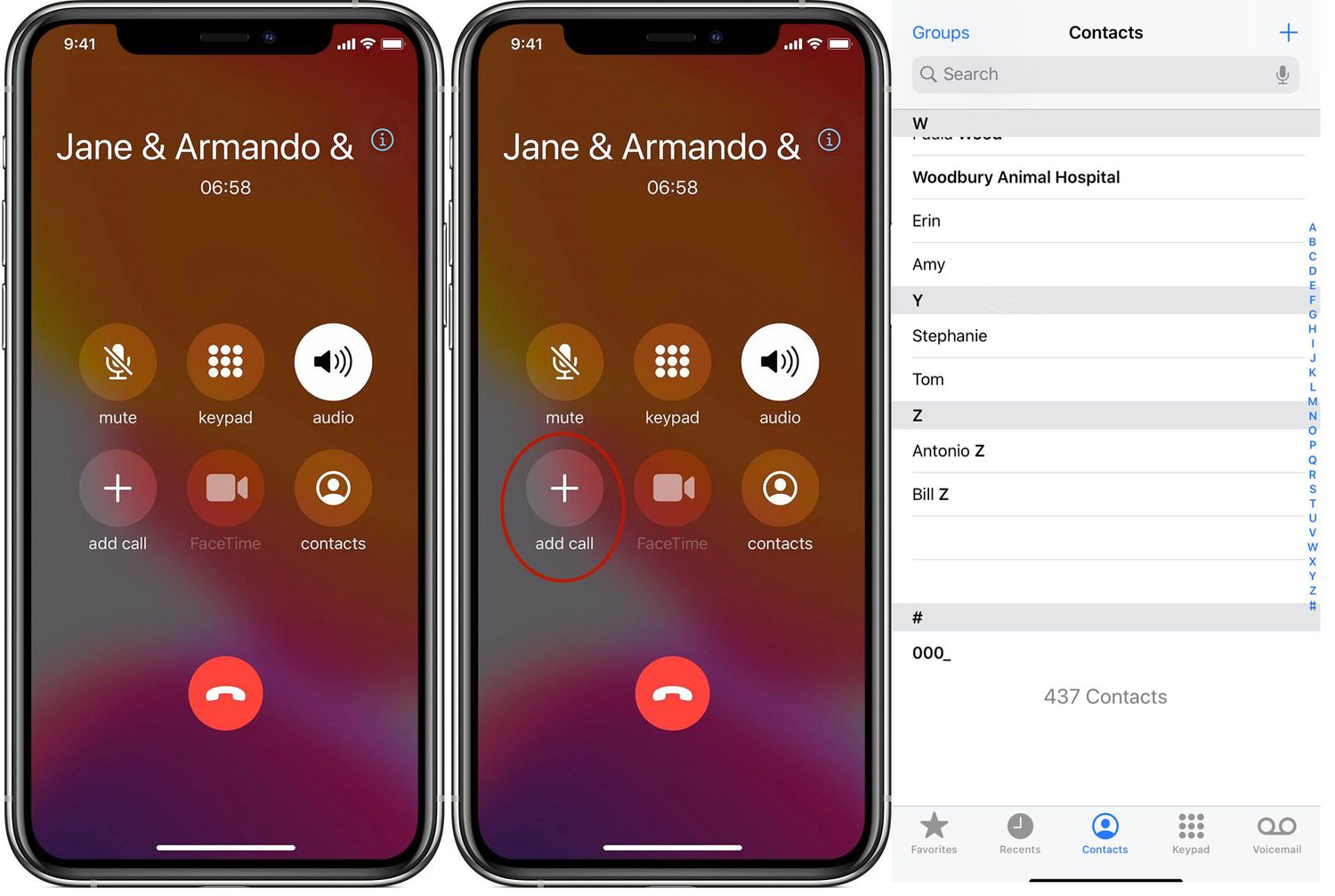
Are you tired of making individual calls to each person in your group? Well, we have good news for you! With the iPhone’s group call feature, you can save time and effort by connecting with multiple people at once. Whether you need to coordinate a quick catch-up among friends, discuss important matters with colleagues, or plan a surprise party with your family, the group call function on your iPhone is here to make your life easier. In this article, we will guide you through the step-by-step process of initiating a group call on your iPhone, providing you with a seamless communication experience. Say goodbye to the hassle of dialing each contact separately – let’s dive in and explore how to effortlessly set up and enjoy group calls on your iPhone!
Inside This Article
- Ways to Initiate a Group Call on iPhone
- Method 1: Using the Phone App
- Method 2: Using FaceTime
- Method 3: Using Apps like WhatsApp or Skype
- Method 4: Using Group Calling features on Social Media Platforms
- Conclusion
- FAQs
Ways to Initiate a Group Call on iPhone
Group calls have become a popular way to stay connected with friends, family, and colleagues. If you’re an iPhone user, you’ll be glad to know that initiating a group call is a breeze. With the right steps, you can seamlessly set up and enjoy a group conversation with multiple participants. Here are some ways to initiate a group call on your trusty iPhone:
1. Setting Up Group Calls on iPhone: Before you can make a group call, it’s important to ensure that your iPhone is ready for this functionality. Check if your device is running on the latest iOS version, as group calling features may differ across different software updates. Additionally, ensure that you have a reliable internet connection, whether through Wi-Fi or cellular data.
2. Making a Group Call Using FaceTime: FaceTime is a native iPhone app that allows for seamless video and audio group calls. To initiate a group call using FaceTime, open the app and tap on the “+” button to start a new conversation. Enter the contact names or numbers of the participants you want to include in the group call, and then select either the audio or video icon to initiate the call.
3. Creating a Group Call on WhatsApp: If you prefer using WhatsApp for your group calls, you’re in luck. WhatsApp supports both audio and video group calls. To create a group call, open the WhatsApp app and go to the Chats tab. Tap on the “New Group” button and select the participants from your contact list. Once the group is created, you can start a group audio or video call by tapping on the phone or video icon, respectively.
4. Conducting a Group Call Using third-party Apps: In addition to FaceTime and WhatsApp, there are numerous third-party apps available on the App Store that offer group calling features. Some popular options include Zoom, Google Meet, and Microsoft Teams. Simply download the desired app, create an account if needed, and invite participants to join the call using their respective contact information.
Now that you know the various ways to initiate a group call on your iPhone, you can easily stay connected with your loved ones or coordinate group discussions with ease. Remember to choose the method that best suits your needs and preferences, whether it’s using FaceTime, WhatsApp, or a third-party app. Enjoy your group conversations and keep those connections strong!
Method 1: Using the Phone App
One of the easiest ways to make a group call on your iPhone is by using the built-in Phone app. Whether you want to catch up with your friends, plan an event with your family, or have a business conference with your colleagues, the Phone app allows you to connect with multiple people simultaneously.
Here’s how you can go about it:
- Launch the Phone app on your iPhone.
- Tap on the “Contacts” tab at the bottom of the screen. This will bring up your list of contacts.
- Scroll through your contacts and select the individuals you want to include in the group call. You can tap on each contact to add them to the call.
- Once you have selected all the contacts, tap on the green “Add” button or the “+” symbol next to the contacts’ names. This will add them to the recipients list.
- Next, tap on the “Audio” or “Video” button, depending on whether you want to make an audio or video group call.
- The Phone app will then initiate the call with all the selected contacts. You will be able to see and hear all the participants on the call, and have a group conversation.
It’s important to note that the number of participants you can include in a group call using the Phone app may vary depending on your carrier and network capabilities. There may also be additional charges for conference calls, so it’s best to check with your service provider beforehand.
Method 2: Using FaceTime
If you’re an iPhone user, FaceTime is a fantastic built-in option for making group calls with your contacts. With FaceTime, you can connect with up to 32 people simultaneously, ensuring that everyone can join in on the conversation. Here’s how you can make a group call using FaceTime:
-
Open the FaceTime app on your iPhone. It’s usually located on the home screen or in the Utilities folder.
-
Tap the ‘+’ icon in the top right corner of the screen to start a new call.
-
Type the names, email addresses, or phone numbers of the contacts you want to include in the group call. You can also use the ‘+’ icon to select contacts from your address book.
-
Once you’ve entered all the desired contacts, tap the ‘Video’ or ‘Audio’ button to initiate the call. This will depend on whether you want a video or audio-only group call.
-
The FaceTime app will now attempt to connect with all the selected contacts. As each contact answers the call, you will see their video or profile picture appear on the screen.
-
During the group call, you can switch between video and audio modes by tapping the corresponding button at the bottom of the screen. You can also mute or unmute participants individually by tapping their thumbnail and selecting the ‘Mute’ or ‘Unmute’ option.
-
To end the group call, simply tap the red ‘End’ button at the bottom of the screen.
Using FaceTime for group calls is a convenient way to connect with multiple people at once, whether it’s for personal or professional purposes. Just make sure that all participants have FaceTime enabled on their devices and a stable internet connection to ensure a smooth and enjoyable group call experience.
Method 3: Using Apps like WhatsApp or Skype
Another convenient way to make group calls on your iPhone is by using popular messaging apps like WhatsApp or Skype. These apps not only let you send messages and make individual calls but also allow you to create group calls with multiple participants. Here’s how you can do it:
Step 1: Install the WhatsApp or Skype app from the App Store and open it on your iPhone.
Step 2: Sign in to your account or create a new one if you don’t have an existing account.
Step 3: Once you are signed in, navigate to the contacts section within the app.
Step 4: Look for the option to create a new group or start a new call. This may vary slightly depending on the app you are using.
Step 5: Select the participants you want to include in your group call from your contacts list.
Step 6: Once you have selected the participants, initiate the group call by tapping on the call button.
Step 7: Wait for all the participants to join the call. Depending on the app, they may receive a notification or an invitation to join the call.
Step 8: Once everyone has joined the call, you can now communicate with your group using the audio or video features provided by the app.
Both WhatsApp and Skype offer excellent audio and video calling capabilities, ensuring a seamless and high-quality group call experience. You can add up to a certain number of participants, depending on the app and the version you are using. Enjoy your group conversations in a fun and interactive way!
Method 4: Using Group Calling features on Social Media Platforms
In addition to the built-in calling capabilities of your iPhone, you can also utilize the group calling features on various social media platforms to connect with multiple people at once. These platforms provide a convenient and seamless way to communicate with friends, family, and colleagues in a group setting. Here are a few popular social media platforms that offer group calling functionality:
1. Facebook Messenger: Facebook Messenger allows you to make group calls with up to 50 participants. Simply open the Messenger app, start a group chat with the contacts you want to call, and then tap the phone icon to initiate the group call. This feature is great for organizing virtual gatherings or conducting team meetings.
2. WhatsApp: With over two billion users worldwide, WhatsApp is one of the most popular messaging apps. It also offers a group calling feature that allows you to connect with up to eight people simultaneously. To start a group call on WhatsApp, open the app, go to the “Calls” tab, and tap the “New Group Call” button. Select the contacts you want to include in the call, and then tap the voice or video call icon.
3. Skype: Skype is a well-known communication platform that offers group calling for up to 50 participants. Whether you’re hosting a virtual meeting, planning a surprise party, or catching up with friends, Skype can accommodate your group calling needs. Download the Skype app, create a group, and click on the “+” button to add participants. Then, click the video or audio call button to start the group call.
4. Zoom: Zoom gained immense popularity in recent times for its video conferencing capabilities. It allows you to host virtual meetings or social gatherings with up to 100 participants in its free version. Simply sign up for a Zoom account, schedule a meeting, and share the meeting link with your desired participants. They can join the call by clicking the link, and you can enjoy a seamless group conversation.
5. Google Meet: Google Meet, formerly known as Google Hangouts Meet, is a reliable platform for group video calls. It allows up to 100 participants to join a call, making it suitable for team meetings or virtual classrooms. If you have a Google account, you can schedule a meeting using Google Calendar and invite participants via email. Alternatively, you can create a meeting link and share it with the group to initiate the call.
These social media platforms offer easy-to-use group calling features that allow you to connect with multiple people at once. Whether you’re catching up with loved ones or collaborating with colleagues, utilizing these platforms can enhance your communication experience and provide a sense of togetherness, regardless of distance.
In conclusion, the iPhone offers a seamless and convenient way to make group calls, keeping you connected with your friends, family, and colleagues. With the ability to add multiple participants, iPhone users can easily set up conference calls or group chats, making it easier than ever to coordinate and communicate with a larger group of people.
Whether it’s for work-related discussions, catching up with friends, or planning social events, the group calling feature on the iPhone allows for efficient and effective communication. So, the next time you need to connect with multiple people at once, don’t worry – your iPhone has got you covered.
By leveraging the power of the group call feature on your iPhone, you can stay connected and collaborate with ease. So, gather your contacts, start a group call, and enjoy seamless conversations with your loved ones or colleagues.
FAQs
**Q: Can I make a group call on my iPhone?**
Yes, absolutely! The iPhone provides the capability to make group calls, allowing you to connect with multiple people simultaneously.
**Q: How many people can I add to a group call on iPhone?**
You can add up to 32 people to a group call on iPhone. This gives you the flexibility to have a large conference call or connect with a group of friends or family members.
**Q: What is the difference between a group call and a conference call on iPhone?**
A group call on iPhone allows you to connect with multiple people at the same time, whether they are on iPhone or other devices. A conference call, on the other hand, typically refers to a call involving three or more participants, which can be made using various conferencing services or apps.
**Q: How do I make a group call on iPhone?**
To make a group call on iPhone, follow these steps:
1. Open the Phone app on your iPhone.
2. Tap on the Contacts tab.
3. Select the first contact you want to add to the group call.
4. Tap on the “Add Call” button.
5. Search for and select the second contact you want to add.
6. Repeat steps 4 and 5 to add more contacts to the group call.
7. Once all the contacts are added, tap on the “Merge Calls” button to start the group call.
**Q: Can I add someone to a group call after it has started on iPhone?**
Yes, you can add someone to a group call while it is in progress on iPhone. To do this, follow these steps:
1. Tap on the “Add Call” button during the call.
2. Search for and select the contact you want to add.
3. Once the contact is added, tap on the “Merge Calls” button to include them in the group call.
