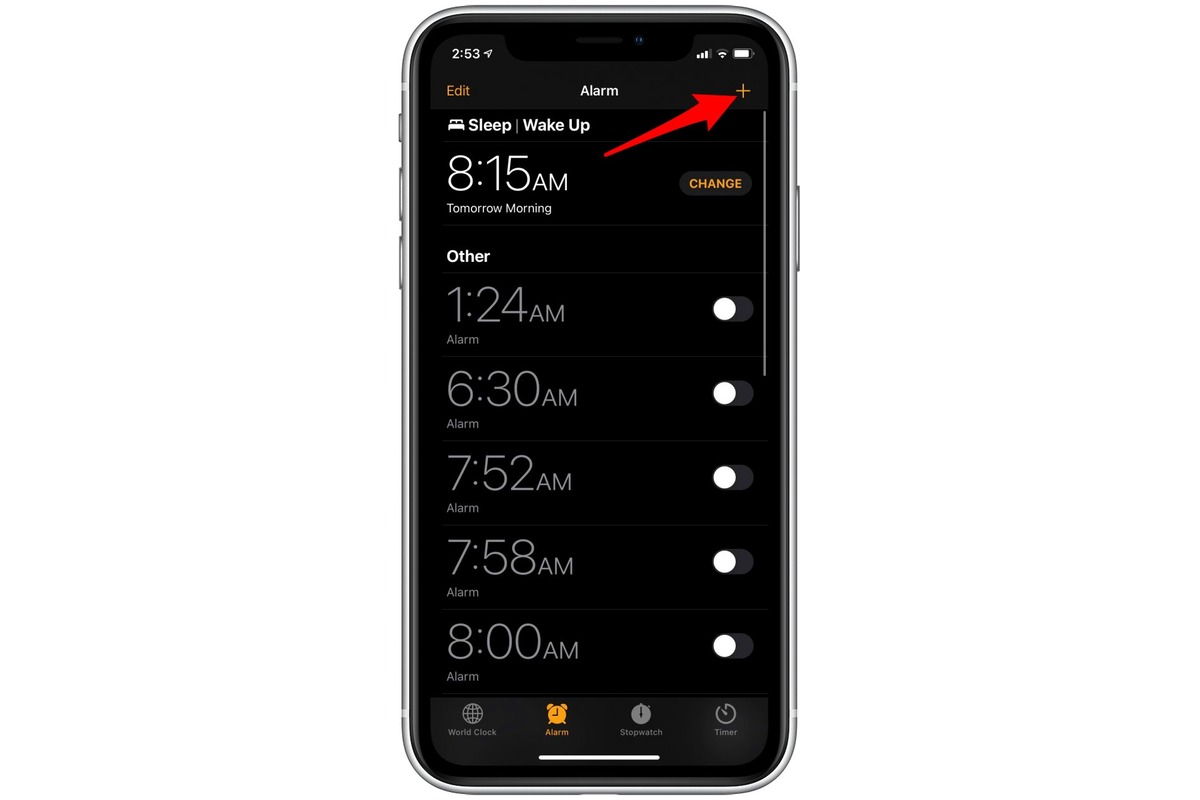
Are you tired of waking up to the incessant snooze alarm on your iPhone? Do you wish you could adjust the snooze time to suit your preferences? Well, you’re in luck! In this article, we will guide you through the process of editing the snooze time on your iPhone. Whether you’re a heavy sleeper who needs a few extra minutes or someone who prefers shorter snooze intervals, we’ve got you covered. With just a few simple steps, you can customize the snooze time on your iPhone and start your mornings off on the right foot. So, grab your iPhone and let’s dive into the world of snooze settings.
Inside This Article
- Adjusting Snooze Time on iPhone
- Step 1: Open the Clock App
- Step 2: Tap on the Alarm Tab
- Step 3: Select the Alarm to Edit
- Step 4: Customize Snooze Time
- Conclusion
- FAQs
Adjusting Snooze Time on iPhone
Are you tired of hitting the snooze button on your iPhone alarm only to have it go off again just a few minutes later? Fortunately, you can easily adjust the snooze time on your iPhone to better suit your sleep habits and preferences. Here’s how you can do it:
1. Open the Clock app on your iPhone. This app is pre-installed on all iOS devices and can be found on your home screen.
2. Tap on the “Alarm” tab at the bottom of the screen. This will show you a list of all the alarms that you have set on your iPhone.
3. Select the alarm for which you want to adjust the snooze time. You can do this by tapping on the alarm entry in the list.
4. Tap on the “Snooze” option. It is located beneath the alarm time and above the “Repeat” option.
5. You will now see a list of predefined snooze time options. These options range from 1 minute to 9 minutes. Tap on the snooze time that you prefer.
6. If you want to set a custom snooze time, tap on the “Custom” option at the end of the list. This will allow you to enter your desired snooze time manually.
7. Once you have selected the desired snooze time, tap on the “Back” arrow at the top left corner of the screen to save your changes.
That’s it! You have successfully adjusted the snooze time for your iPhone alarm. Now, when the alarm goes off, you can enjoy a few extra minutes of sleep before having to wake up.
Step 1: Open the Clock App
The Clock app on your iPhone is where you can access and manage various time-related features, including alarms and timers. To begin the process of editing the snooze time, start by opening the Clock app on your iPhone.
Locate the Clock app on your home screen, which is represented by an icon featuring a white clock on a black background. Once you find it, tap on the icon to open the app.
Upon opening the Clock app, you will be presented with several options at the bottom of the screen. Look for the “Alarm” tab and tap on it. This will take you to the alarm settings where you can customize various aspects, including the snooze time.
Once you are in the “Alarms” section, you will see a list of all the alarms you have set on your iPhone. This list may vary depending on how many alarms you have set. Find the specific alarm for which you want to change the snooze time.
Tap on the desired alarm, and it will open up a detailed alarm setting screen. This screen allows you to make adjustments to the alarm’s time, sound, and other settings, including the snooze time.
Now that you have accessed the alarm’s settings, scroll down until you see the “Snooze” option. Tap on it to enter the snooze settings.
Finally, you can adjust the snooze time as per your preference. You will have several options to choose from, typically ranging from 1 to 9 minutes. Simply tap on the preferred snooze time, and it will be automatically applied to the selected alarm.
Once you have set the desired snooze time, you can exit the alarm settings by tapping on the back arrow at the top left corner of the screen. Your changes will be saved automatically, and the new snooze time will be in effect the next time your alarm goes off.
That’s it! You have successfully edited the snooze time for a specific alarm on your iPhone using the Clock app. Now you can enjoy a customized snooze duration that suits your needs and preferences.
Step 2: Tap on the Alarm Tab
Once you have opened the Clock app on your iPhone, you will be presented with several tabs at the bottom of the screen. One of these tabs is labeled “Alarm.” You will need to navigate to this tab in order to access and edit your alarm settings.
To tap on the Alarm tab, simply touch the tab icon with your finger. The tab is usually located on the bottom left-hand side of the screen, next to the “World Clock” tab. After tapping, you will be taken to the Alarm section, where you can view and manage your existing alarms.
Within the Alarm tab, you will see a list of all the alarms that you have set up on your device. The alarms are displayed in chronological order, with the earliest alarm at the top. Each alarm is represented by a separate card, which includes details such as the time, repeat settings, and alarm sound.
To edit the snooze time for a specific alarm, you will need to select that alarm from the list. Simply scroll down until you find the alarm you want to edit, and then tap on it. This will open the alarm settings for that particular alarm.
Once you are in the alarm settings, you can customize various aspects of the alarm, including the time, repeat settings, and sound. To change the snooze time, you will need to tap on the “Snooze” option, which is usually located towards the bottom of the settings page.
After tapping on the “Snooze” option, you will be presented with a list of pre-defined snooze time options. These options typically include intervals such as 5 minutes, 10 minutes, 15 minutes, and so on. You can select the desired snooze time by tapping on the corresponding option.
If you want to set a custom snooze time that is not available in the pre-defined list, you can do so by tapping on the “Custom” option. This will allow you to enter a specific snooze time of your choice, such as 7 minutes or 12 minutes. Simply type in the desired snooze time and tap “Done” to save the changes.
Once you have selected the desired snooze time, you can exit the alarm settings by tapping on the back arrow or by pressing the home button on your iPhone. Your selected snooze time will now be applied to the alarm, and you can snooze the alarm by tapping on the snooze button when it rings.
Step 3: Select the Alarm to Edit
After accessing the alarm settings in the Clock app or the Bedtime feature, the next step is to select the alarm you want to edit. In the Clock app, you will see a list of all your set alarms. Simply scroll through the list and locate the specific alarm you wish to modify.
If you are using the Bedtime feature, tap on the “Options” button next to the alarm time you want to adjust. This will open a screen where you can make changes to the alarm settings, including the snooze time.
Once you have identified the alarm you want to edit, tap on it to open the settings menu. This will allow you to make changes to various aspects of the alarm, such as the time, sound, and of course, the snooze time.
By selecting the alarm, you will gain access to the specific settings associated with that alarm. This enables you to customize the alarm to your preferences, making it easier to wake up in the morning or stay on schedule throughout the day.
Step 4: Customize Snooze Time
If you’re looking for more flexibility in adjusting the snooze time on your iPhone, you can explore various third-party alarm apps available in the App Store. These apps offer a range of options and customization features to cater to your specific preferences.
1. Start by opening the App Store on your iPhone and search for “alarm clock” or “alarm app.”
2. Browse through the available options and read user reviews and ratings to find an app that suits your needs.
3. Once you’ve selected an app, tap on the “Get” or “Install” button to download and install the app on your iPhone.
4. Open the app and navigate to the settings or preferences section, which is usually represented by a gear or cog icon.
5. Look for the option to adjust the snooze time. In most alarm apps, this setting is easily accessible and can be modified to your desired duration.
6. Tap on the snooze time setting and select the desired time interval from the available options or enter a custom value. Some apps even allow you to set different snooze times for different alarms.
7. Once you’ve customized the snooze time, save or apply the changes and exit the settings menu.
8. Set an alarm within the app and test out the snooze feature to ensure that the new snooze time is in effect.
By using a third-party alarm app, you can achieve the desired level of control over your snooze time and personalize your wake-up routine according to your preferences.
Conclusion
In conclusion, being able to edit the snooze time on your iPhone is a useful feature that allows you to customize your alarm experience. By following the steps mentioned above, you can easily adjust the snooze time to better suit your preferences.
Having control over the snooze time can help you find the perfect balance between getting a few extra minutes of sleep and ensuring you’re not late for your commitments. Whether you prefer a shorter or a longer snooze duration, the flexibility provided by iPhone allows you to fine-tune your morning routine.
Remember that the snooze feature is designed to give you a bit of extra time before needing to fully wake up, so use it wisely. Experiment with different snooze times until you find what works best for you and helps you start your day feeling refreshed and ready for whatever lies ahead.
Overall, being able to edit the snooze time on your iPhone is just one way to personalize your device and make it work for you. So go ahead, tweak your settings, and start each day on your own terms.
FAQs
1. Can I edit the snooze time on my iPhone?
Yes, you can edit the snooze time on your iPhone. It allows you to customize the duration of the snooze for your alarm clock.
2. How do I change the snooze time on my iPhone?
To change the snooze time on your iPhone, follow these steps:
a) Open the Clock app on your iPhone.
b) Tap on the “Alarm” tab at the bottom of the screen.
c) Select the alarm you want to edit by tapping on it.
d) Tap on the “Snooze” option.
e) Adjust the snooze time by selecting the desired duration from the available options or entering a custom value.
f) Tap on “Back” to save the changes.
3. What is the default snooze time on the iPhone?
The default snooze time on the iPhone is 9 minutes. However, you have the flexibility to change this duration according to your preference.
4. Can I set different snooze times for different alarms?
Yes, you can set different snooze times for different alarms on your iPhone. Each alarm can have its own customized snooze duration.
5. Is there a maximum or minimum snooze time limit on the iPhone?
On the iPhone, you can set the snooze time according to your preference, within certain limits. The minimum snooze time is 1 minute, and the maximum snooze time is 60 minutes.
