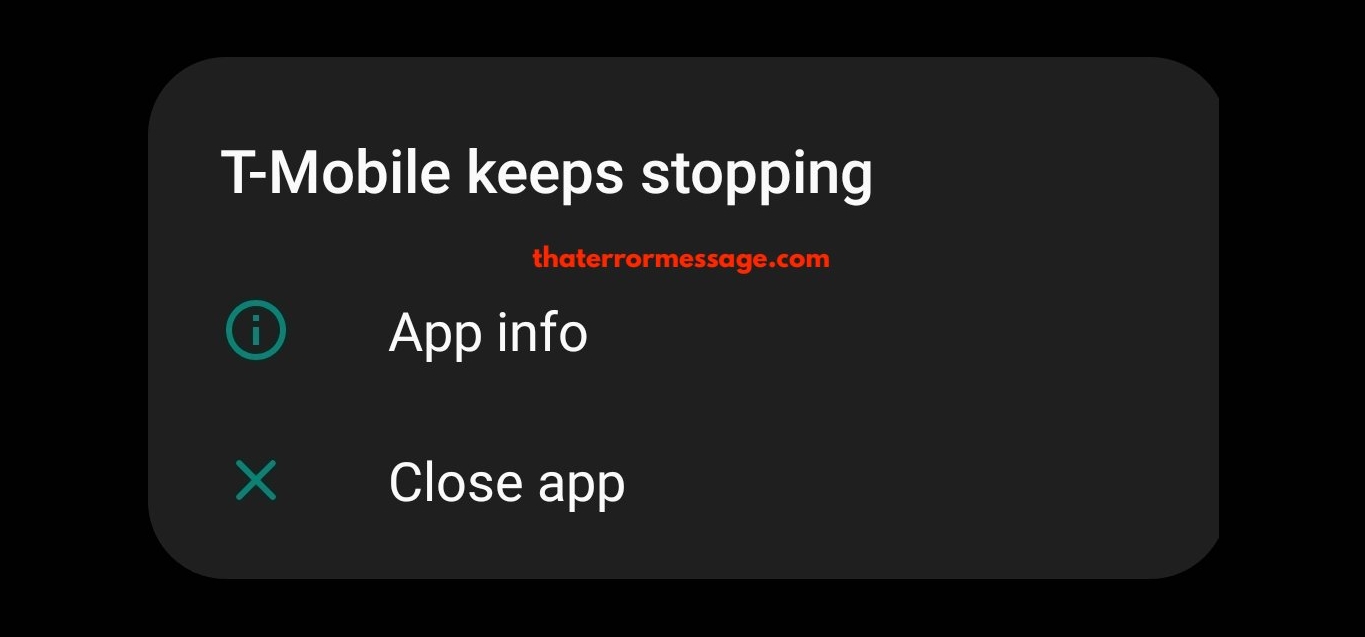
If you’re facing the frustrating issue of T-Mobile constantly crashing or stopping on your Android device, you’re not alone. Many users have encountered this problem, which can disrupt their mobile experience and leave them feeling helpless. However, there are several steps you can take to resolve this issue and get your T-Mobile app running smoothly again. In this article, we will guide you through some troubleshooting methods to fix the T-Mobile keeps stopping issue on Android. Whether it’s a problem with the app itself or a device-specific issue, we’ve got you covered. So, if you’re ready to regain control of your T-Mobile app and enjoy uninterrupted access to your mobile services, let’s delve into the solutions.
Inside This Article
- Common Issues with T-Mobile App on Android
- Steps to Clear Cache and Data of T-Mobile App
- Reinstalling the T-Mobile App on Android
- Updating Android OS and T-Mobile App
- Conclusion
- FAQs
Common Issues with T-Mobile App on Android
The T-Mobile app on Android provides users with convenient access to their T-Mobile account, enabling them to manage their mobile services efficiently. However, like any other app, there can be occasional issues that may disrupt its normal functioning. Here are some common issues that users may encounter while using the T-Mobile app on Android:
-
App Crashes: One of the most frustrating issues is when the T-Mobile app keeps crashing or abruptly closing. This can prevent users from accessing their account or performing any actions within the app.
-
Freezing or Lagging: Another common issue is when the app becomes unresponsive, freezes, or experiences significant lag. This can make it challenging to navigate through the app and carry out tasks efficiently.
-
Error Messages: Sometimes, users may encounter error messages while using the T-Mobile app. These messages can vary, from login errors to network connectivity issues, and can prevent users from accessing specific features or performing certain actions.
-
Slow Loading: Some users may experience slow loading times when launching the T-Mobile app or switching between different sections of the app. This can result in a delay in accessing important account information or managing services promptly.
-
Syncing Problems: In certain cases, the T-Mobile app may not sync properly with the user’s account, leading to discrepancies in account information or inconsistency in the displayed data.
-
Compatibility Issues: Compatibility issues can arise when the T-Mobile app is not updated to the latest version or when the user’s device is running an outdated version of Android. This can result in diminished functionality or incompatibility with certain device features.
These common issues can be frustrating, but the good news is that there are several solutions available to fix them. In the next sections, we will explore some steps that can help resolve these issues and ensure a smooth experience with the T-Mobile app on Android.
Steps to Clear Cache and Data of T-Mobile App
If you’re experiencing issues with the T-Mobile app on your Android device, clearing the cache and data of the app can often resolve the problem. Follow these steps to clear the cache and data of the T-Mobile app:
- Open Settings: On your Android device, navigate to the Settings app. You can usually find it in the app drawer or by swiping down from the top of the screen and tapping the gear icon.
- Find Apps or Applications: Once in the Settings menu, scroll down or search for the “Apps” or “Applications” option and tap on it.
- Locate T-Mobile App: In the list of installed apps, find and select the T-Mobile app.
- Clear Cache: On the T-Mobile app’s info page, tap on the “Storage” or “Storage & cache” option. Then, tap on the “Clear cache” button to remove the temporary files stored by the app.
- Clear Data: Still on the T-Mobile app’s info page, tap on the “Clear data” option. Keep in mind that clearing data will reset the app and remove your account information, so make sure to log in again after completing this step if necessary.
- Restart the App: Now that you’ve cleared the cache and data, go back to your home screen and relaunch the T-Mobile app to see if the issue persists.
Clearing the cache and data of the T-Mobile app can help resolve various issues such as crashes, freezing, or slow performance. It’s a simple troubleshooting step that can often fix common problems.
If you’re still experiencing issues with the T-Mobile app, you may consider reinstalling the app or updating your Android operating system. These steps can provide further solutions to persistent problems with the T-Mobile app on your Android device.
Reinstalling the T-Mobile App on Android
If you are experiencing issues with the T-Mobile app on your Android device, reinstalling the app can often help resolve any problems. Reinstalling the app will give you a fresh start and ensure that any corrupted files or settings are cleared out. Follow the steps below to reinstall the T-Mobile app on your Android device.
1. Uninstall the T-Mobile App: Begin by uninstalling the existing T-Mobile app from your Android device. To do this, go to your device’s settings, then select “Apps” or “Applications” and find the T-Mobile app in the list. Tap on the app and select “Uninstall.” Confirm the uninstallation when prompted. This will remove the app from your device.
2. Check for Updates: Before reinstalling the T-Mobile app, make sure that you have the latest version of the app. Check the Google Play Store for any updates available for the T-Mobile app. If updates are available, download and install them.
3. Reinstall the T-Mobile App: Go to the Google Play Store on your Android device and search for “T-Mobile.” Locate the official T-Mobile app and tap on it. Press the “Install” button to download and install the app onto your device. Once the installation is complete, you can find the T-Mobile app on your home screen or in the app drawer.
4. Sign In and Set Up: Launch the T-Mobile app on your Android device. To access your T-Mobile account, enter your login credentials (username and password). If you don’t have an account yet, you can create one within the app. Follow the on-screen instructions to set up and customize your T-Mobile app experience.
Reinstalling the T-Mobile app on your Android device should resolve any issues you were experiencing with the app. If you continue to encounter problems, you can reach out to the T-Mobile support team for further assistance.
Updating Android OS and T-Mobile App
One of the most effective solutions to fix the issue of T-Mobile app keeps stopping on Android is by updating your Android operating system and the T-Mobile app itself. Outdated software can often cause compatibility issues and lead to app crashes.
Here are the steps to update your Android OS:
- Go to the “Settings” app on your Android device.
- Scroll down and tap on “About Phone” or “System” depending on your device.
- Look for the “System Update” or “Software Update” option and tap on it.
- Your device will now check for available updates. If an update is available, click on “Download” and wait for the process to complete.
- Once the download is finished, your device will prompt you to install the update. Tap on “Install” and follow the on-screen instructions to complete the update.
After updating your Android OS, it is important to also update the T-Mobile app to ensure compatibility with the latest system version. Here’s how:
- Open the Google Play Store on your Android device.
- Tap on the three horizontal lines at the top-left corner to open the side menu.
- Scroll down and select “My apps & games.”
- You will see a list of all the apps installed on your device that have available updates. Look for the T-Mobile app and tap on “Update” next to it.
- Wait for the update to download and install. Once finished, the T-Mobile app will be updated to the latest version.
By keeping your Android OS and T-Mobile app up to date, you can ensure that you have the latest features, bug fixes, and security patches. This can help in resolving any issues, including the T-Mobile app crashing on your Android device.
Conclusion
In conclusion, encountering the “T-Mobile keeps stopping” issue on your Android device can be frustrating and disruptive to your user experience. However, by implementing the solutions we have discussed in this article, you can effectively troubleshoot and resolve the problem.
Remember to start by clearing the cache and data of the T-Mobile app, ensuring that it is up to date, and checking for any conflicting apps or software updates. If the problem persists, consider resetting your device’s network settings or reaching out to T-Mobile support for further assistance.
By taking these steps and staying proactive in keeping your Android device optimized and functioning smoothly, you can minimize the occurrence of “T-Mobile keeps stopping” errors and enjoy uninterrupted mobile services on your T-Mobile network.
FAQs
1.
Why does T-Mobile keep stopping on my Android phone?
Answer: T-Mobile may keep stopping on your Android phone due to various reasons, such as outdated software, corrupted app cache, or conflicting apps. It is recommended to update your T-Mobile app, clear the app cache, or uninstall any recently installed apps that may be causing the issue.
2.
How do I update T-Mobile on my Android phone?
Answer: To update T-Mobile on your Android phone, follow these steps:
- Open the Google Play Store app on your Android device.
- Tap on the three horizontal lines in the top-left corner of the screen to open the menu.
- Select “My apps & games” from the menu.
- In the “Updates” tab, look for T-Mobile and tap on the “Update” button next to it.
- Wait for the update process to complete, and then relaunch the T-Mobile app.
3.
How can I clear the cache for the T-Mobile app on my Android phone?
Answer: To clear the cache for the T-Mobile app on your Android phone, follow these steps:
- Go to the “Settings” app on your Android device.
- Scroll down and tap on “Apps & notifications.”
- Find and tap on “T-Mobile” in the list of installed apps.
- Tap on “Storage & cache.”
- Tap on “Clear cache” to delete the temporary files stored by the app.
- Once the cache is cleared, restart your phone and check if the T-Mobile app is working properly.
4.
What should I do if T-Mobile keeps stopping even after updating and clearing the cache?
Answer: If T-Mobile keeps stopping on your Android phone, even after updating the app and clearing the cache, you can try uninstalling and reinstalling the app. To do this, follow these steps:
- Go to the “Settings” app on your Android device.
- Scroll down and tap on “Apps & notifications.”
- Find and tap on “T-Mobile” in the list of installed apps.
- Tap on “Uninstall” and confirm the action.
- Once the app is uninstalled, open the Google Play Store, search for “T-Mobile,” and reinstall the app.
- After reinstalling, open the app and log in again with your T-Mobile account credentials.
5.
Could a software update fix the T-Mobile keeps stopping issue on my Android phone?
Answer: Yes, a software update can potentially fix the T-Mobile keeps stopping issue on your Android phone. Manufacturers often release software updates to improve performance, stability, and compatibility with various apps, including carrier-specific ones like T-Mobile. To check for software updates on your Android phone, go to the “Settings” app, scroll down to “System,” and tap on “System updates” or “Software update.”
